どうも!MIEくんです!!

この記事は「あまり体力を使わずに仕事ですぐ使えるパソコンの利用スキルを上げたい」「Office365を少し語れるようにしたい」「時間が無いけどMOSの資格を取りたい!」という方々に向けて、通勤・通学時間や休み時間でサクッと読めて、資格を取れるようになるまで無理なく続けられるよう、必要な情報を初心者目線でわかりやすく伝えていきます。それでは早速いきましょう!
【動画で見たい方は動画ver.をクリック】
【MIEくん LINE Stamp👉こちら】
【本日のテーマ】

● 本日はこの4つを覚えましょう!
● 所要時間は10分でいきますよ!
● どれも欠かせない!
文書のページ設定
「ページ設定」とは、用紙サイズや印刷の向き、余白なんかを設定することです。まずはWordを開き、下記画面のように、《レイアウト》タブ→《ページ設定》グループの右下「⤵」をクリックします。
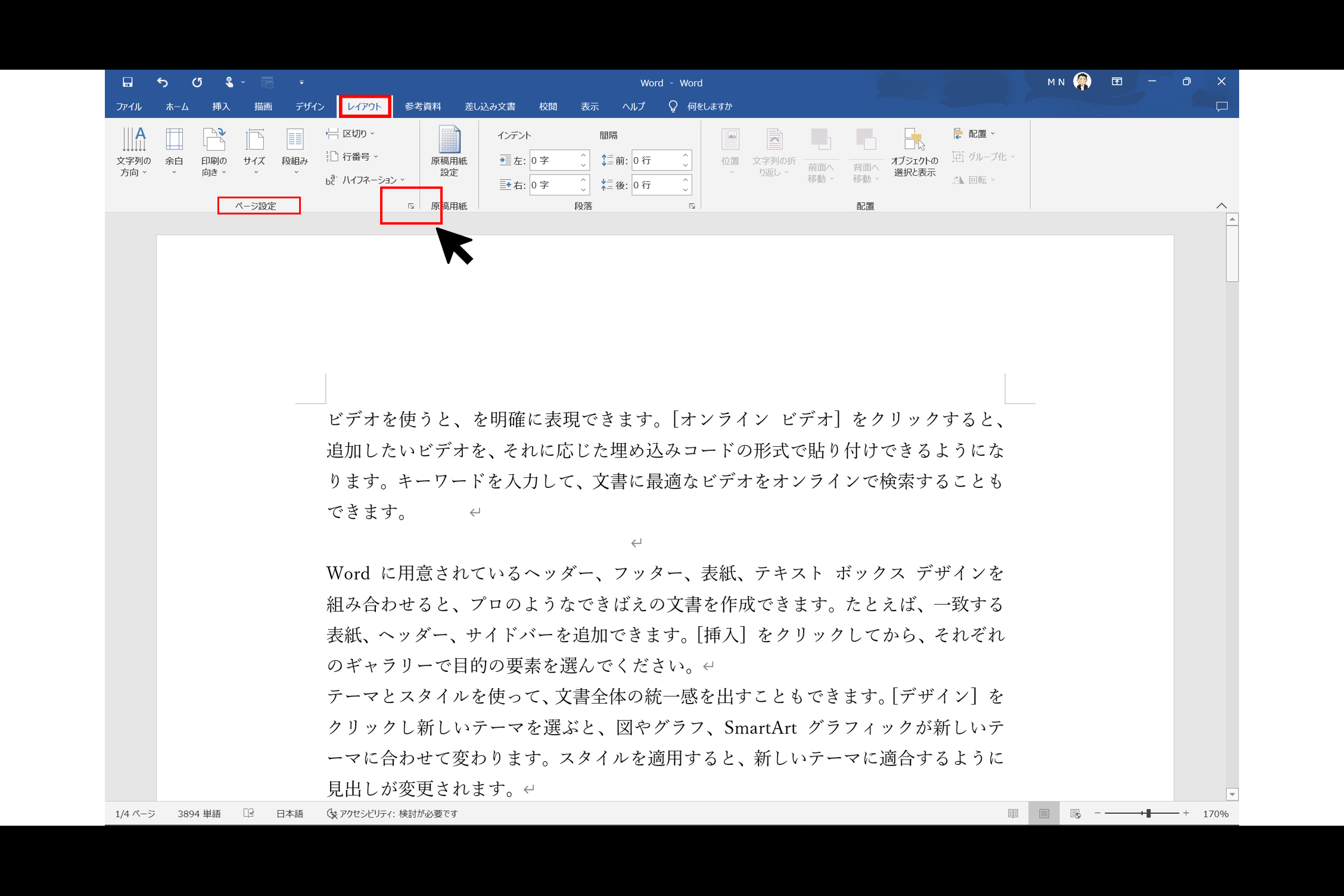
例えば、実際の試験問題では『用紙サイズをA3、印刷の向きを横、上下左右の余白を20mmに変更してください』と出題されます。その場合、下記画面のように、《ページ設定》ダイヤログボックスから、《用紙》タブを選択し「用紙サイズ」の「A3」を選択します。
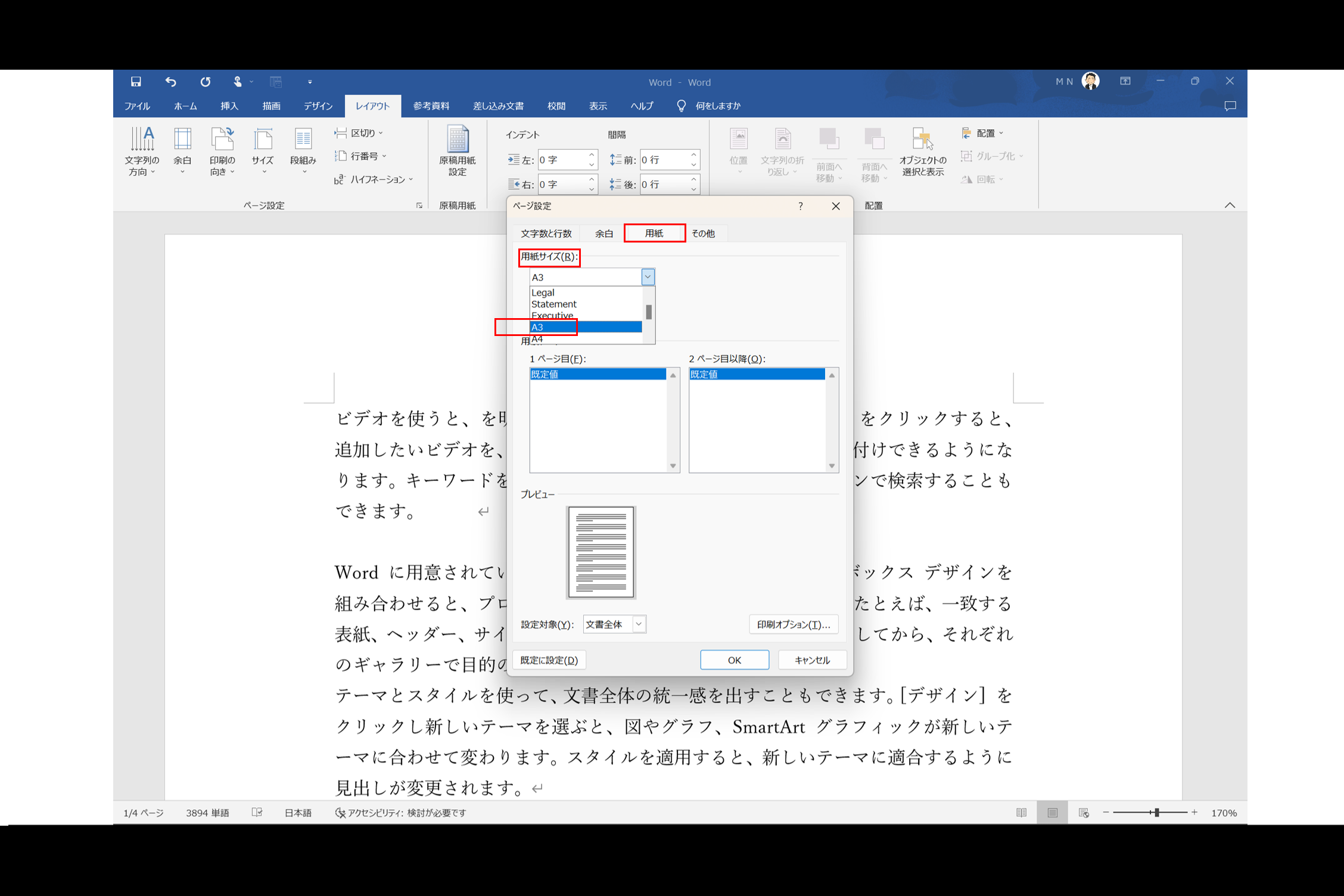
次に、《余白》タブを選択し「余白」と「印刷の向き」をそれぞれ変更し「OK」をクリックします。
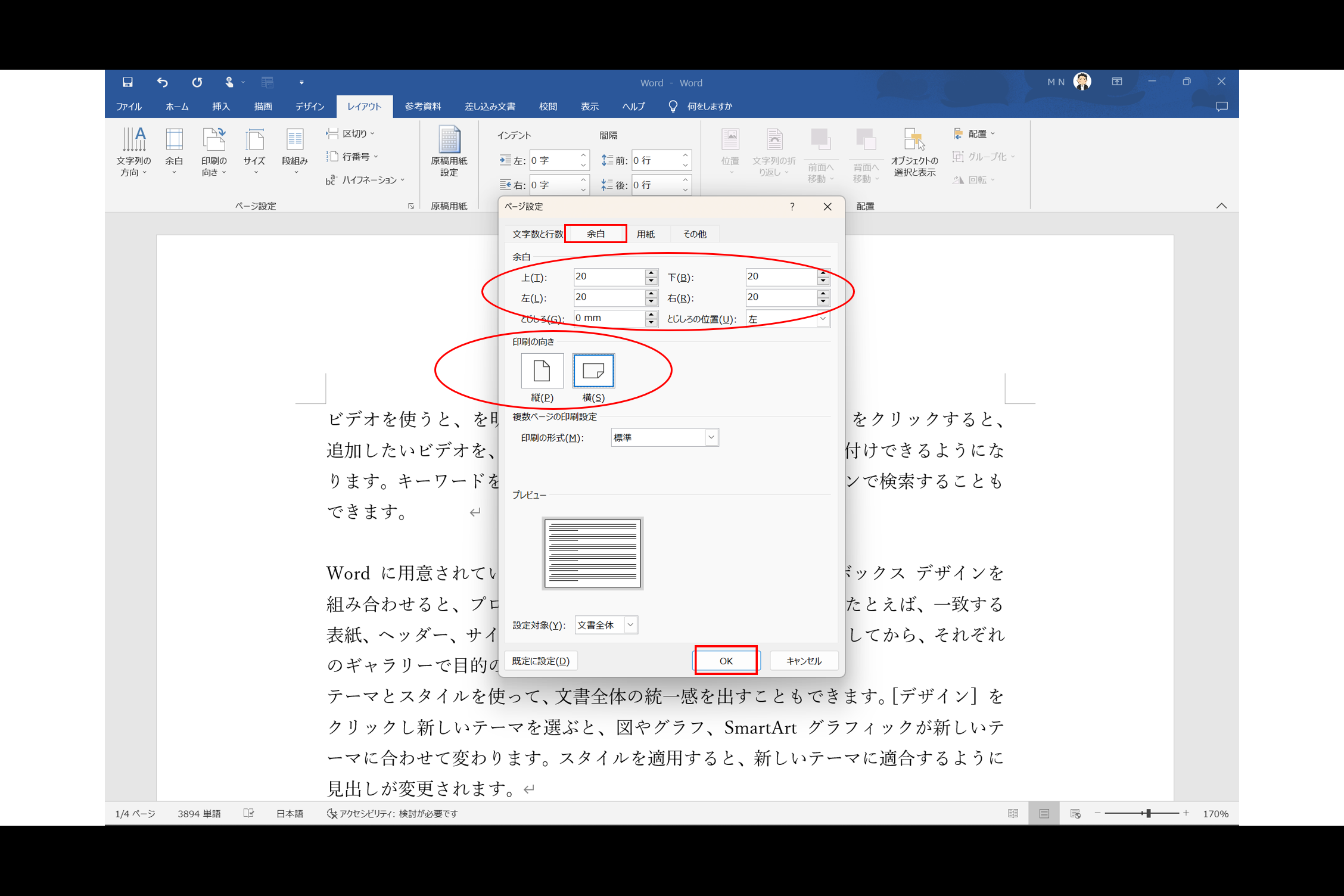
そうすると「ページ設定」が変更されます。
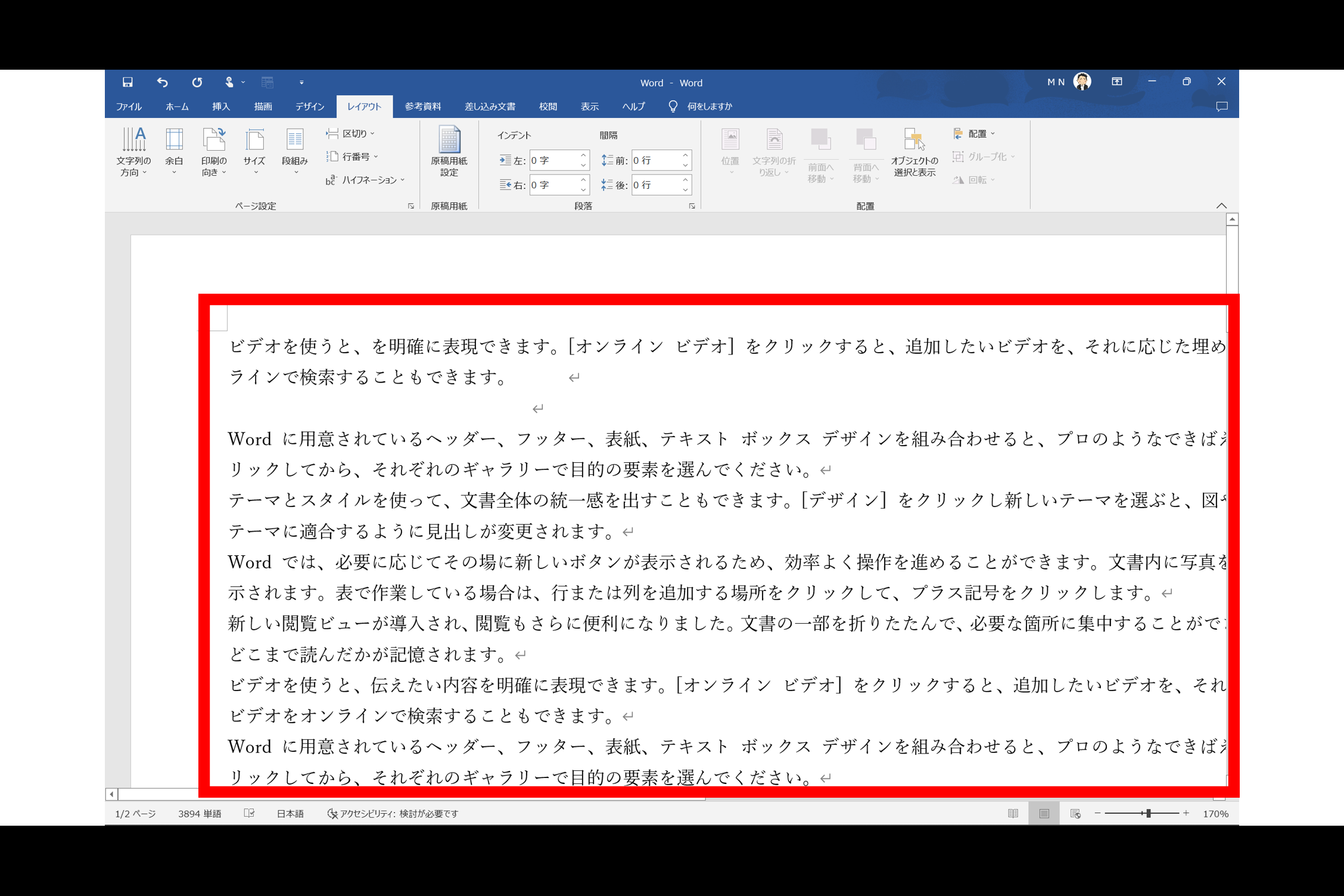
スタイルセットの適用
「スタイル」というのは、フォントであったり、サイズ・太字・下線を引く等、複数の書式をまとめて登録して、名前を付けたものです。こちらは、下記画面のように、《ホーム》タブ→《スタイル》グループに集約されています。
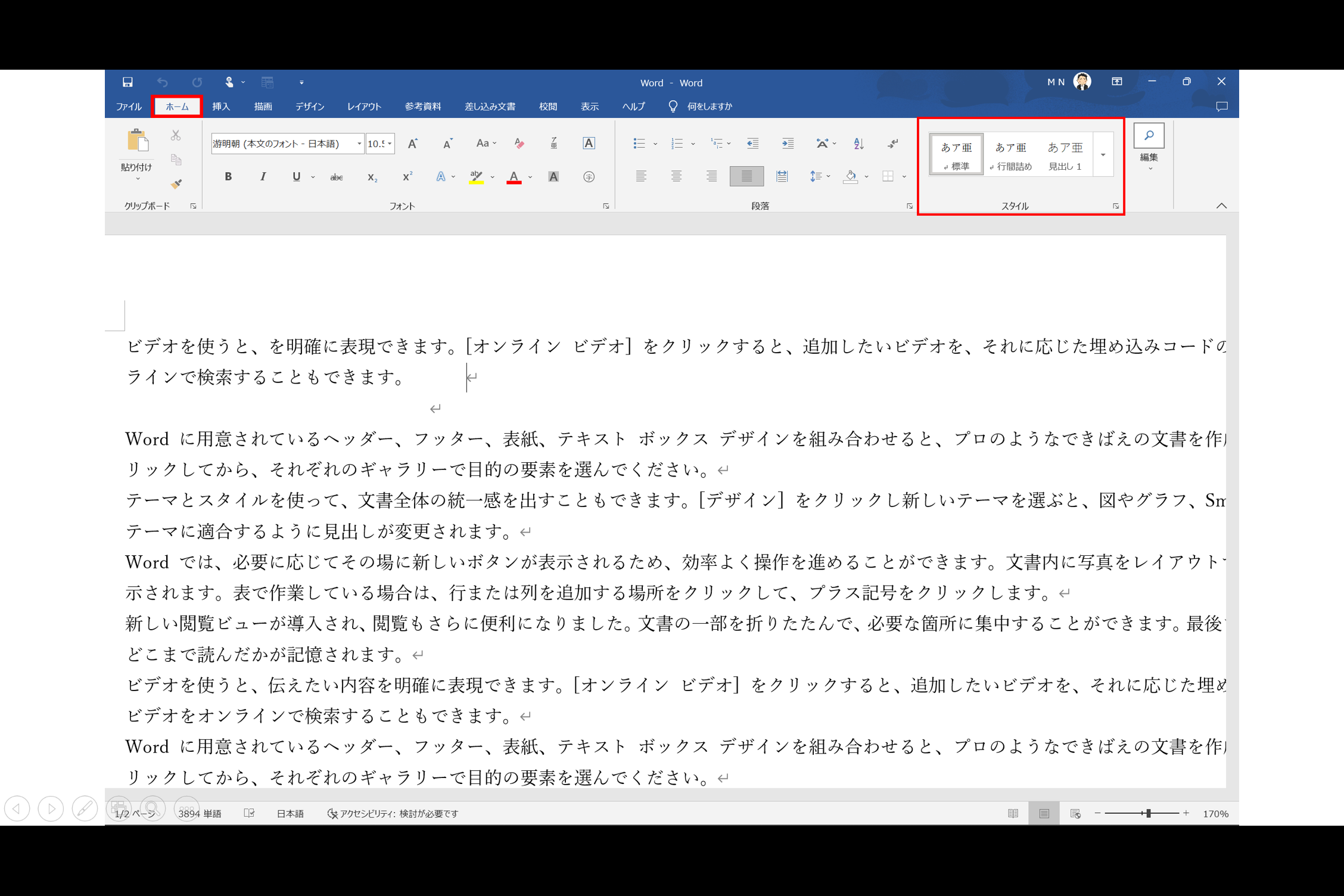
また、この「スタイル」を組み合わせてまとめたものを「スタイルセット」といいます。下記画面のように、《デザイン》タブ→《ドキュメントの書式設定》グループで、様々な種類の「スタイルセット」を選択することができます。例えば、実際の試験問題では『文書に「影付き」スタイルセットを適用してください』と出題されます。下記画面のように適用すると、少し雰囲気が変わります。
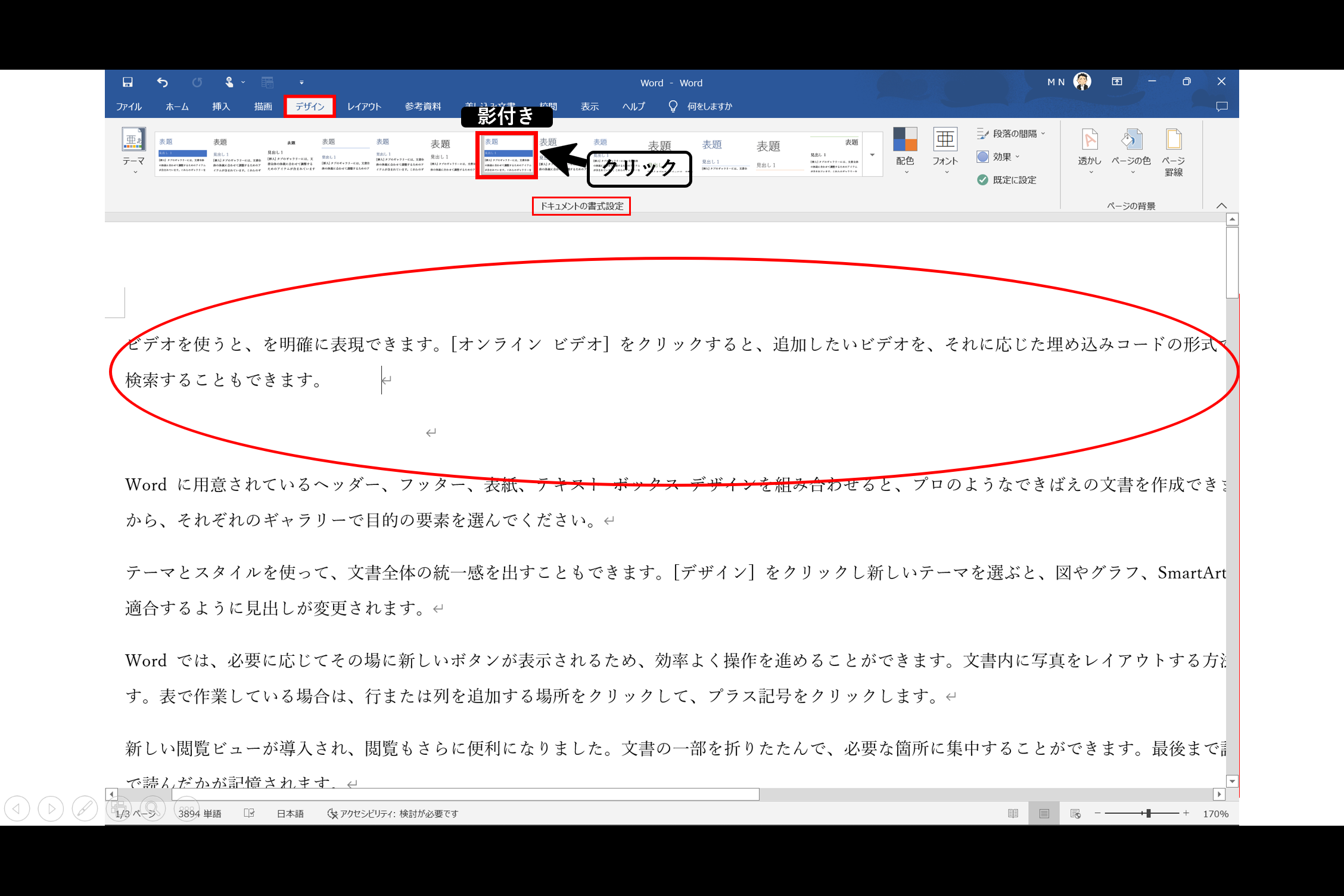
さらに、適用した「スタイルセット」に応じて「スタイル」一覧が変わります。下記画面のように[オンライン ビデオ]を選択し、《ホーム》タブ→《スタイル》グループの「見出し1」をクリックすると、文書の雰囲気が一変されます。
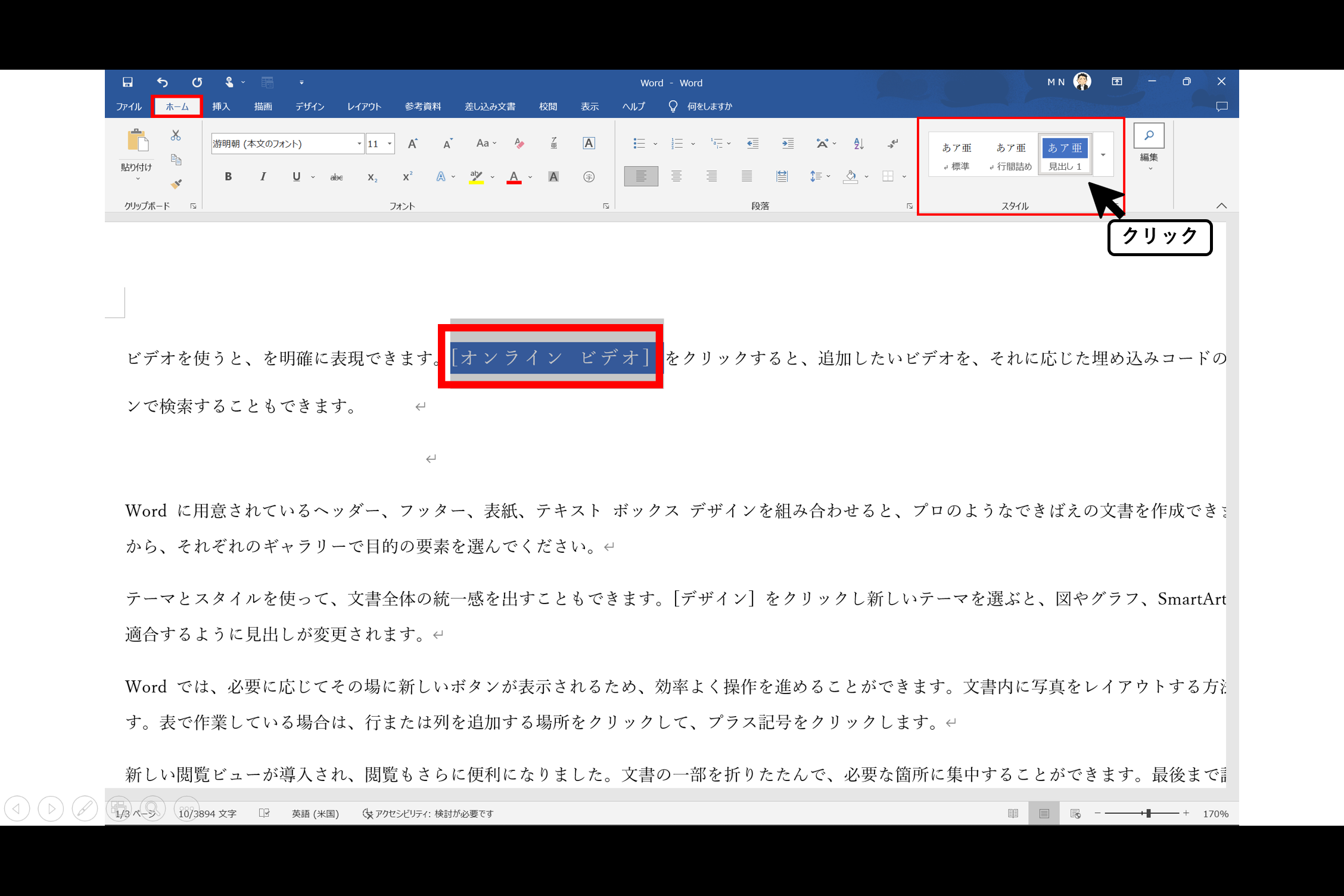
ヘッダーやフッターの挿入・変更
「ヘッダー」はページの上部、「フッター」はページの下部にある余白部分のところをいいます。文書のタイトルやページ番号等、よく載っていますよね。こちらは、下記画面のように、《挿入》タブ→《ヘッダーとフッター》グループに集約されています。
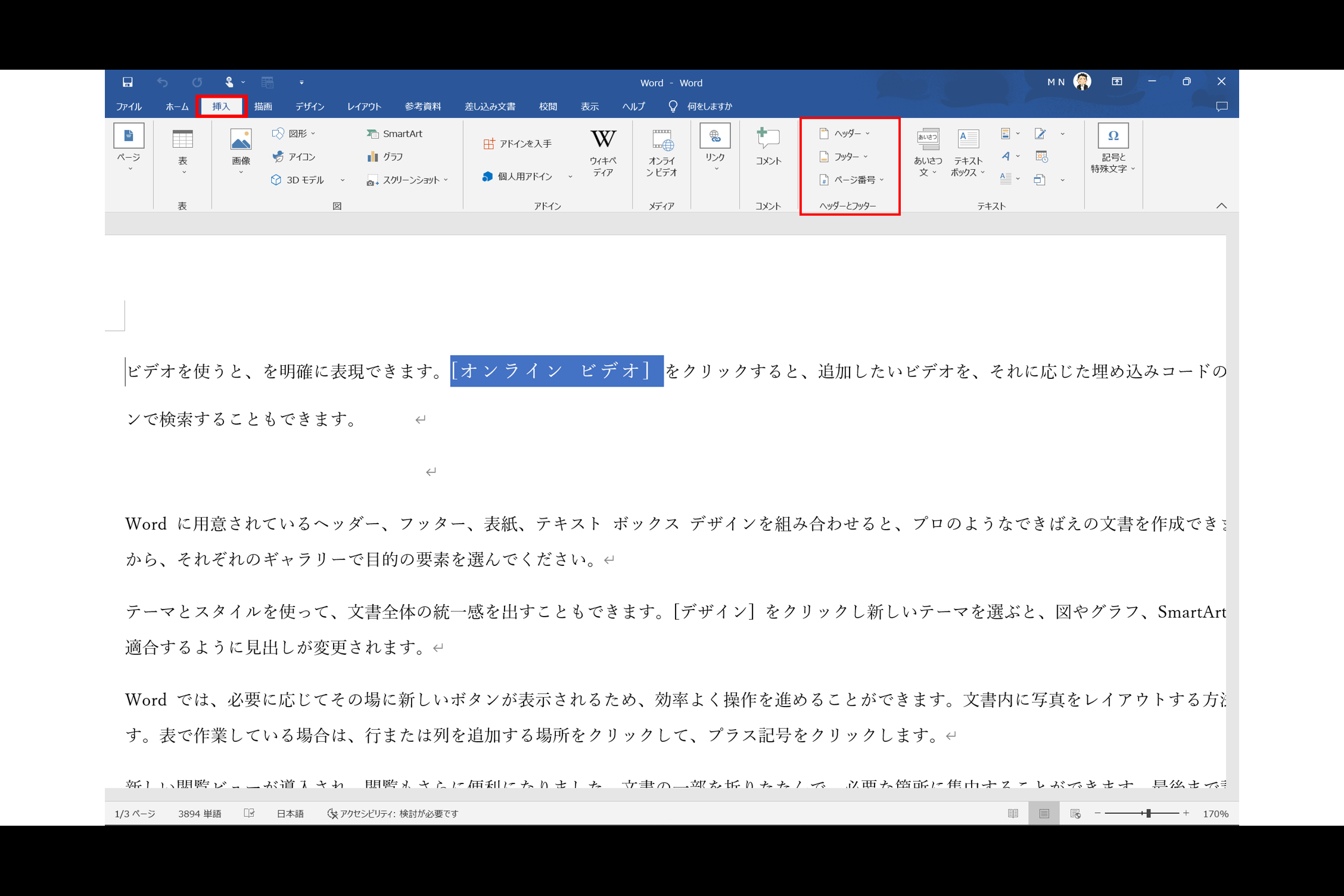
例えば、実際の試験問題では『ヘッダー「縞模様」を挿入し、タイトル”あいうえお”としてください』と出題されます。下記画面のように「ヘッダー」をクリック→下へスクロール→「縞模様」をクリックします。そうすると、縞模様のヘッダーが挿入されます。
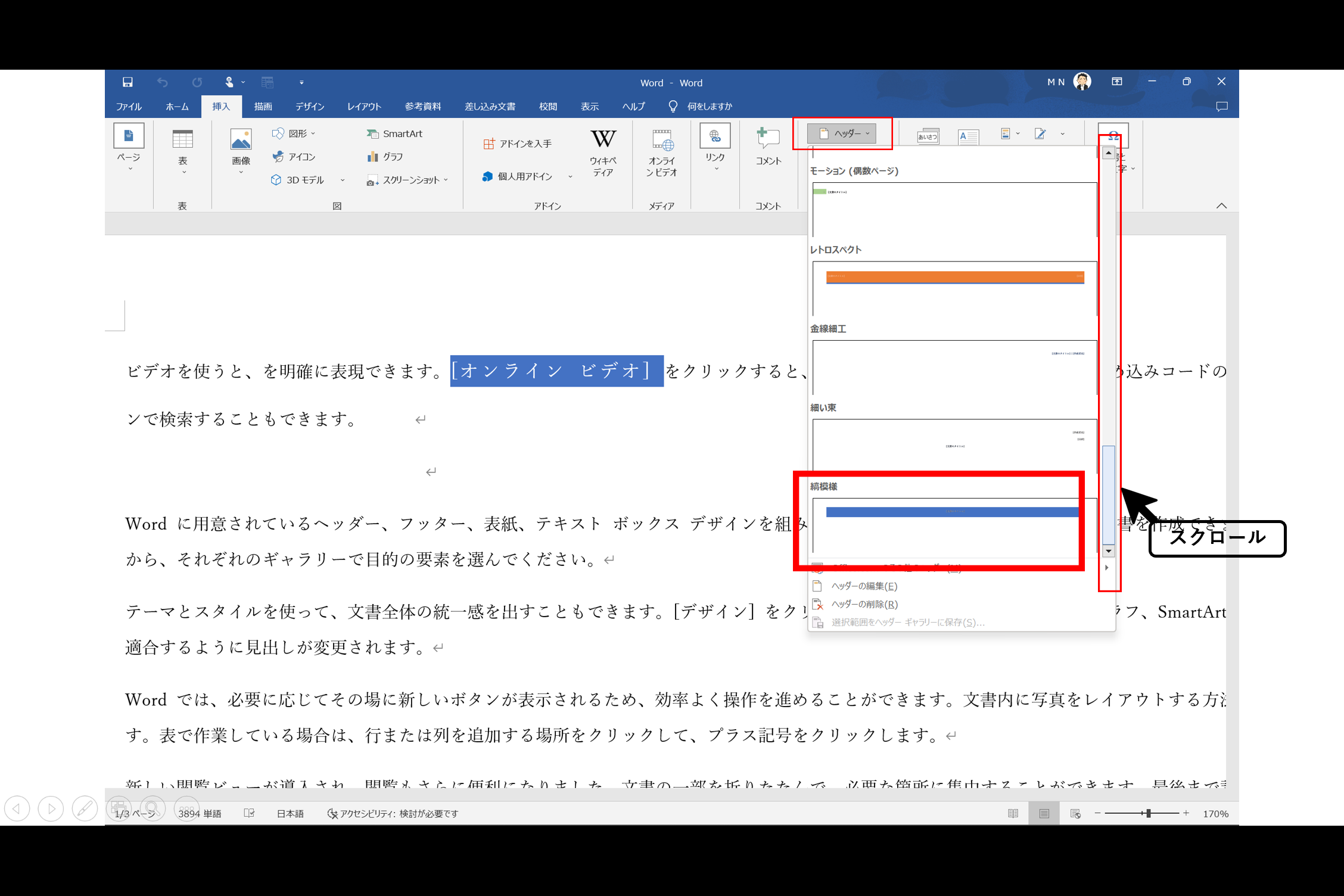
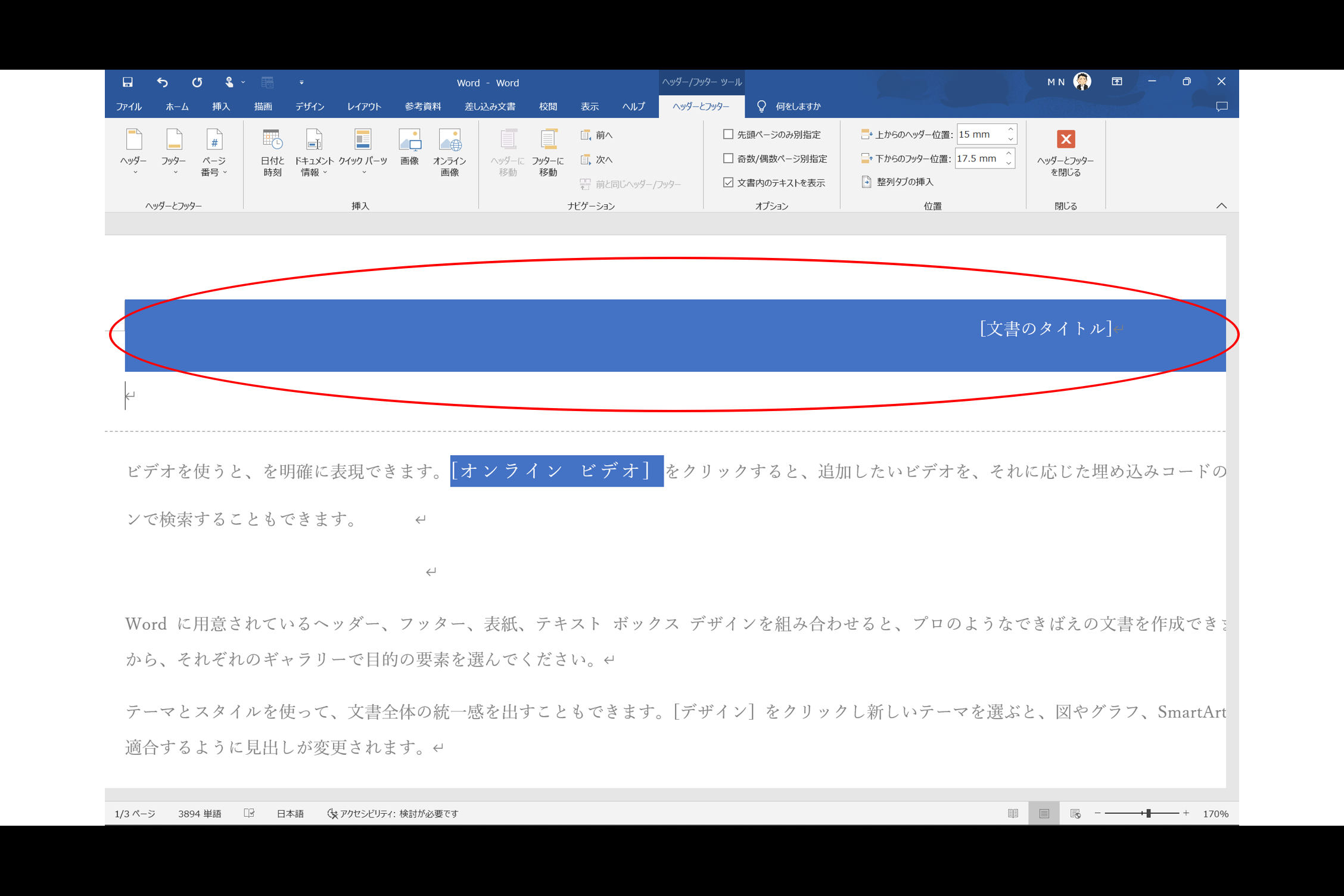
次に[文書のタイトル]をクリックし”あいうえお”と入力します。これで、文書タイトルの挿入は完了です。入力後は「ヘッダーとフッターを閉じる」をクリックし、本文編集の画面に戻りましょう。
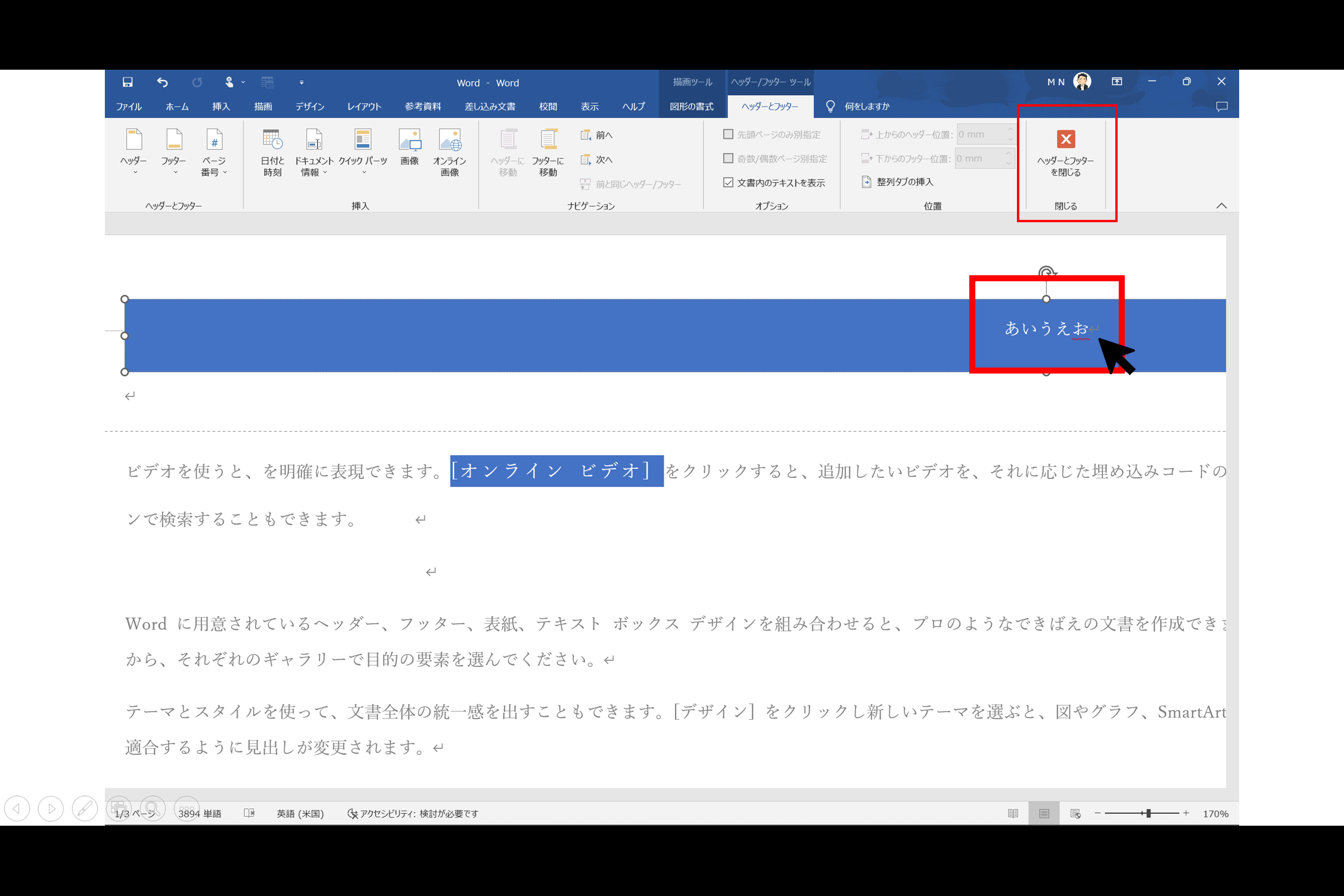
「フッター」も触れてみましょう。例えば、実際の試験問題では『フッターに日付「●●●●年●月●日(●)」を挿入し、中央揃えとしてください』と出題されます。下記画面のように、《挿入》タブ→《ヘッダーとフッター》グループの「フッターの編集」をクリックします。
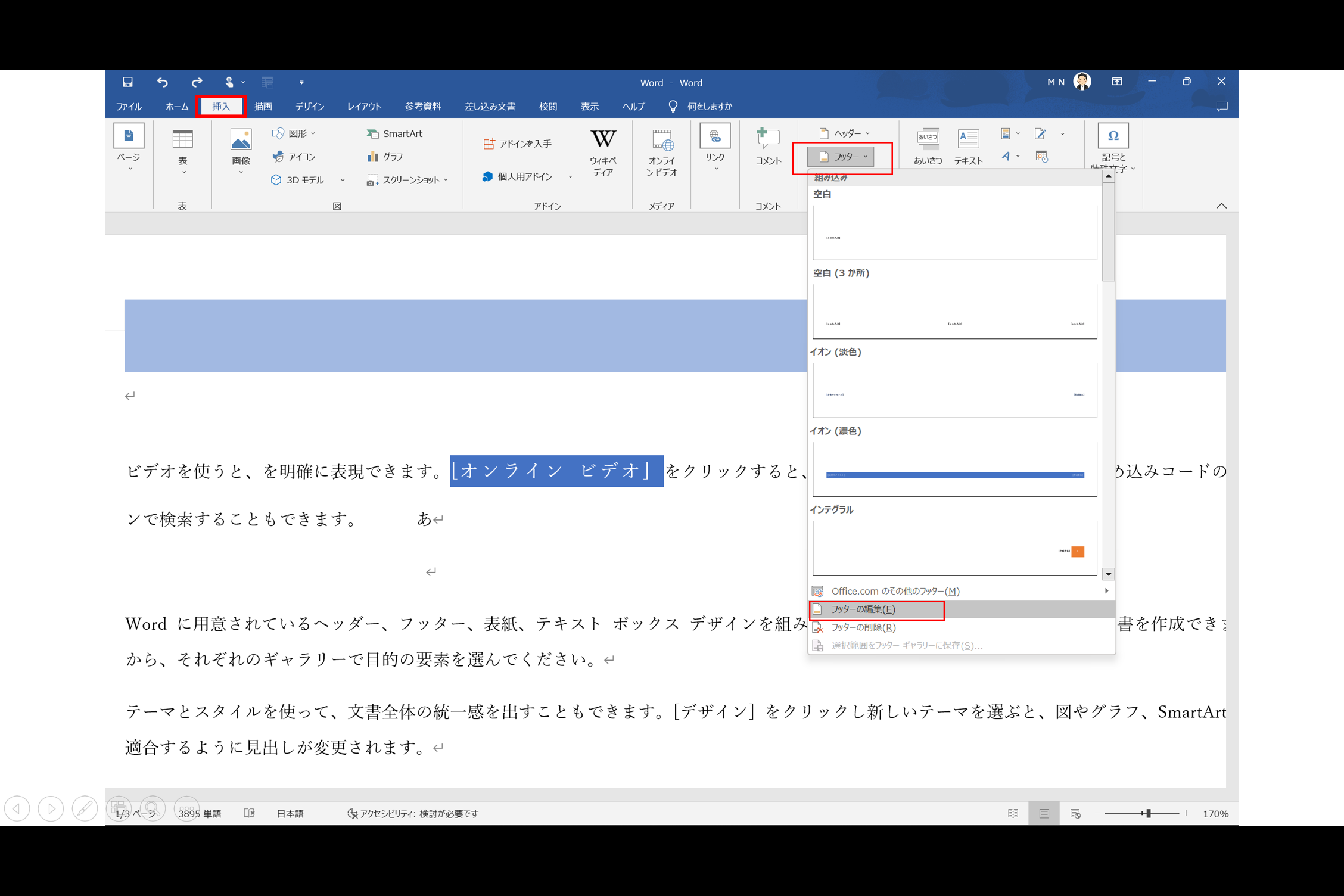
そうすると「フッター」へカーソルが移動し、《ヘッダーとフッター》タブで変更ができるようになります。《挿入》タブ→「日付と時刻」をクリックし、《日付と時刻》ダイアログボックスが内から該当のものを探します。カレンダーの種類「グレゴリオ暦」を選択し、該当の「2022年12月11日(日)」を選択し「OK」をクリックします。
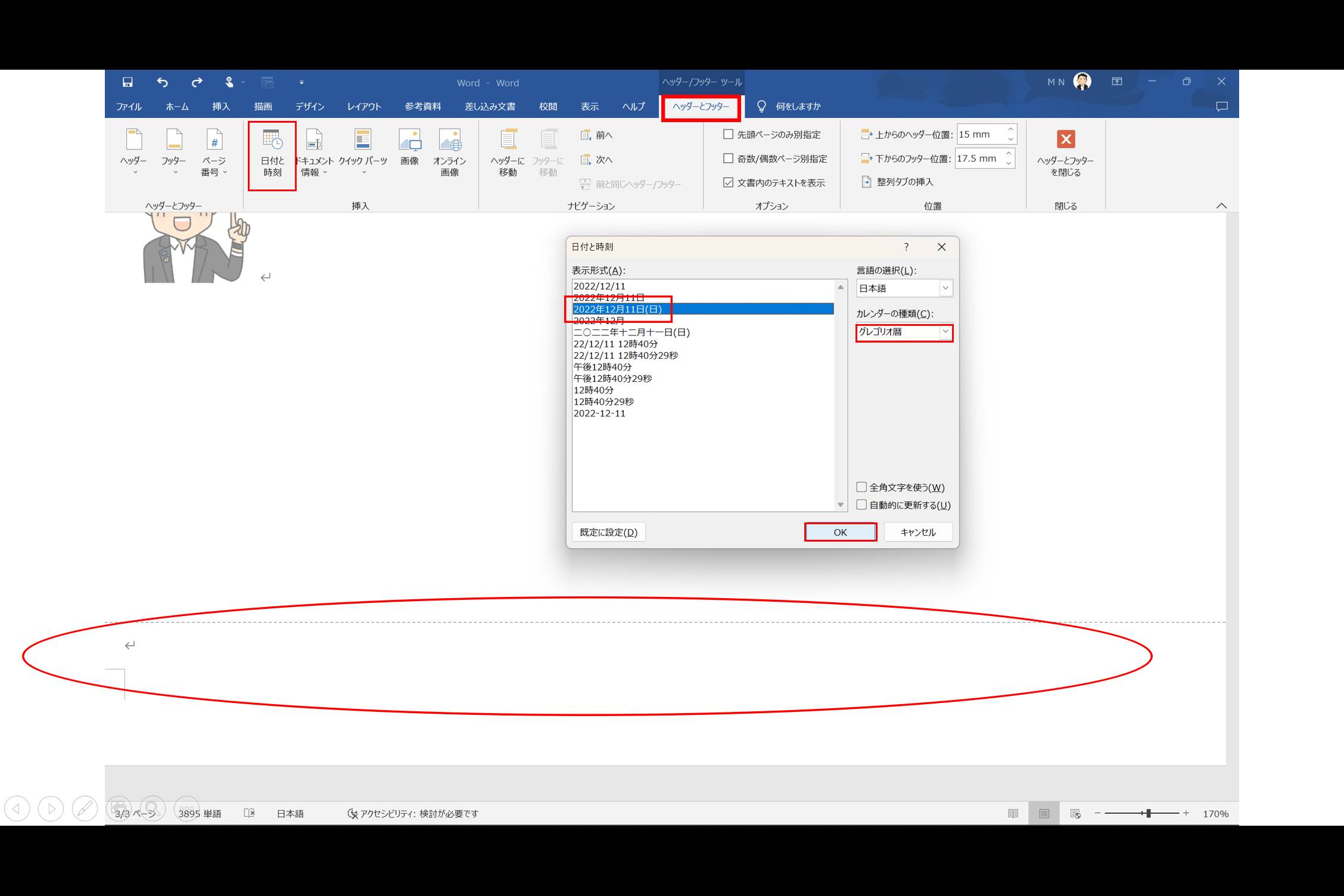
そうすると「フッター」に選択した日付が挿入されます。次に、《ホーム》タブ→《段落》グループの「中央揃え」をクリックします。これで、この問題を解くことができました。
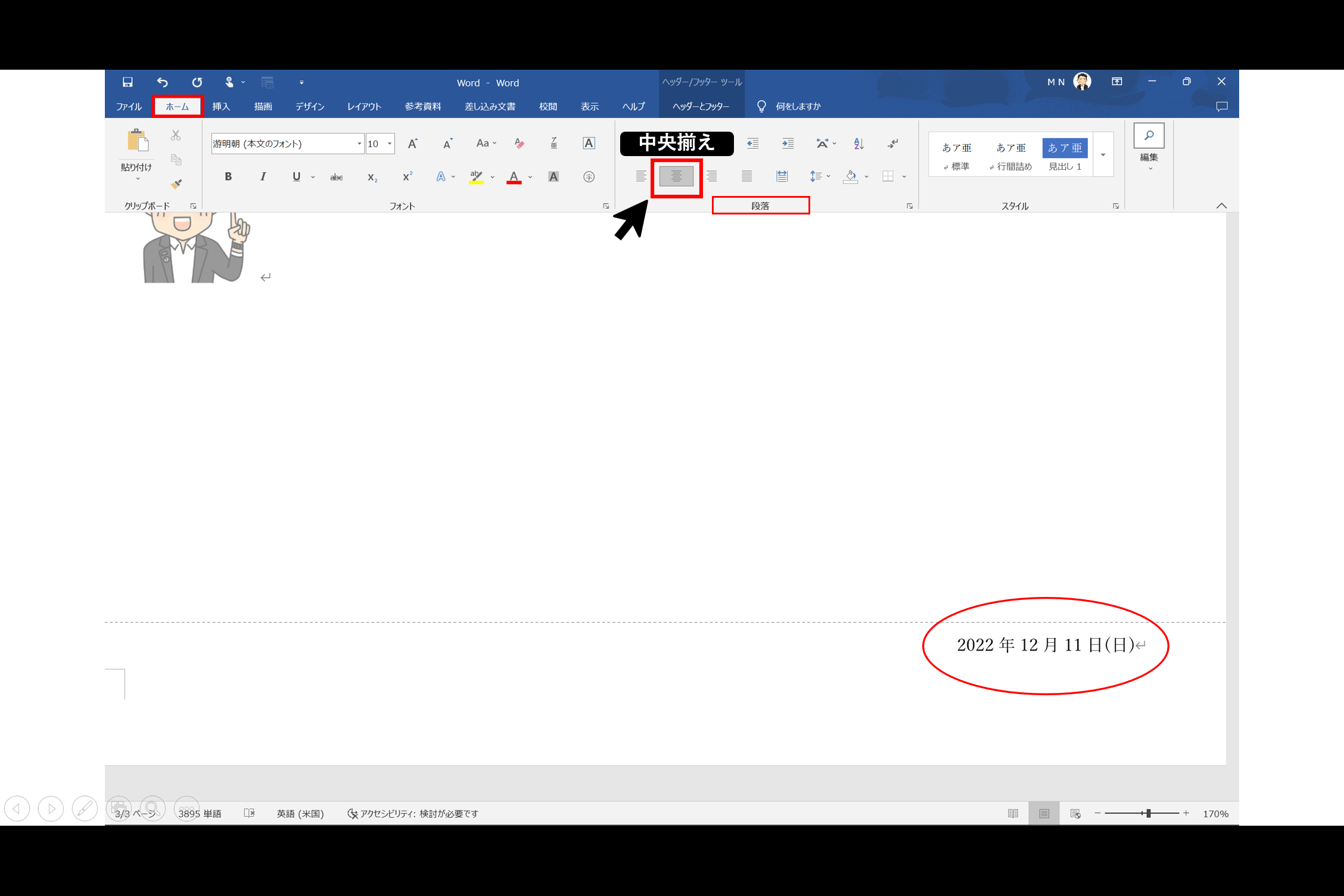
その他、よく出題される問題として『奇数ページのみ、ページの下部にページ番号「番号のみ2」を挿入し、ページ番号の書式を「A, B, C」に変更してください』といったものがあります。ダミーテキスト(※動画ver.冒頭をご視聴ください)を追加し、ページ数を7ページ分とした後、7ページ目へ移動し、《ヘッダーとフッター》タブ→《オプション》グループの「奇数/偶数ページ別指定」にチェックをし、《ヘッダーとフッター》グループの「ページ番号」をクリックします。続いて「ページの下部」→該当の「番号のみ2」を選択します。
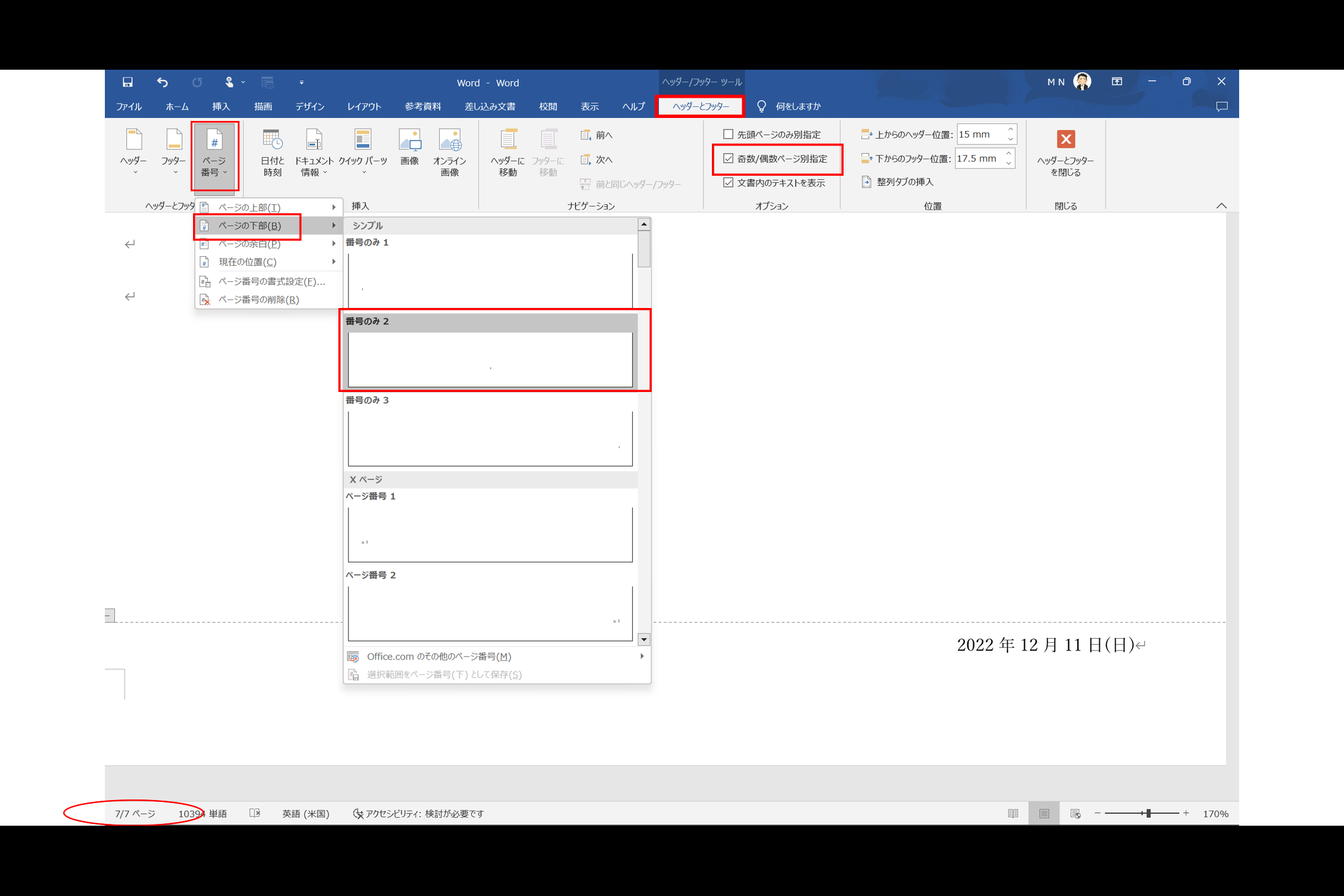
そうすると、奇数ページのみにページ番号が挿入されます。続いて「ページ番号の書式設定」を選択します。
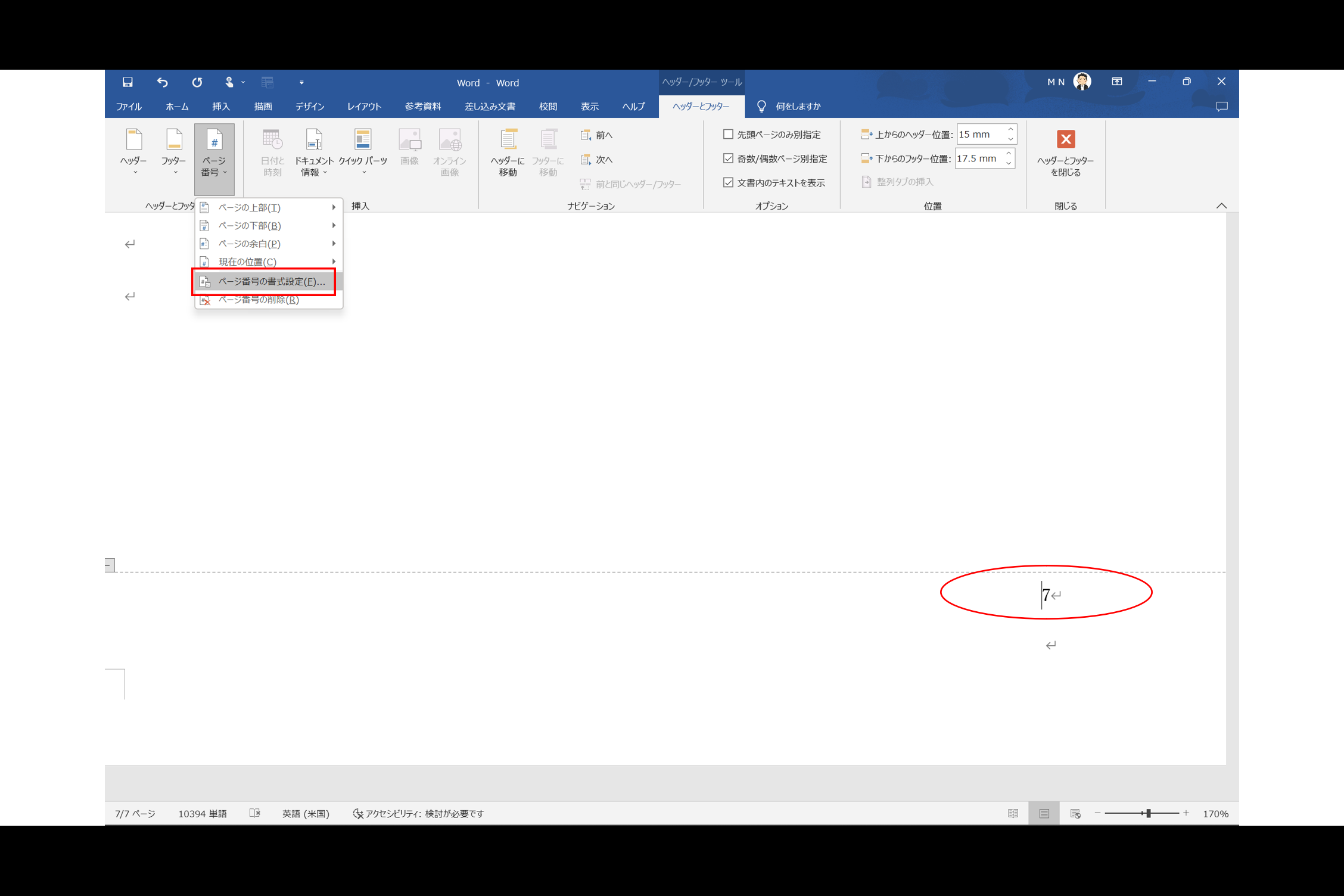
《ページ番号の書式》ダイアログボックス内の「A, B, C」を選択し「OK」をクリックします。そうすると、ページ番号の書式が変更され、7ページ目には「G(A=1, B=2,,, )」が適用されました。偶数ページは、なにも適用されていないブランクの状態となります。
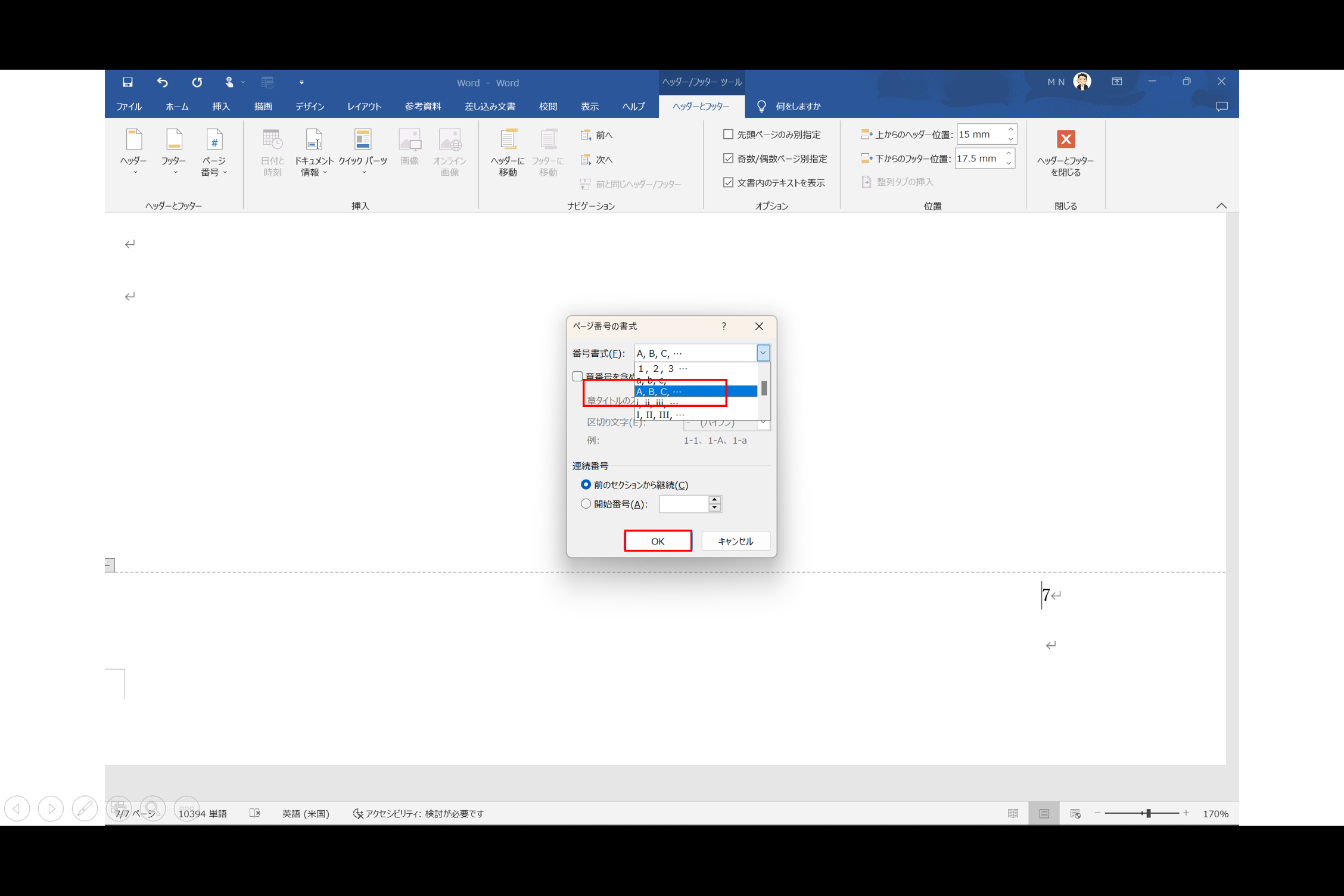
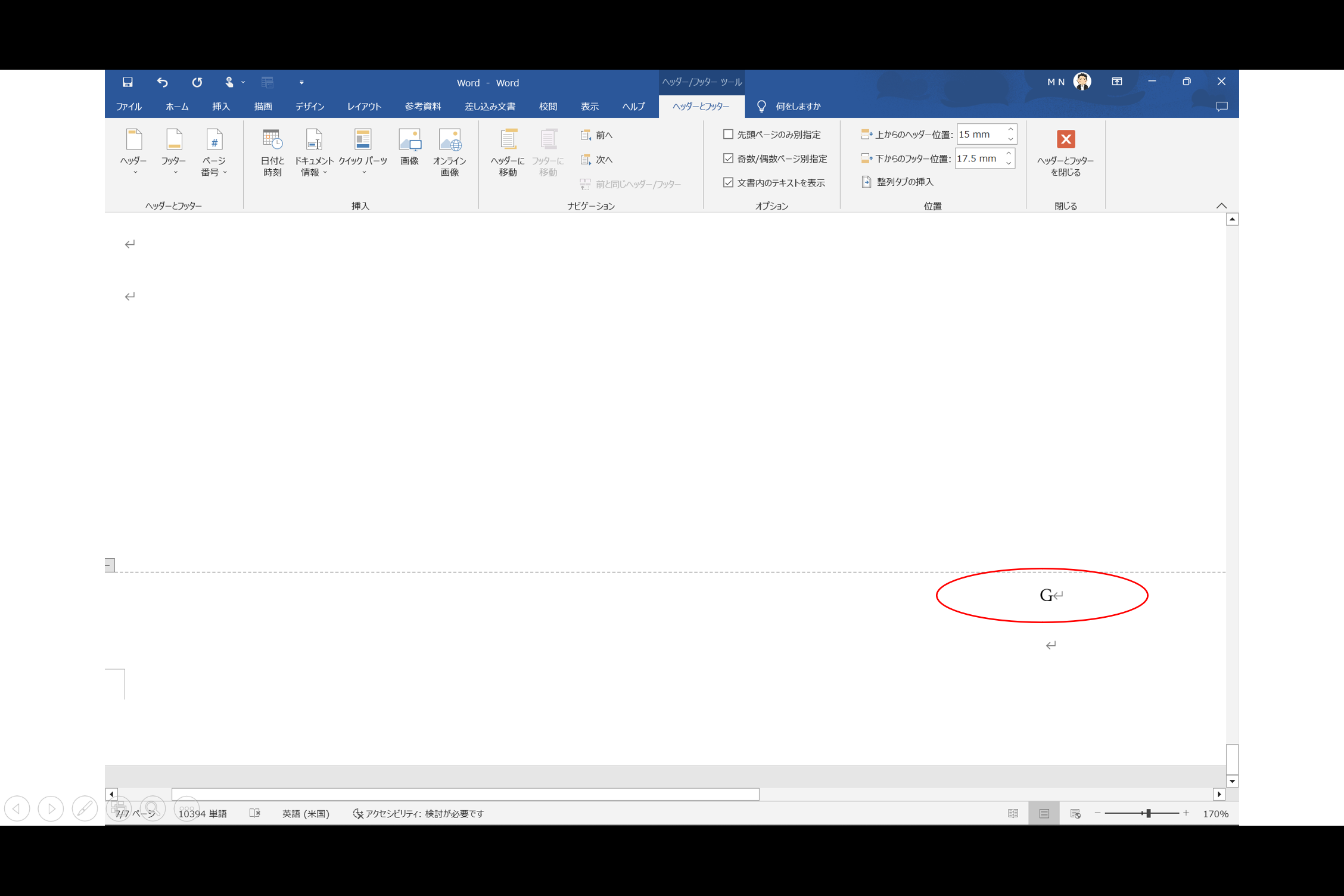
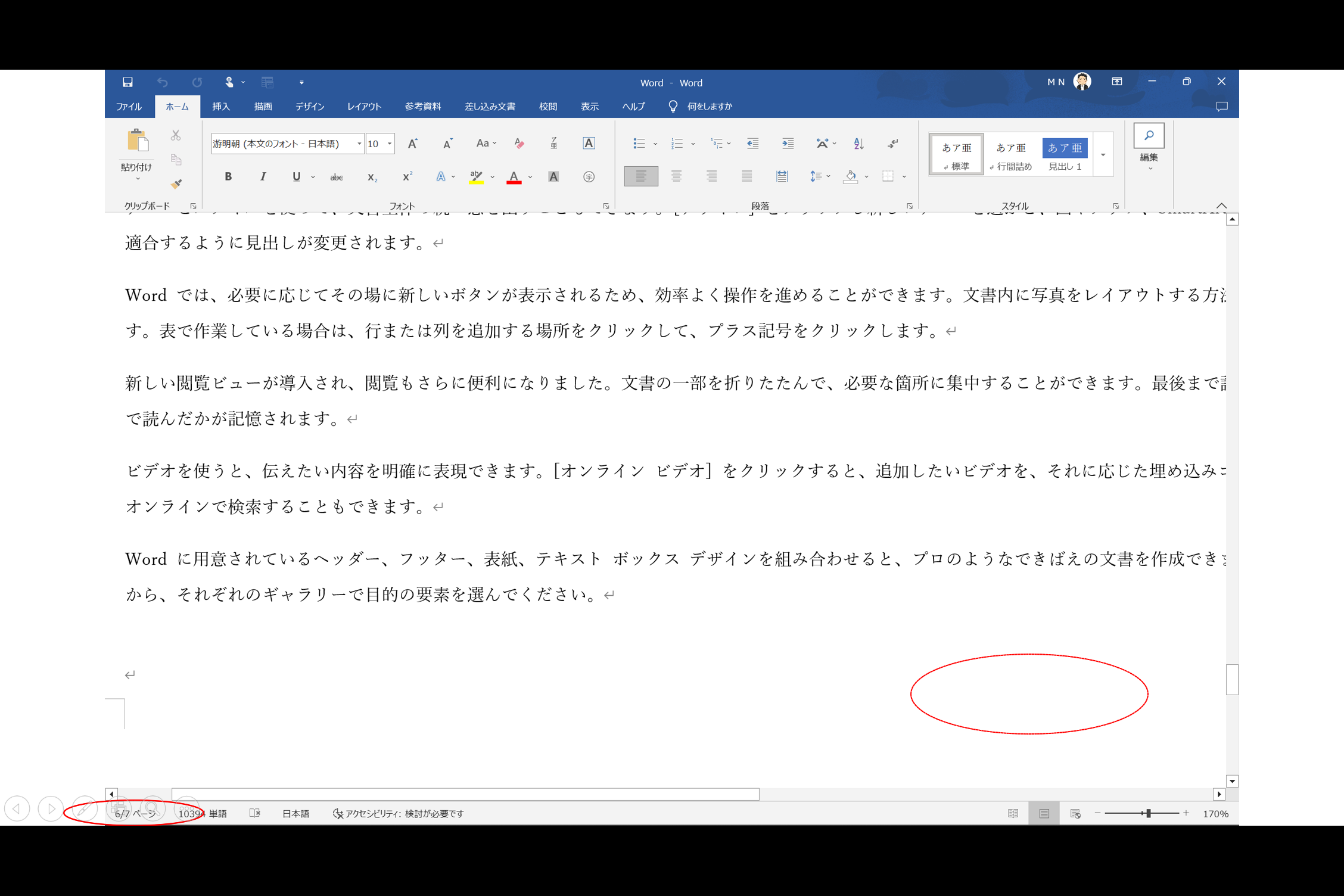
ページ背景要素の設定
こちらでは「透かし」や「ページの色」・「ページ罫線」を勉強します。まずは「透かし」です。社会人の皆さんは「社外秘」という「透かし」の入った社内文書を見たことがある方も多いかと思います。下記画面ように、《デザイン》タブ→《ページの背景》グループの「透かし」を選択→「社外秘1」をクリックします。
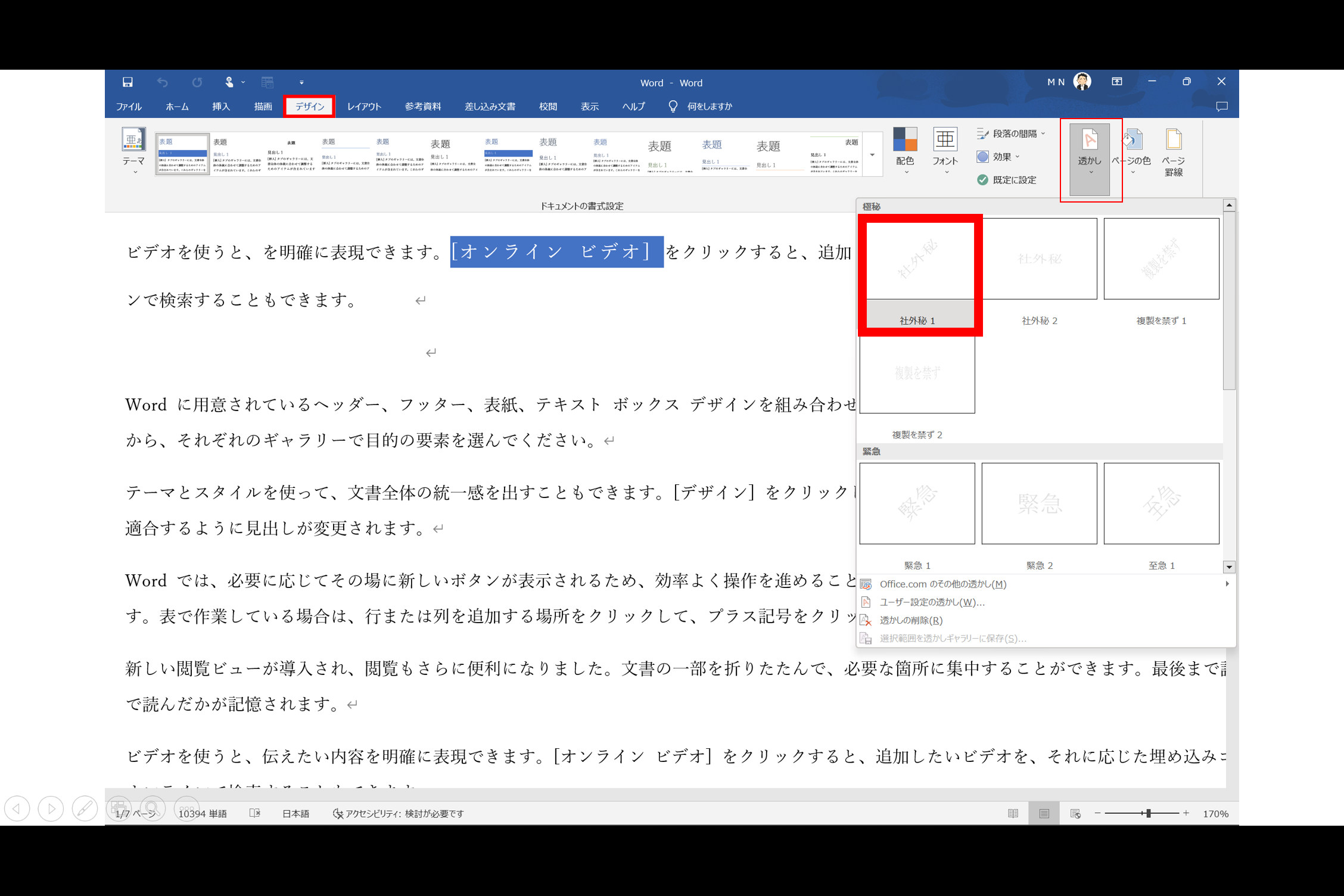
そうすると「透かし」が設定されます。
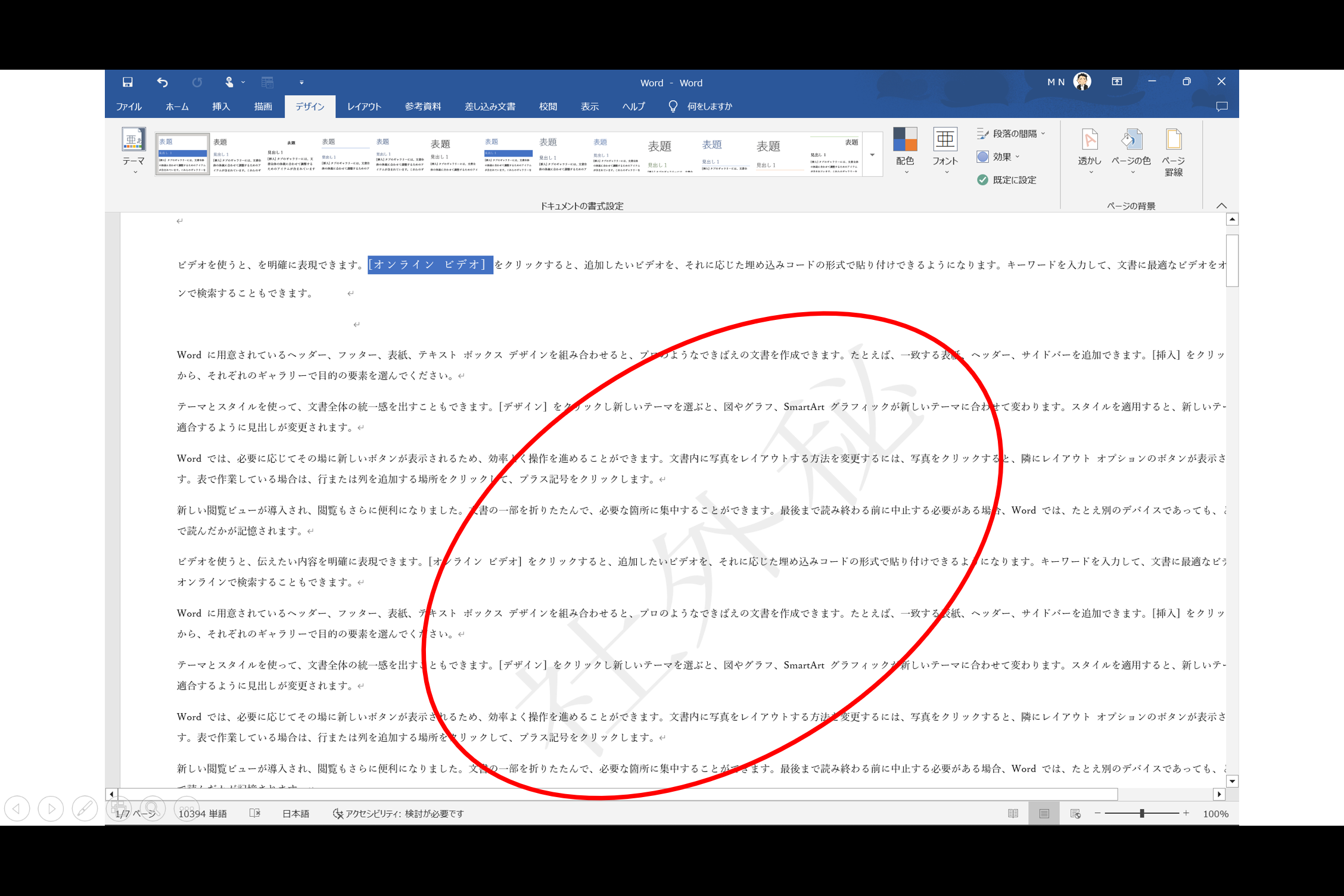
その他、フォントや色・半透明にするかどうか等、各種設定をすることも可能です。先程と同様に《デザイン》タブ→《ページ背景》グループの「透かし」を選択します。次に「ユーザー設定の透かし」をクリックすると、各種設定をすることができます。
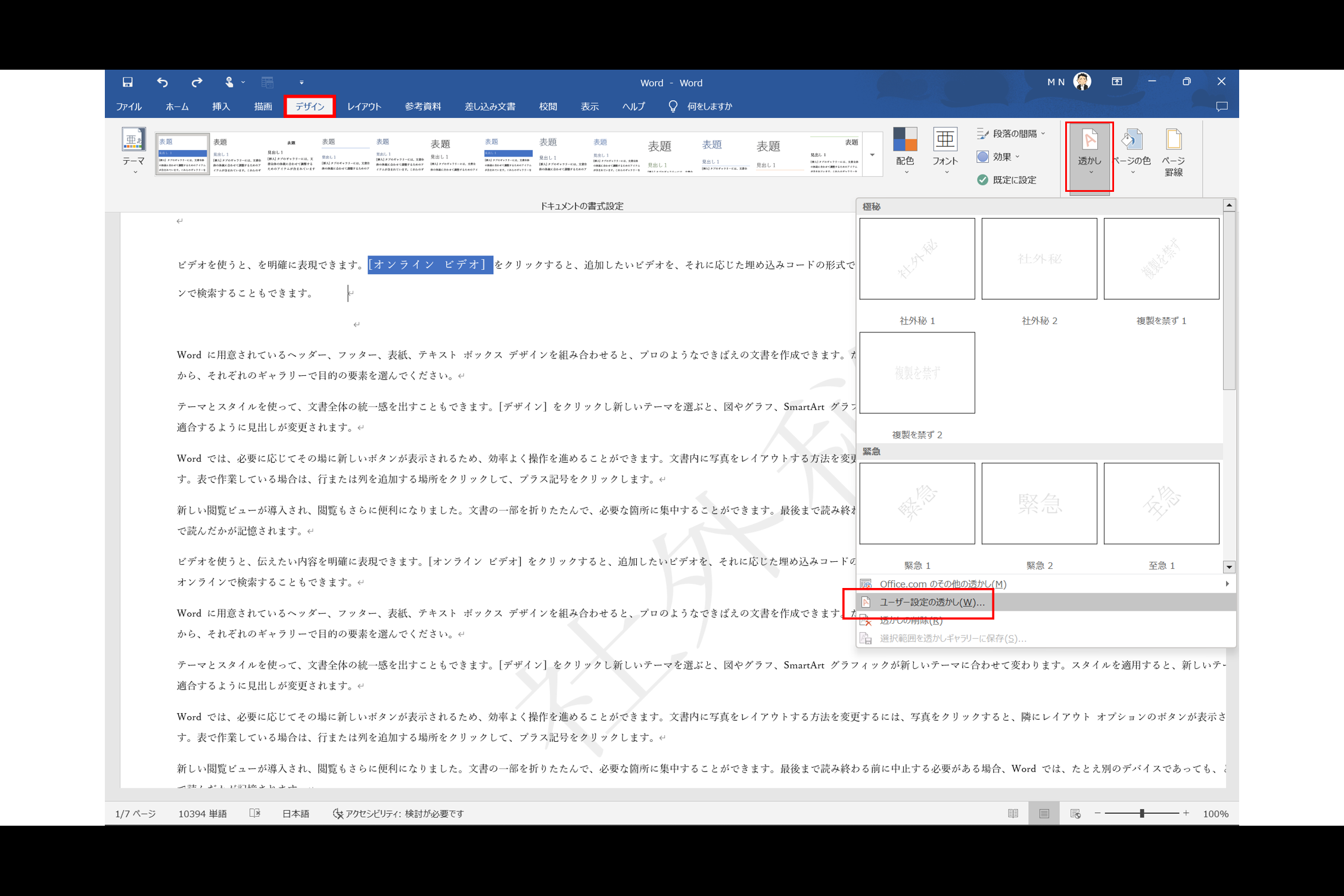
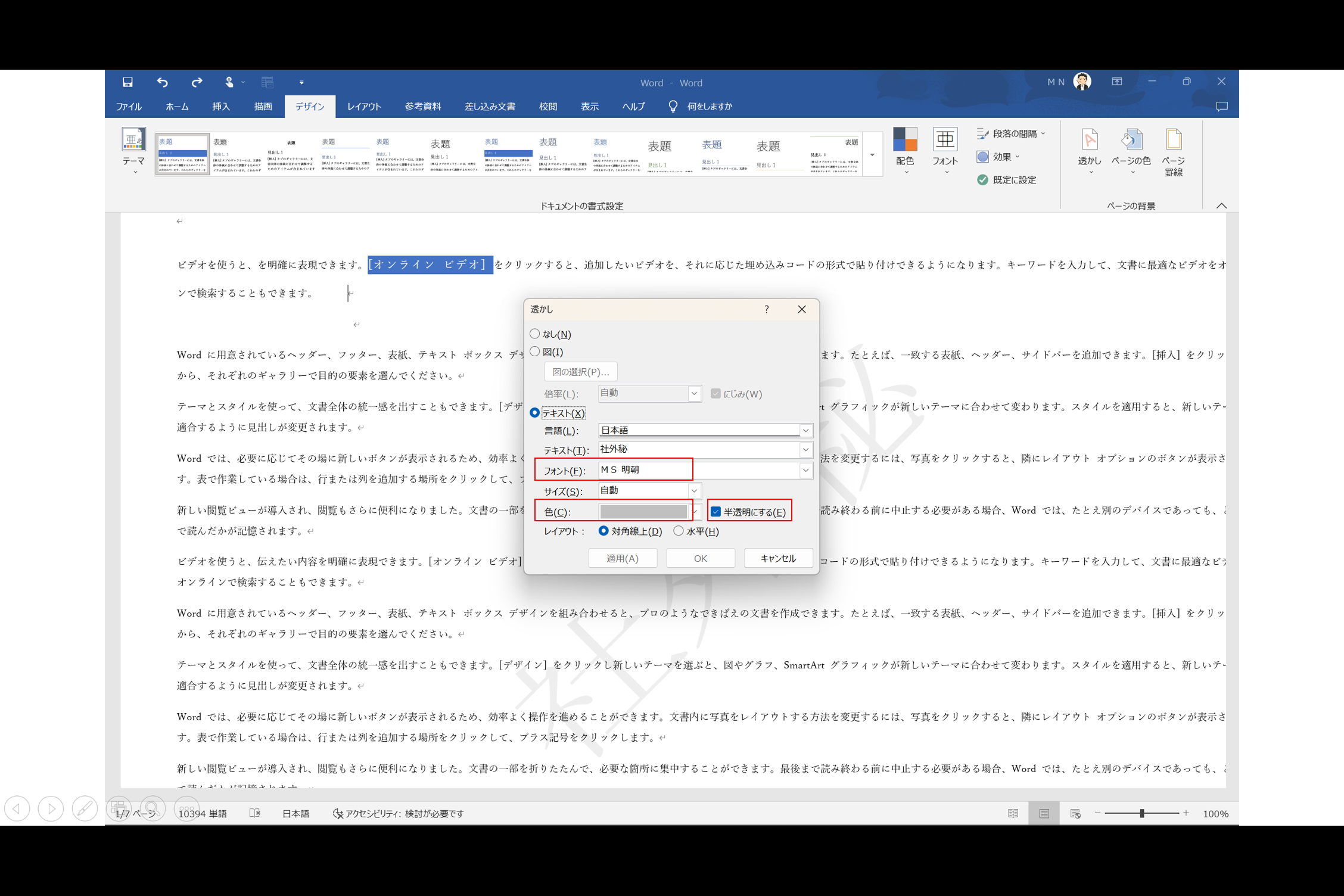
次に「ページの色」です。例えば、実際の試験問題では『ページの色を「青、アクセント5、白+基本色60%」に設定してください』と出題されます。下記画面のように、《デザイン》タブ→《ページの背景》グループの「ページの色」→《テーマの色》の中から該当のものをクリックします。そうすると「ページの色」が設定されます。
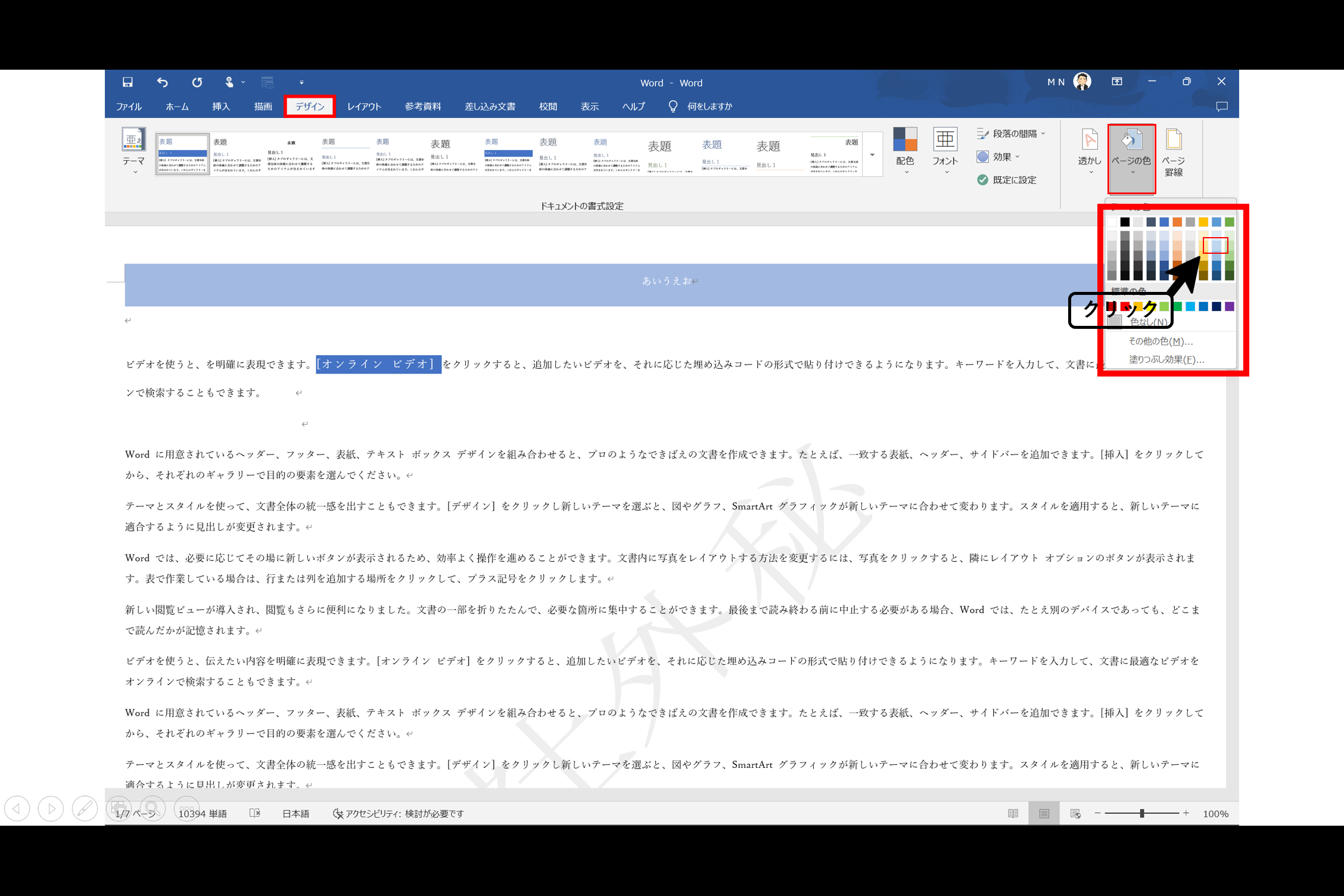
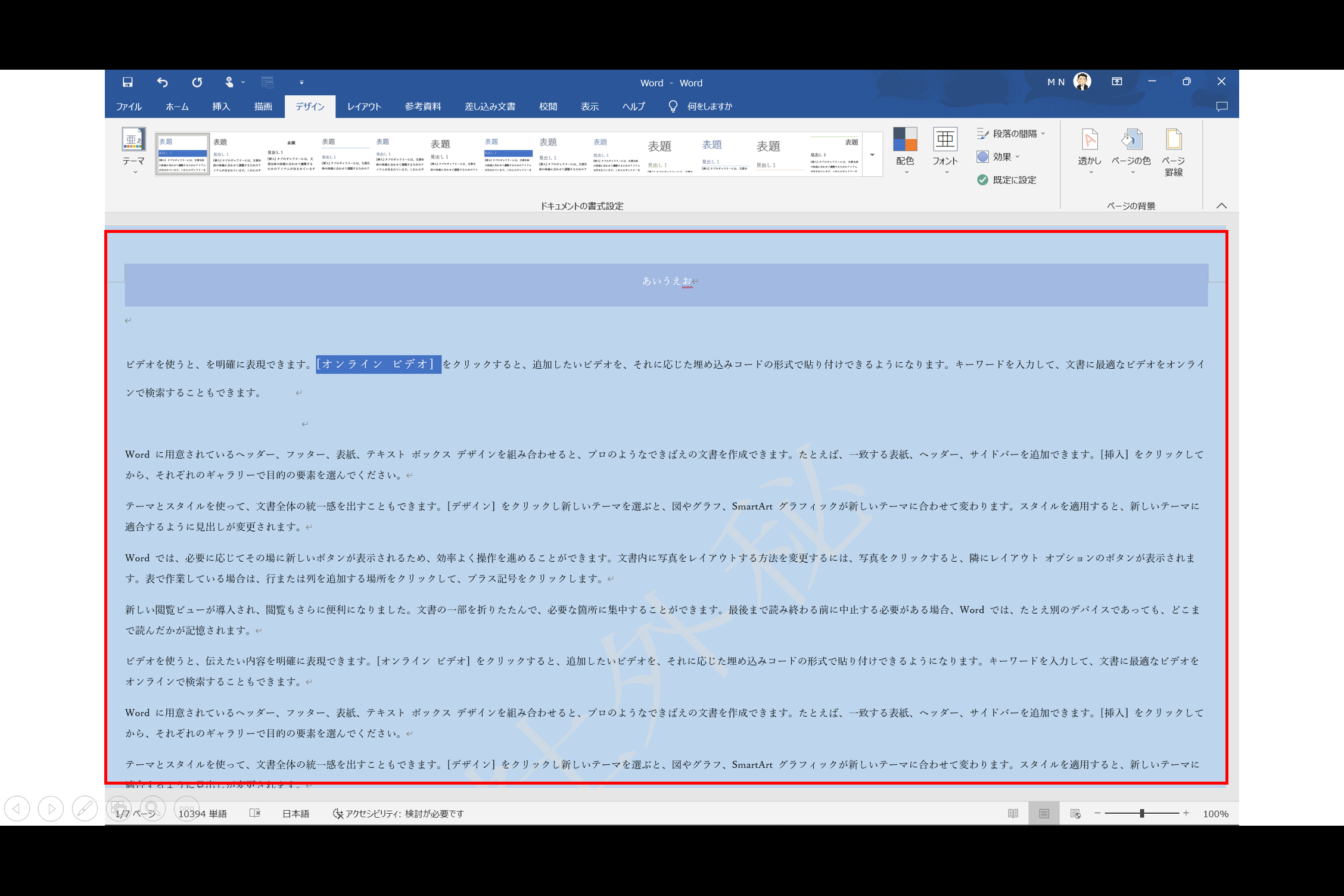
最後に「ページ罫線」を設定します。同様の流れから「ページ罫線」をクリックします。《線種とページ罫線と網掛けの設定》ダイアログボックスの《ページ罫線》タブを選択すると、「種類(囲むのかどうか)」・「種類(点線等にするかどうか)」・「色」・「絵柄」等、各種設定ができます。さらに「オプション」をクリックすると、《罫線とページ罫線のオプション》ダイアログボックスが表示され、本文の端に罫線を入れるのか・本文に罫線を入れるのか等、より詳細な設定をすることができます。
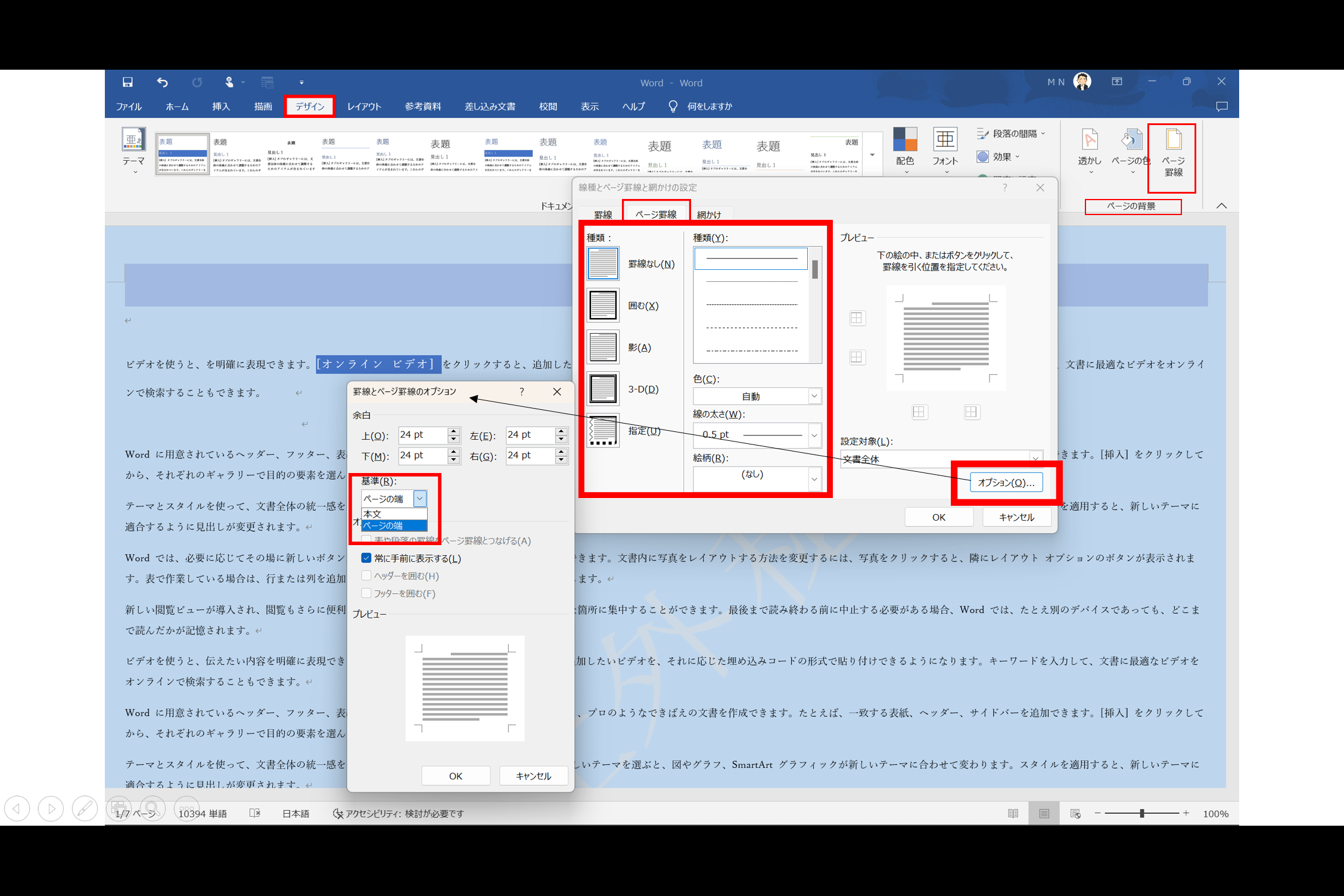
まとめノート
お疲れさまでした。本日のまとめノートです。

学んだらすぐに実践!スクリーンショットして、すぐに職場や学校でアウトプットしましょう。これで、今回の「【MOS Word】1日10分1か月でマスター💻通勤・通学・休み時間だけ!#②/⑳」は終了です。次回、「【MOS Word】1日10分1か月でマスター💻通勤・通学・休み時間だけ!#③/⑳」でお会いしましょう!努力の分だけ、華が咲く!!

Thank you for reading my posts!
See you next time!!




コメント