どうも!MIEくんです!!

この記事は「あまり体力を使わずに仕事ですぐ使えるパソコンの利用スキルを上げたい」「Office365を少し語れるようにしたい」「時間が無いけどMOSの資格を取りたい!」という方々に向けて、通勤・通学時間や休み時間でサクッと読めて、資格を取れるようになるまで無理なく続けられるよう、必要な情報を初心者目線でわかりやすく伝えていきます。それでは早速いきましょう!
【動画で見たい方は動画ver.をクリック】
【MIEくん LINE Stamp👉こちら】
【本日のテーマ】

● 本日はこの3つを覚えましょう!
● 所要時間は5分でいきますよ!
● どれも欠かせない!
文字列の検索・置換
以前の「【MOS Word】1日10分1か月でマスター💻通勤・通学・休み時間だけ!#①/⑳」では「検索」や「ジャンプ」を勉強しましたが、ここでは「高度な検索」と「置換」を勉強します。まずは「高度な検索」です。下記画面のように、《ホーム》タブ→《編集》グループ→《高度な検索》をクリックします。
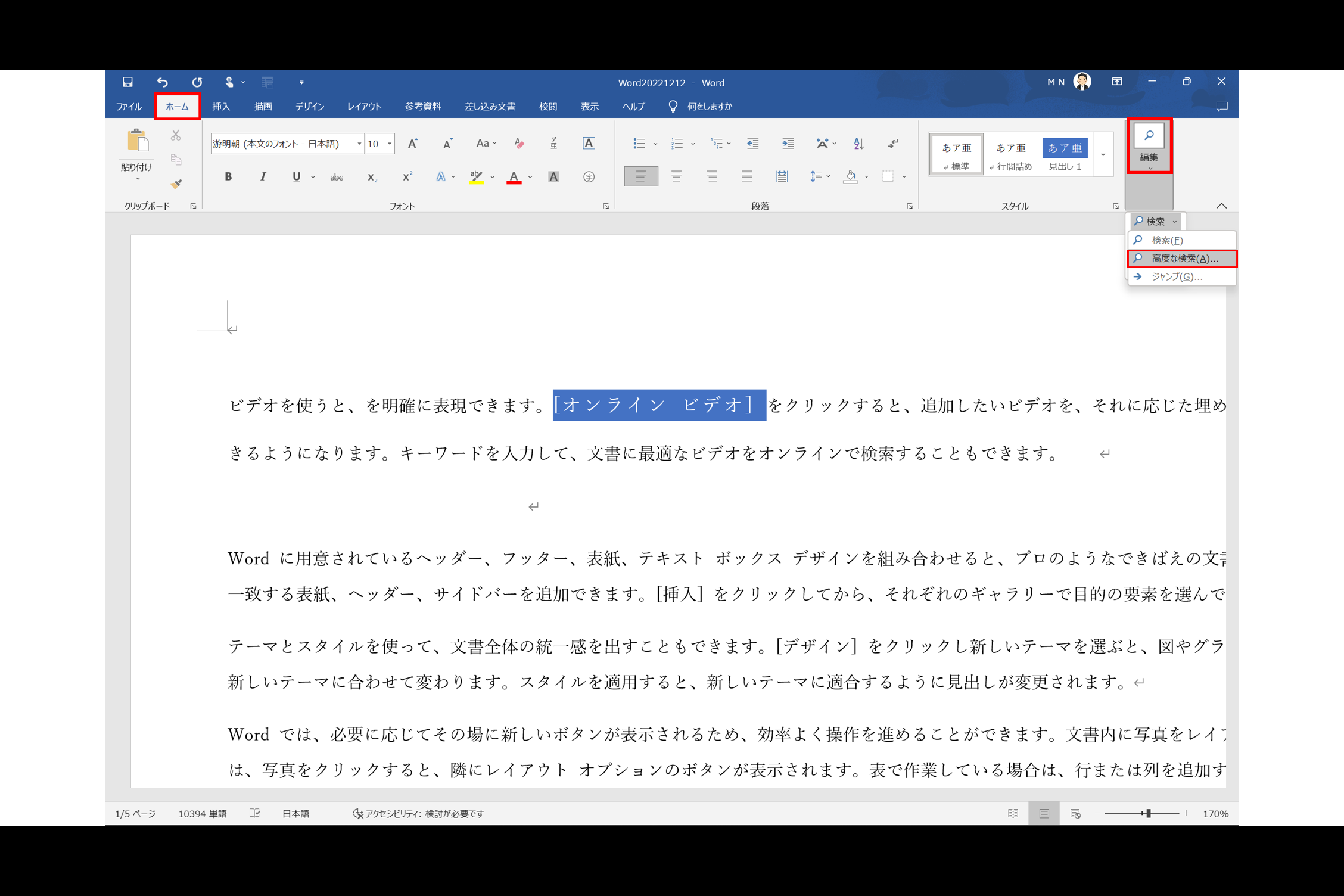
そうすると、《検索と置換》ダイアログボックスが表示されます。「検索する文字列」に小文字の”w”と入力し「次を検索」をクリックすると、大文字の”W”に反応してしまいます。
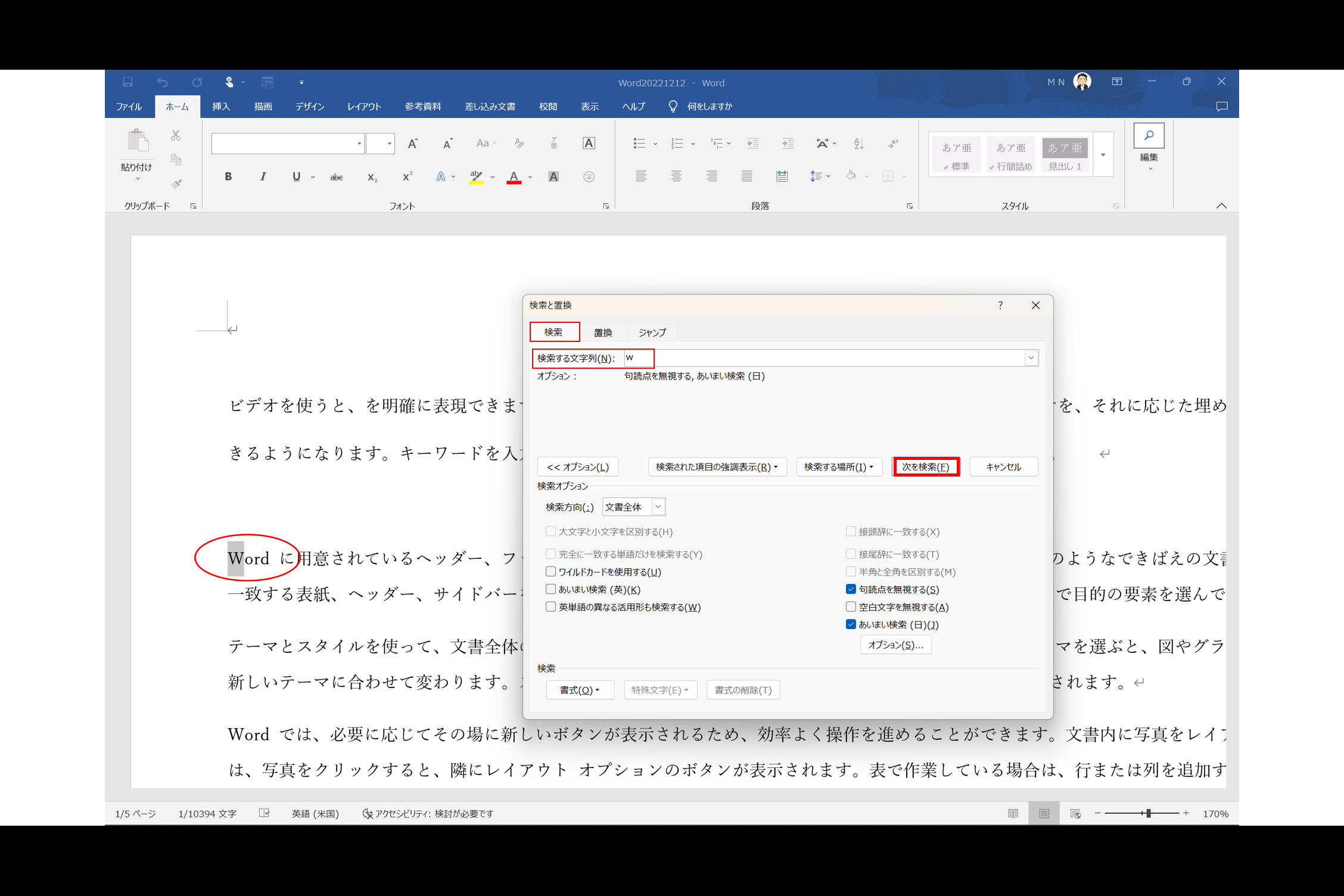
「高度な検索」を使うと、この「大文字/小文字」区別を設定することができます。下記画面のように「あいまい検索」のチェックを外し「大文字と小文字を区別する」をクリックして進むと、先程のように大文字の”W”に反応することがなくなります。

その他にも「半角/全角」を区別したり、書式でソートをかけて検索することも可能です。
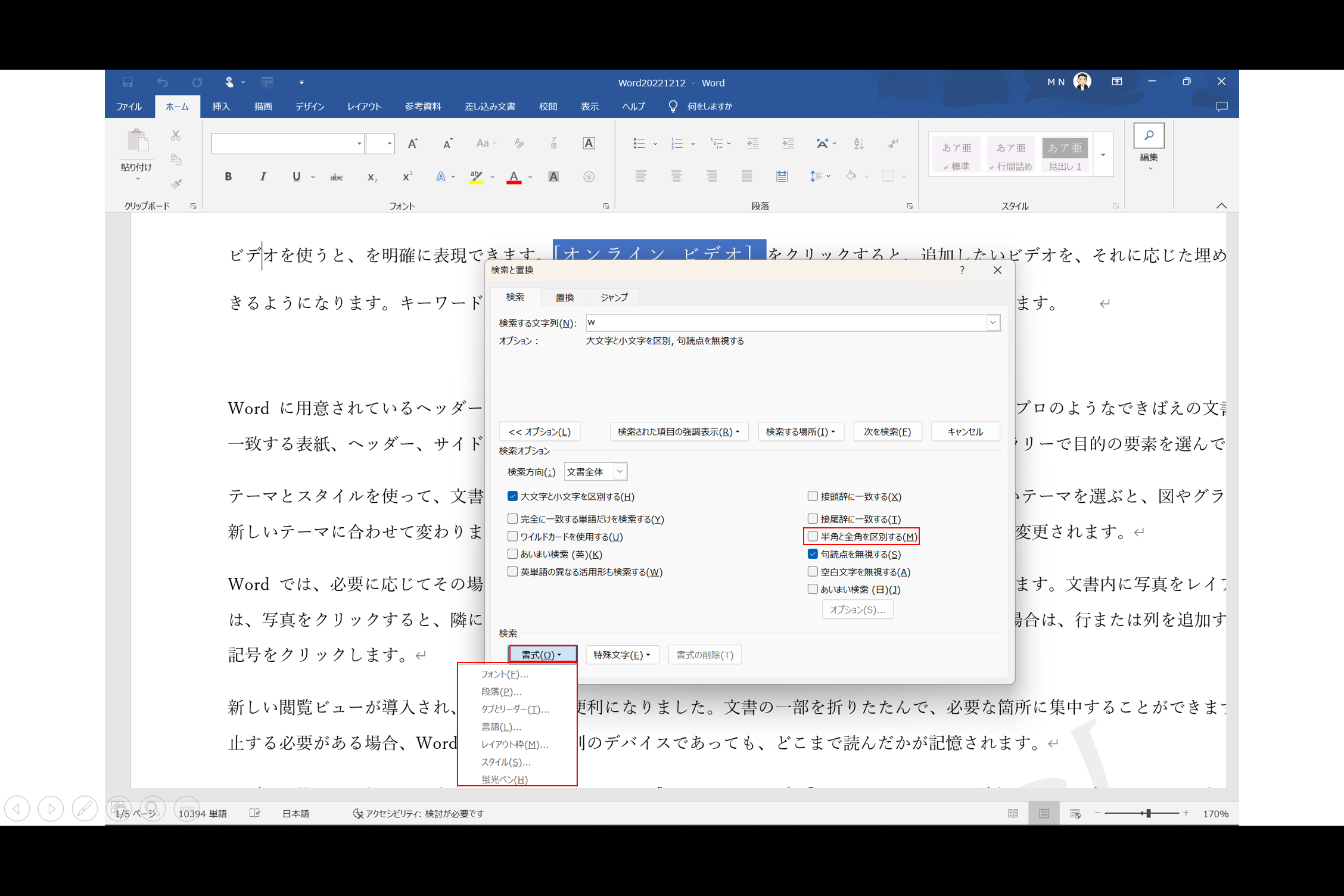
次に「置換」です。《ホーム》タブ→《編集》グループ→《置換》をクリックします。
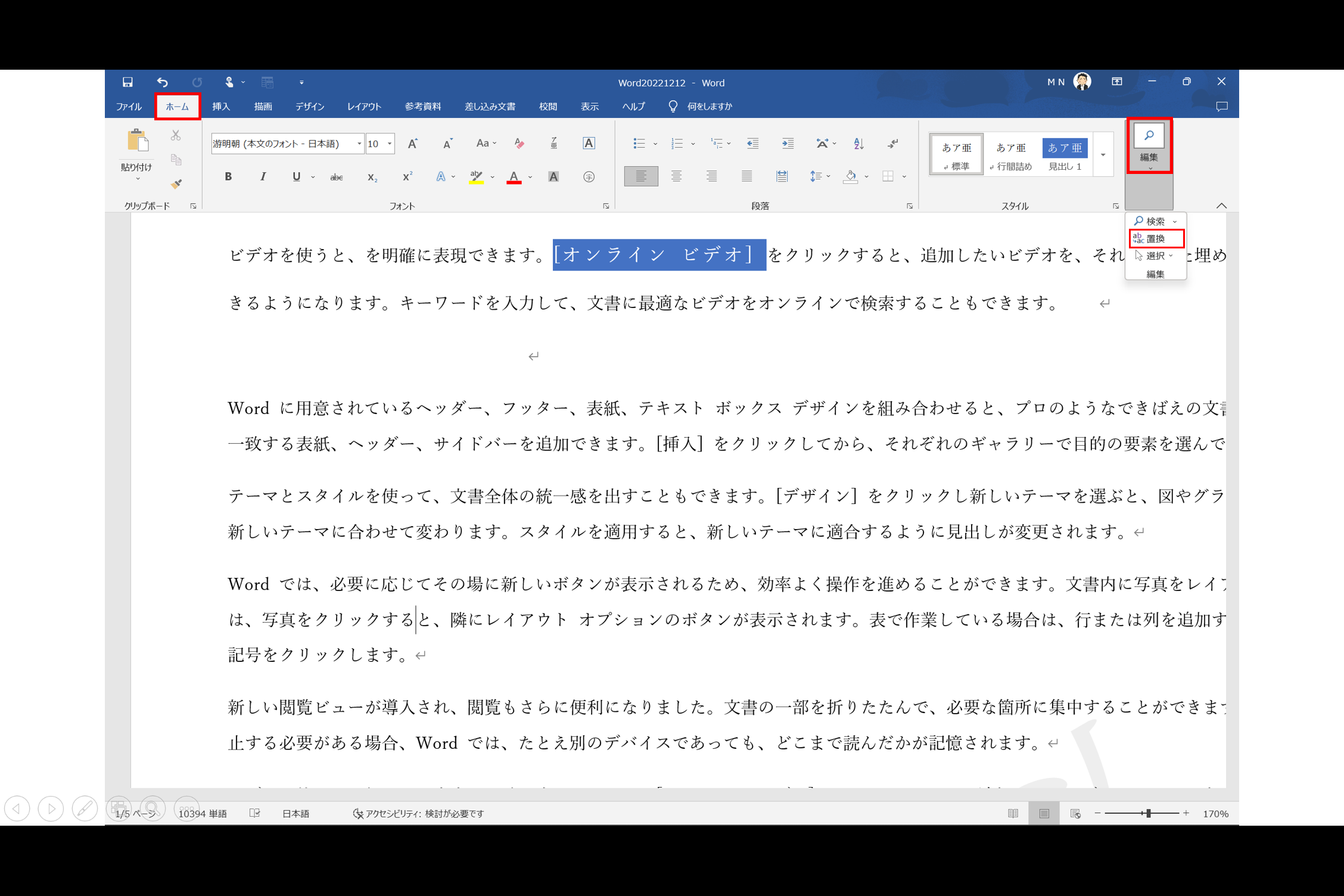
そうすると、《検索と置換》ダイアログボックスが表示されます。「検索する文字列」に”オンライン ビデオ”と入力し、さらに「置換後の文字列」に”online video”と入力し「すべて置換」をクリックします。
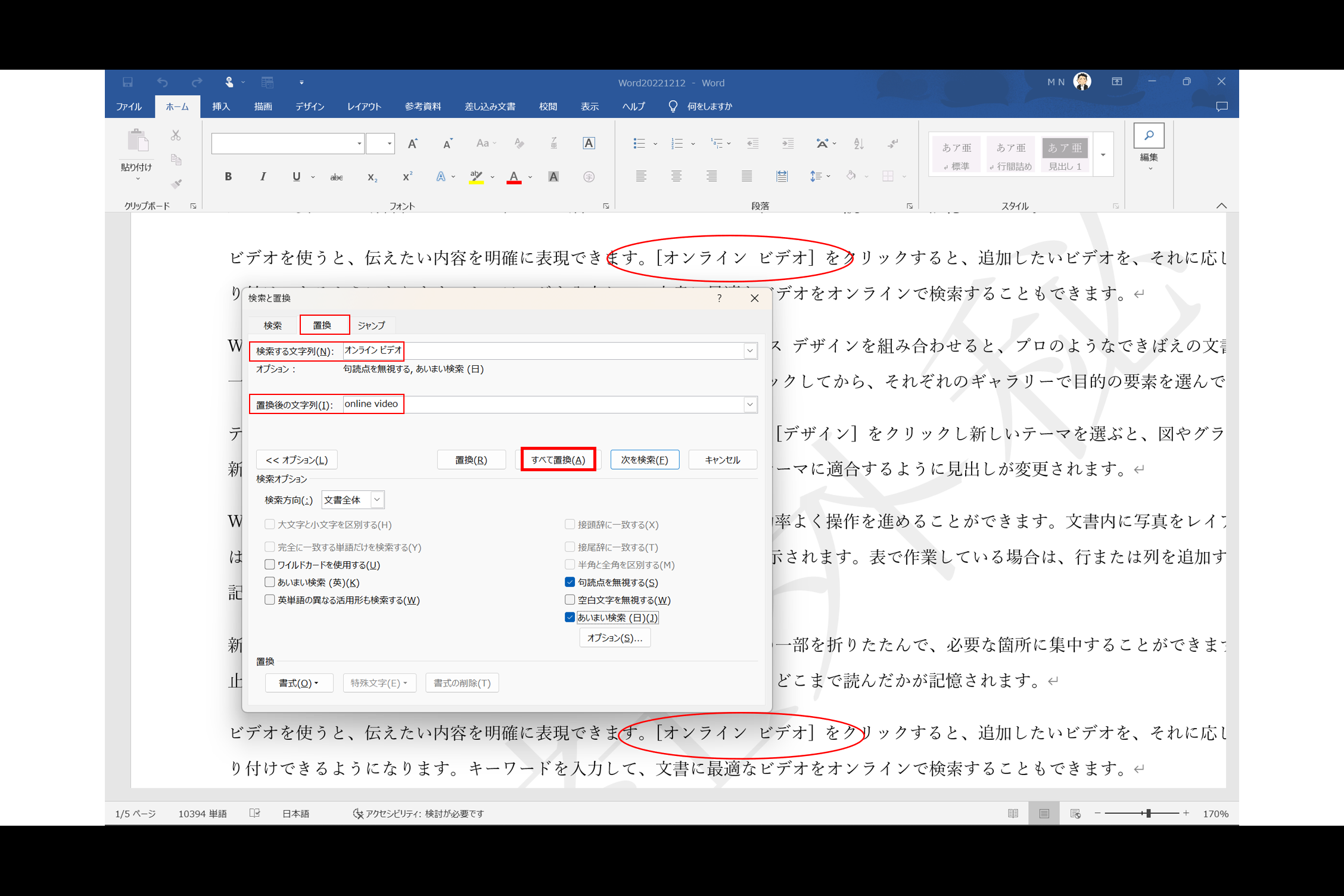
そうすると「置換」が完了し、文字列が変化します。
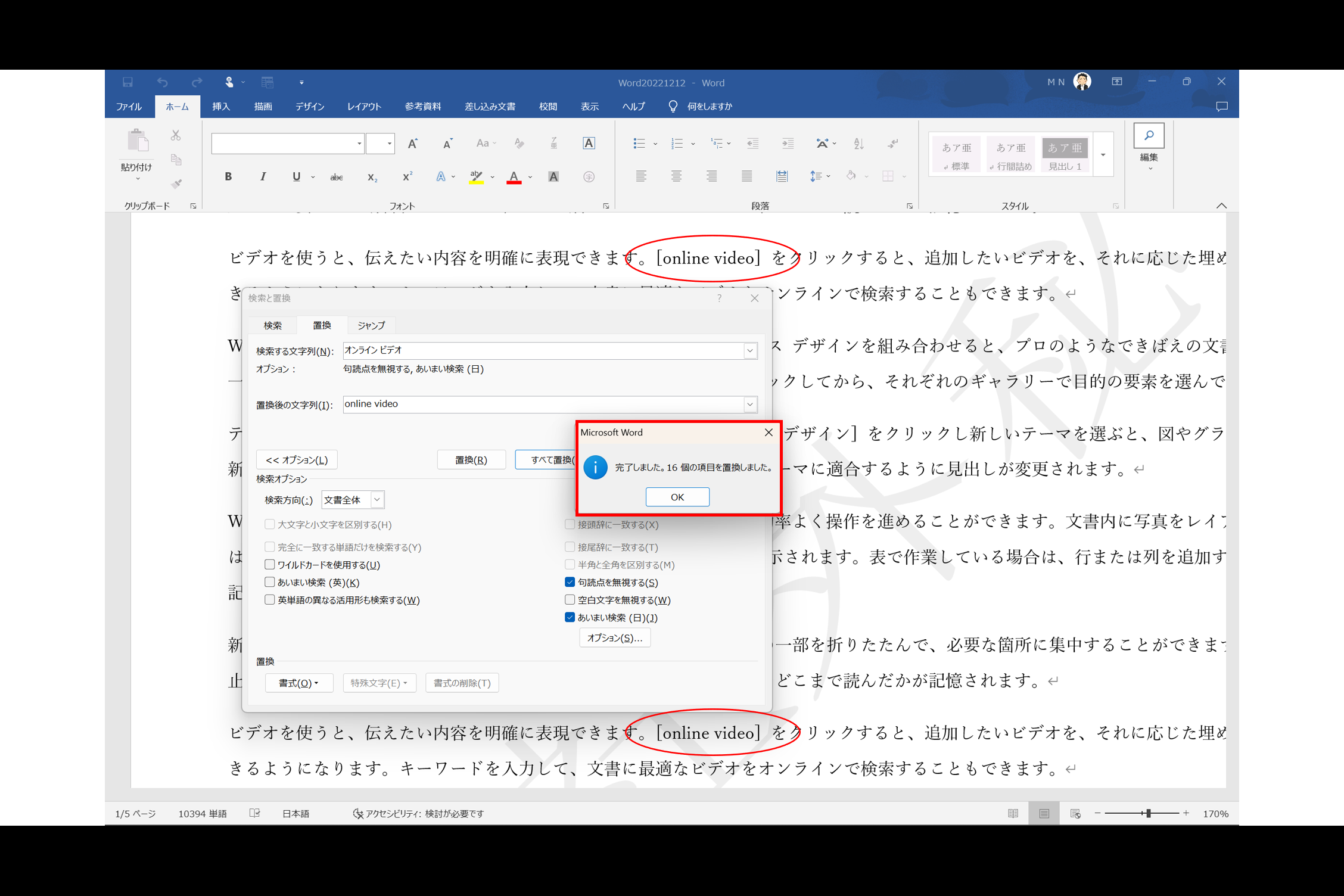
記号や特殊文字の挿入
ここでは、キーボードでは直接入力できない「記号」や「特殊文字」の挿入方法を勉強します。《挿入》タブ→《記号と特殊文字》グループ→《記号と特殊文字》→《その他の記号》をクリックします。
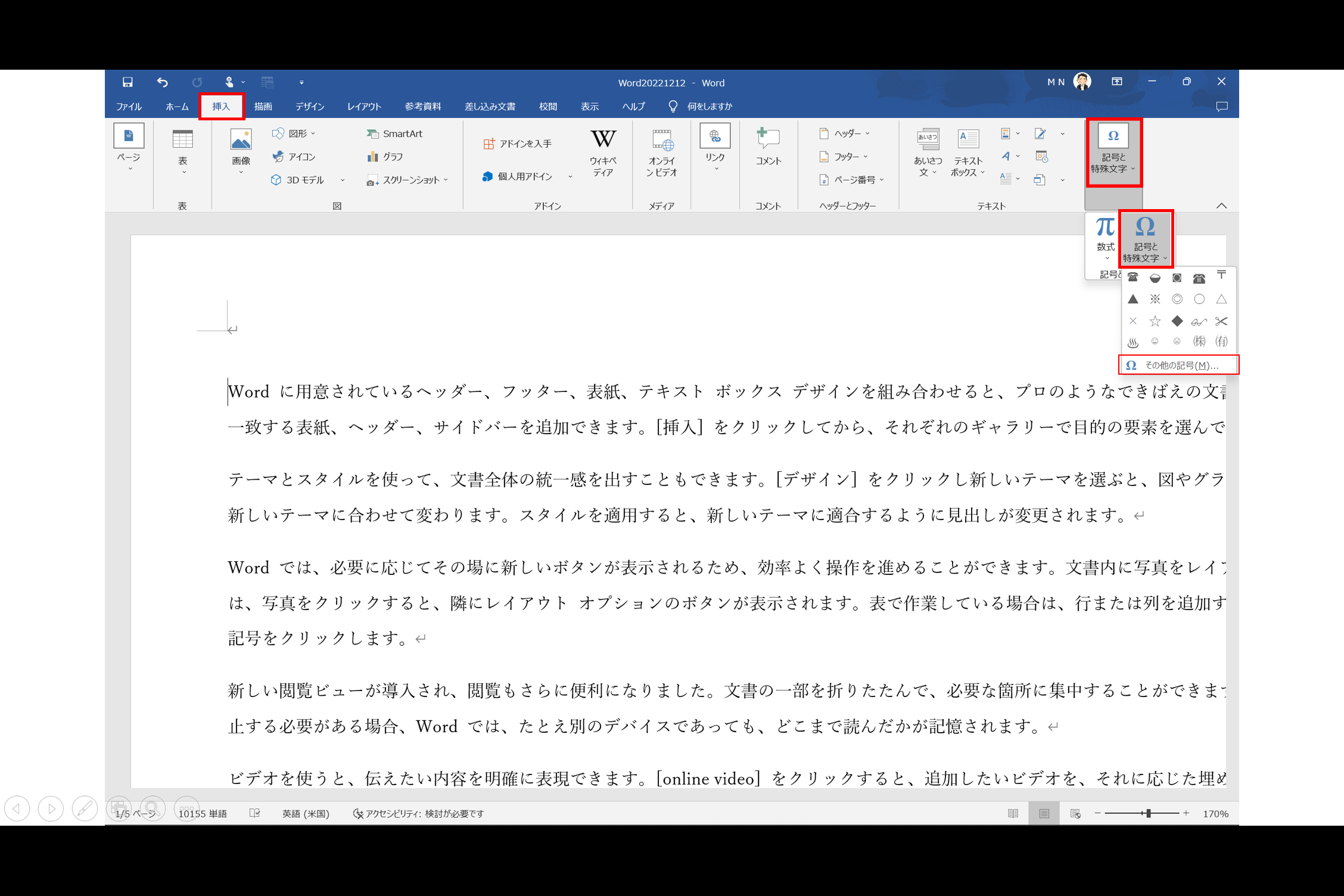
例えば、実際の試験問題では『「online video」の前に”©”の特殊文字を挿入してください。さらに「集中」の後に”❀”の記号をフォント「Wingdings」・文字コード「123」として、挿入してください』と出題されます。その場合、下記画面のように「online video」の前にカーソルを移動した後、《記号と特殊文字》ダイヤログボックスから、《特殊文字》タブを選択し「©コピーライト」を選択します。そうすると「特殊文字」が挿入されます。
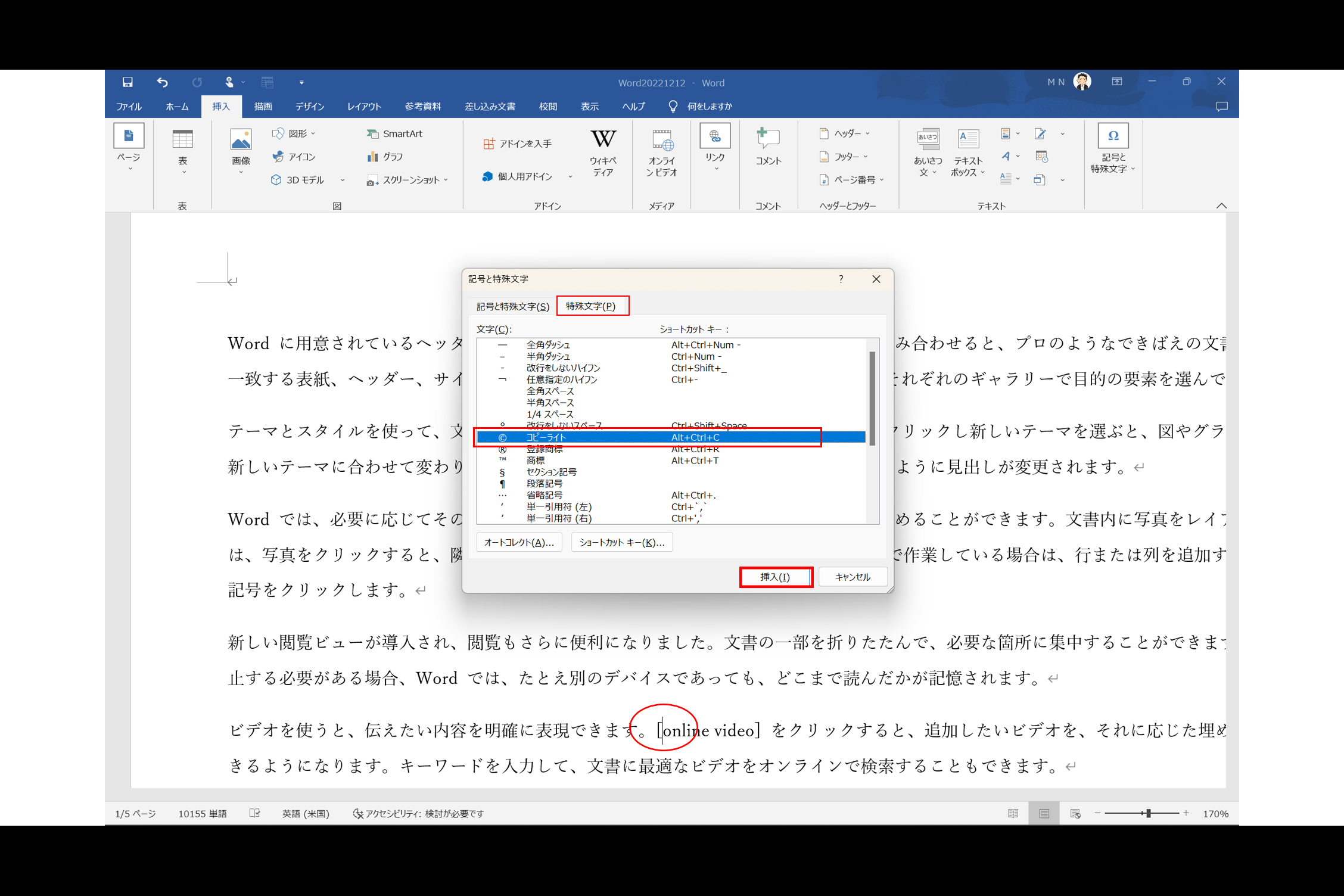
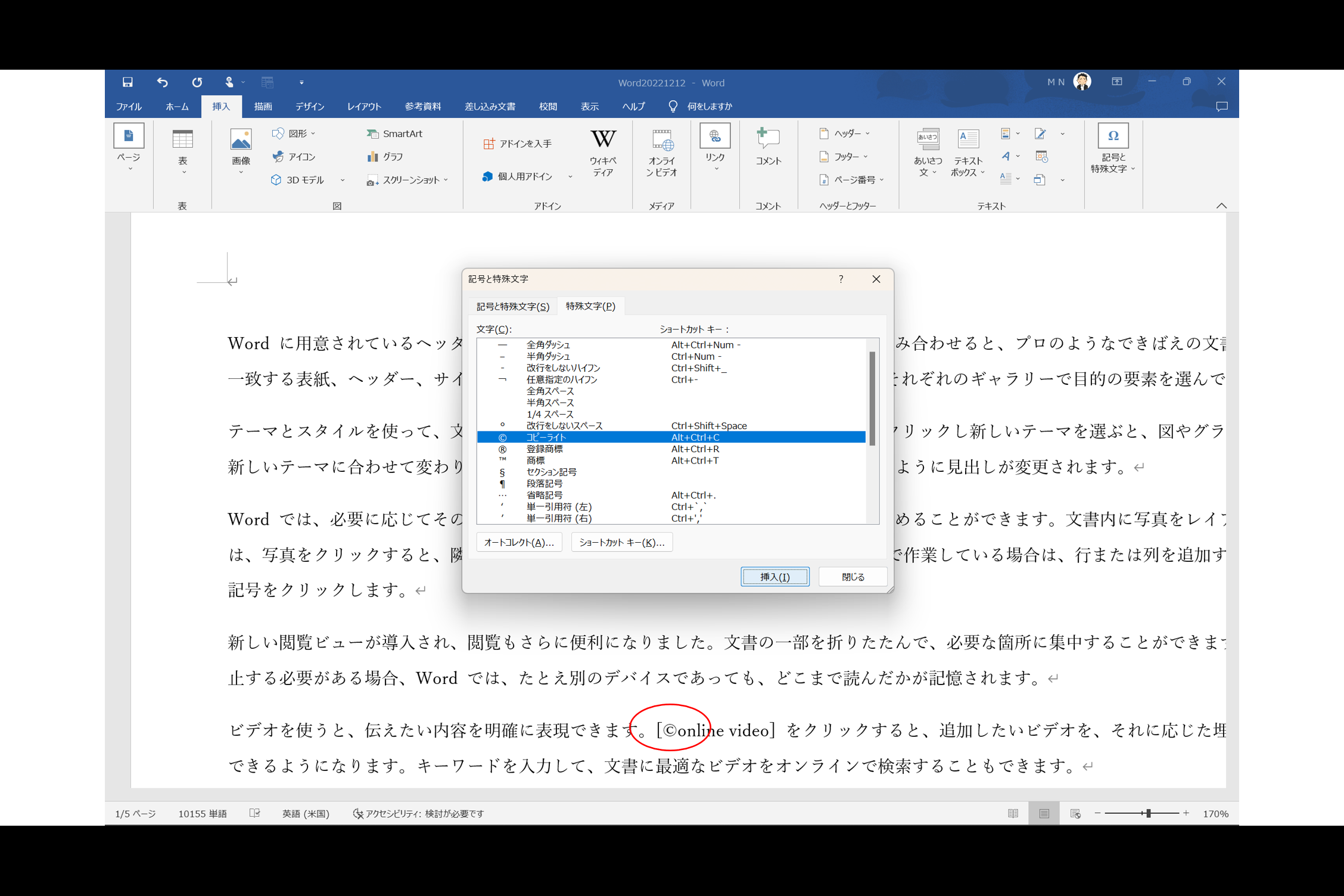
次に、カーソルを「集中」の後に移動し、《記号と特殊文字》ダイヤログボックスから、《記号と特殊文字》タブを選択します。スクロールをしながら該当の記号を探すか、指定の文字コードを入力し、フォント等、その他の指定箇所を確認します。そして「挿入」をクリックすると「記号」が挿入されます。
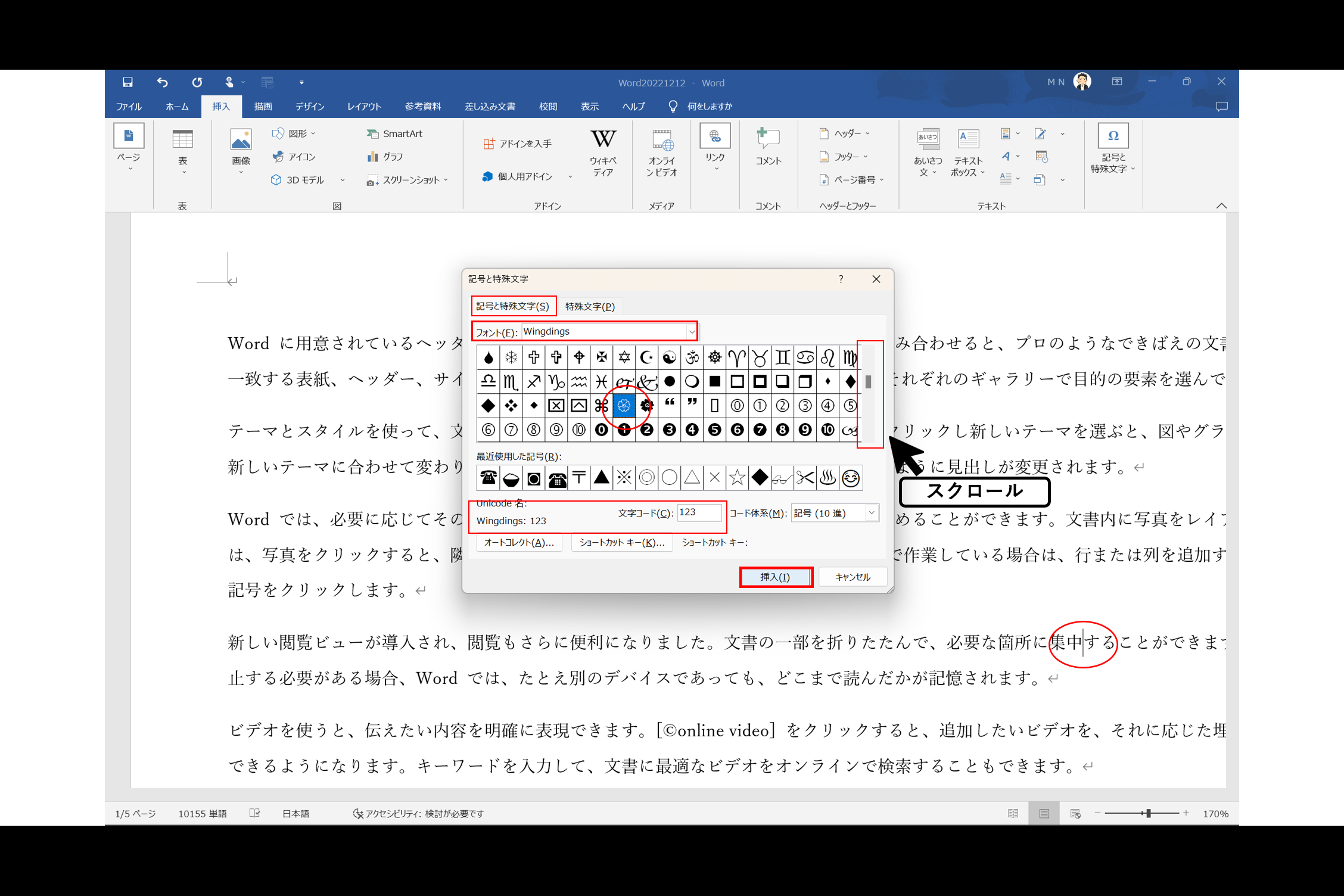
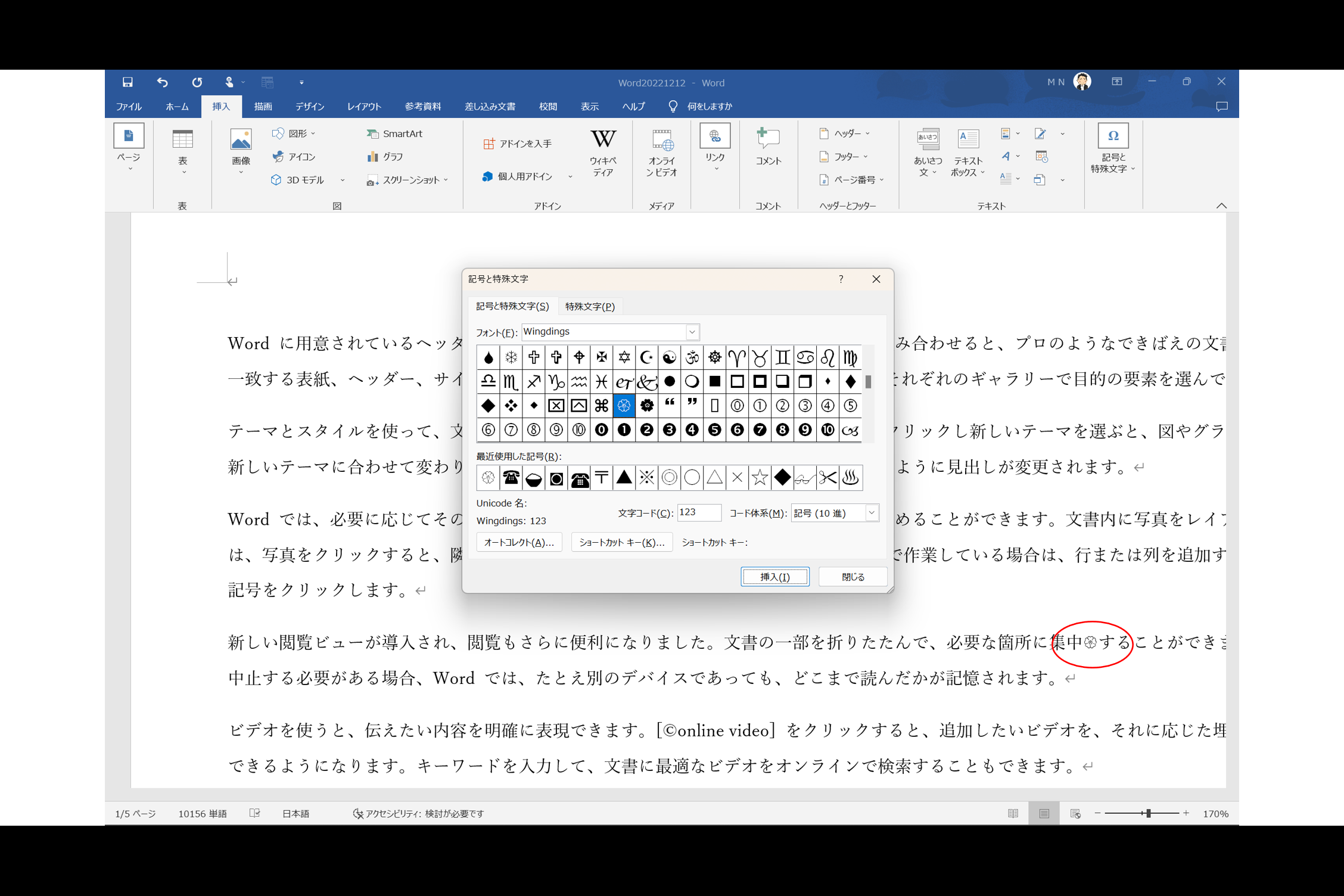
文字効果の適用
文字には、さまざまな「効果」を適用することができます。どんな「効果」を適用できるのか、実際に見た方が早いので、《ホーム》タブ→《フォント》グループ→《A-文字の効果と体裁》をクリックしてみましょう。
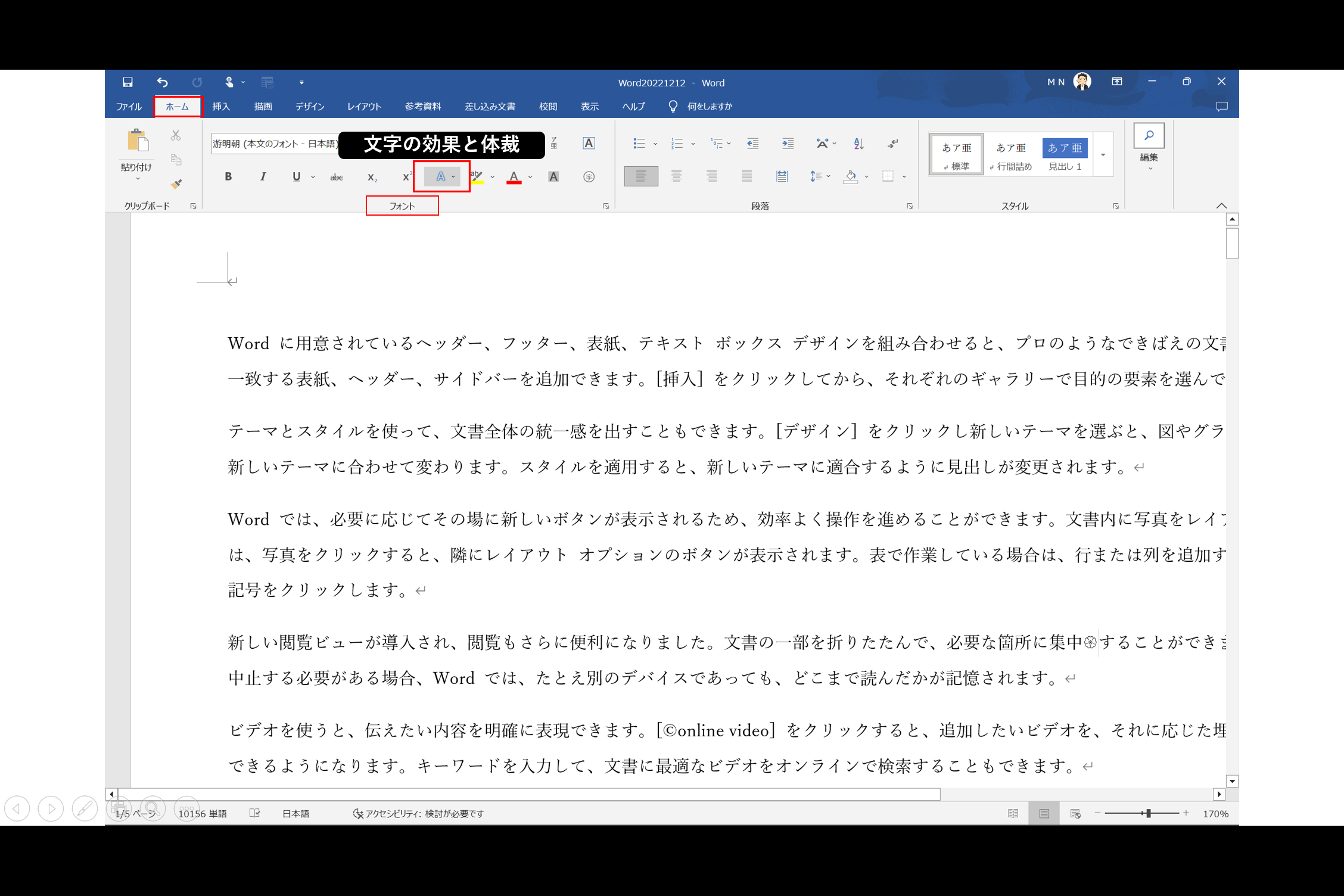
そうすると、文字の輪郭や影・反射等、さまざまな「効果」を個別に設定できることがわかります。また”A”文字一つひとつに異なる設定がされており、一覧から選択することも可能です。
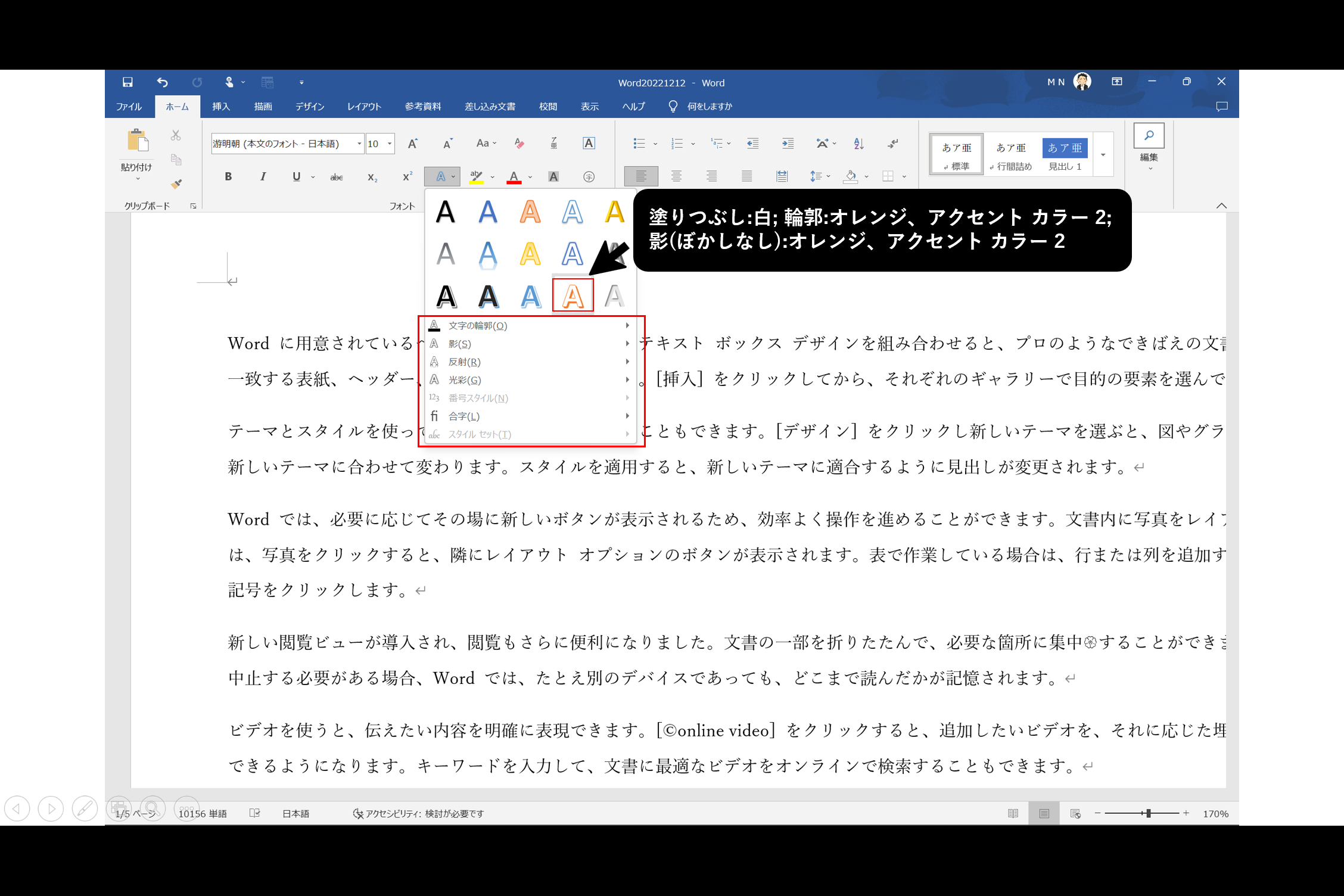
まとめノート
お疲れさまでした。本日のまとめノートです。

学んだらすぐに実践!スクリーンショットして、すぐに職場や学校でアウトプットしましょう。これで、今回の「【MOS Word】1日10分1か月でマスター💻通勤・通学・休み時間だけ!#⑤/⑳」は終了です。次回、「【MOS Word】1日10分1か月でマスター💻通勤・通学・休み時間だけ!#⑥/⑳」でお会いしましょう!努力の分だけ、華が咲く!!

Thank you for reading my posts!
See you next time!!




コメント