どうも!MIEくんです!!

この記事は「あまり体力を使わずに仕事ですぐ使えるパソコンの利用スキルを上げたい」「Office365を少し語れるようにしたい」「時間が無いけどMOSの資格を取りたい!」という方々に向けて、通勤・通学時間や休み時間でサクッと読めて、資格を取れるようになるまで無理なく続けられるよう、必要な情報を初心者目線でわかりやすく伝えていきます。それでは早速いきましょう!
【動画で見たい方は動画ver.をクリック】
【MIEくん LINE Stamp👉こちら】
【本日のテーマ】

● 本日はこの4つを覚えましょう!
● 所要時間は10分でいきますよ!
● どれも欠かせない!
行間・段落間隔・インデント
「行間」・「段落間隔」・「インデント」は、それぞれ下記画面箇所をいいます。それぞれの設定は、《ホーム》タブ→《段落》グループに凝縮されています。
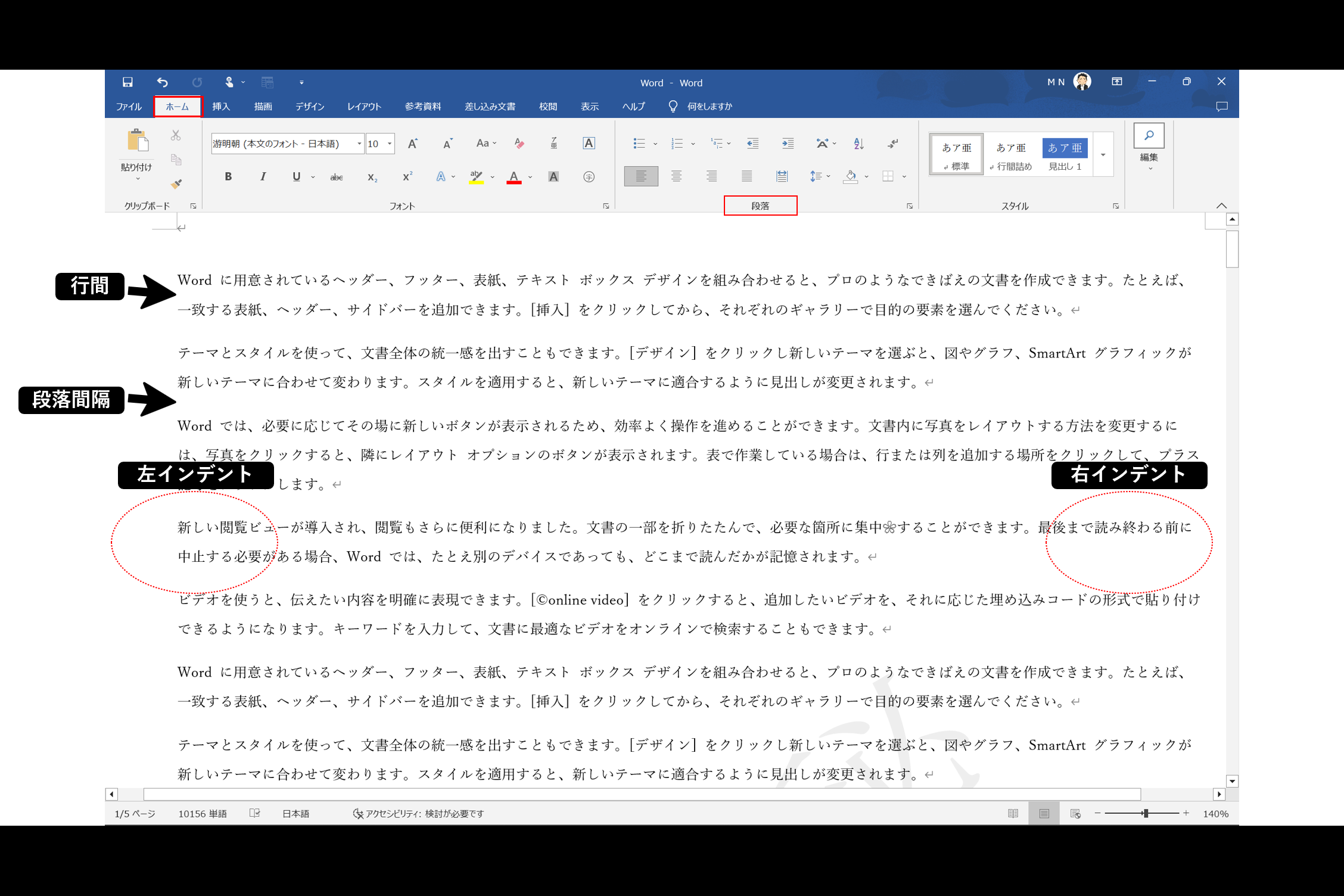
例えば「⤵」をクリックした後、《段落》ダイアログボックスの「インデントと行間隔」タブ内の「行間」と「間隔」を、現在の設定値である「倍数」・「1.15」から「倍数」・「2.5」に変更し「OK」をクリックすると、下記画面のように「行間」が変更されます。
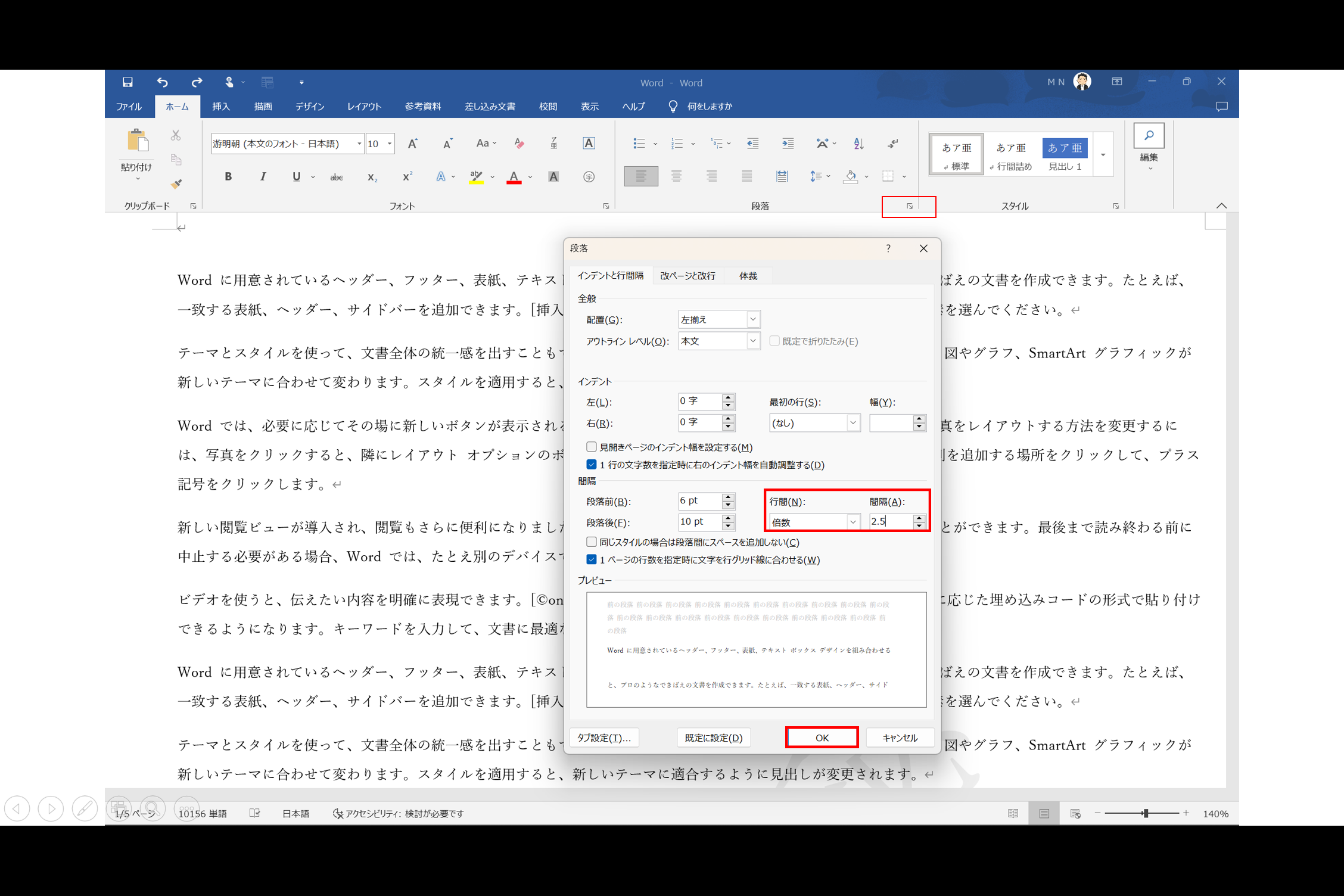
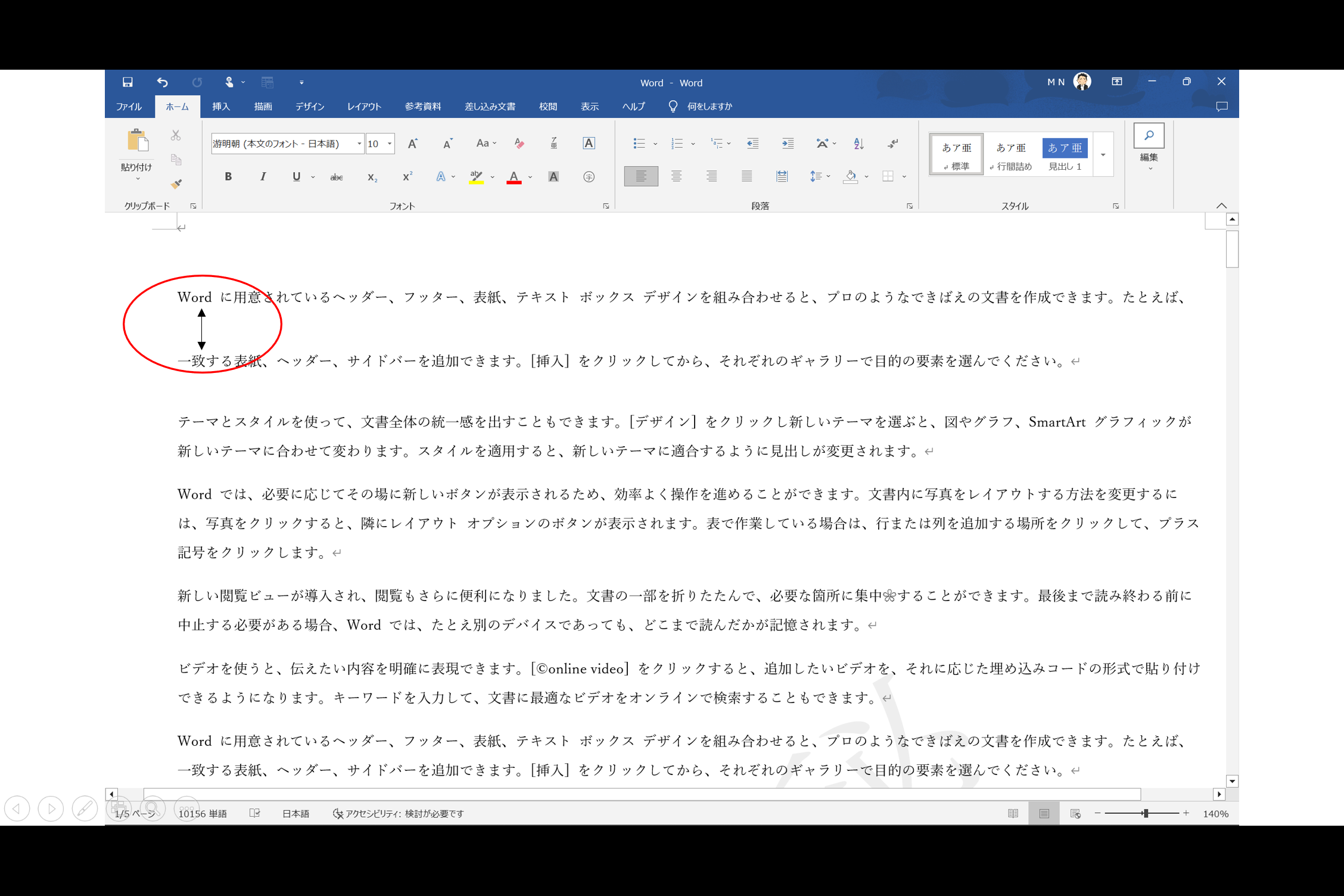
同様に、《段落》ダイアログボックスの「インデントと行間隔」タブ内の「間隔」を、現在の設定値である「段落前:5pt」・「段落後:10pt」から「段落前:30pt」・「段落後:30pt」に変更し「OK」をクリックすると、下記画面のように「段落間隔」が変更されます。
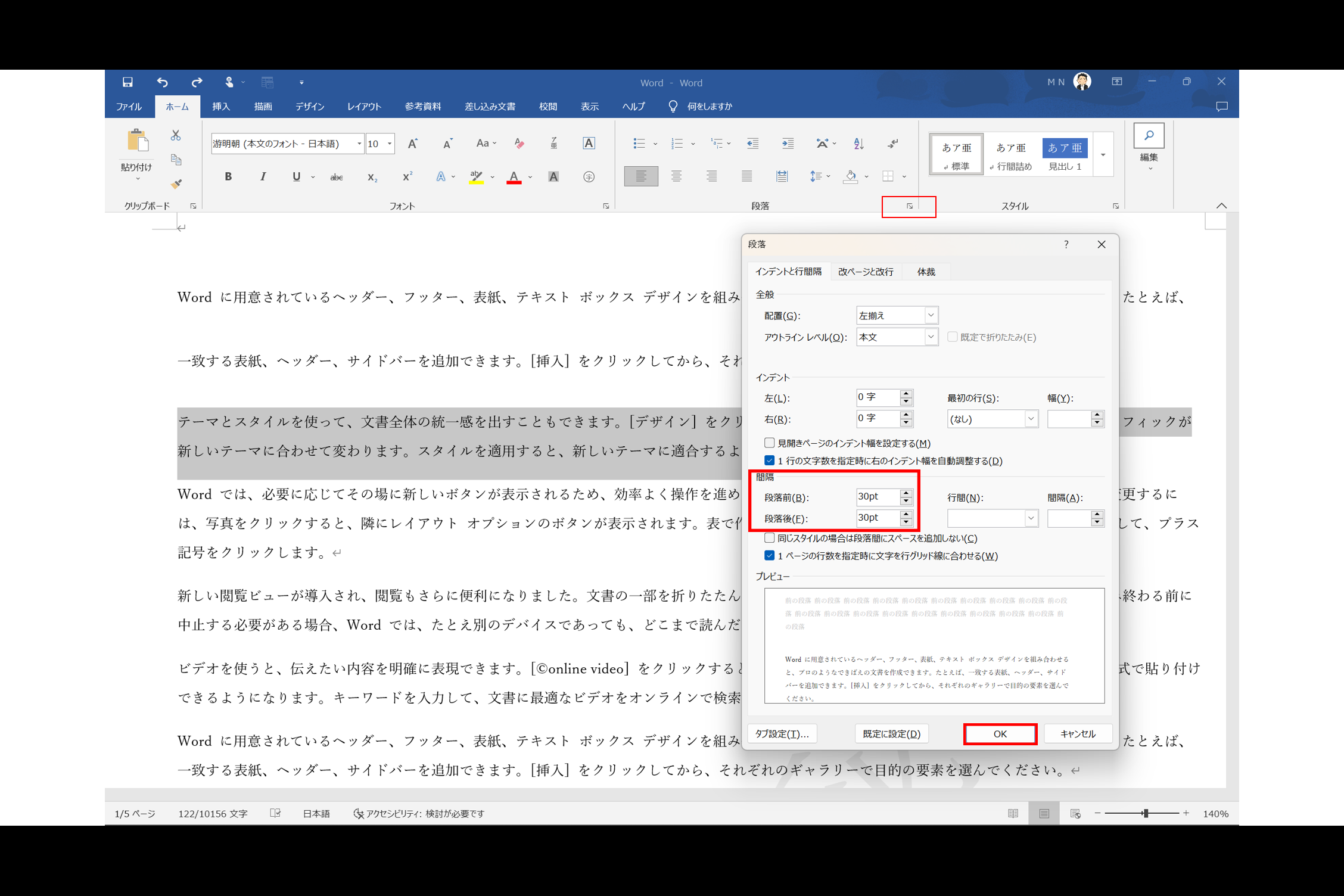
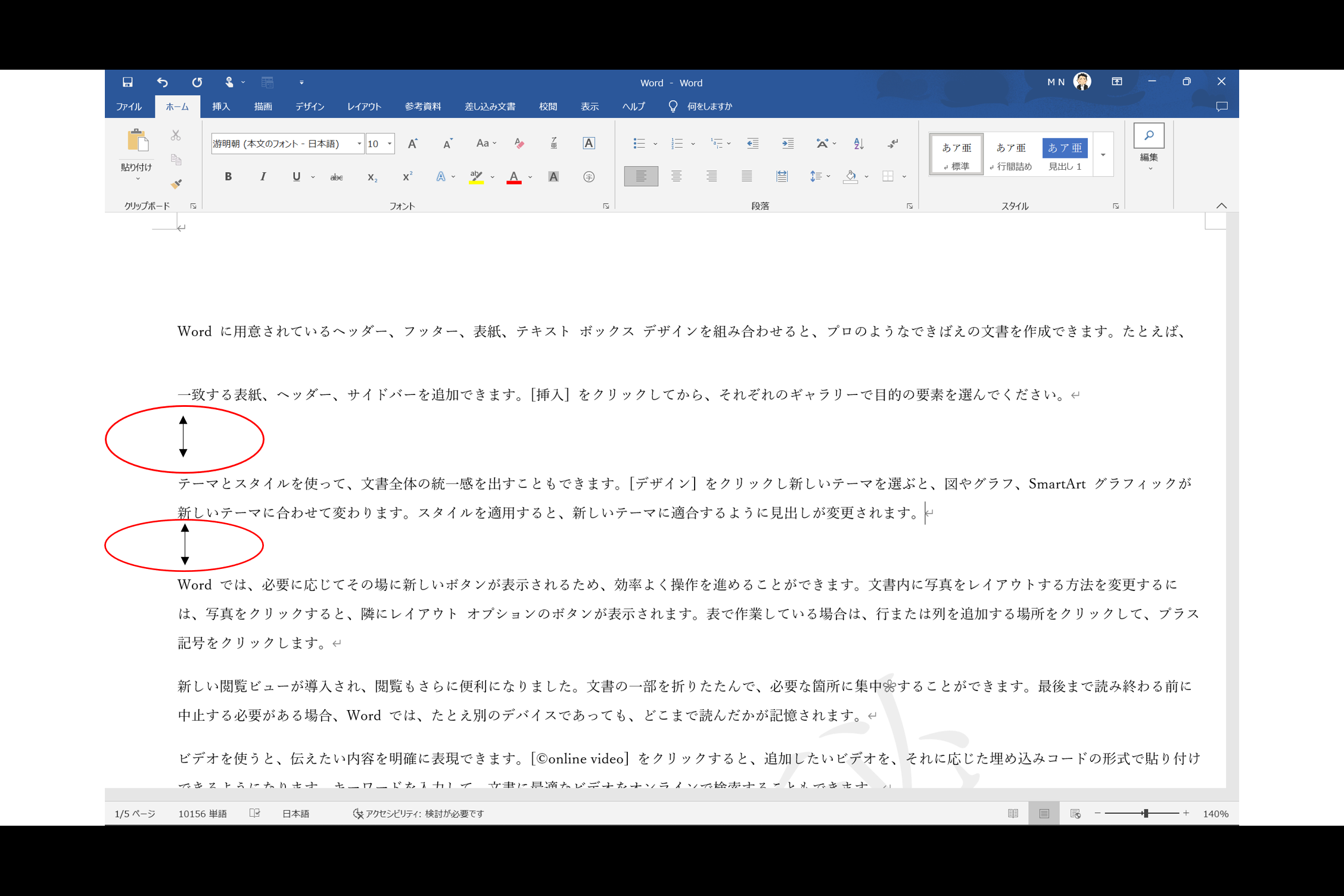
「インデント(indent=凹む・刻む等)」も同様のやり方です。《段落》ダイアログボックスの「インデントと行間隔」タブ内の「インデント」を、現在の設定値である「左:0字」・「右:0字」から「左:5字」・「右:5字」に変更し「OK」をクリックすると、下記画面のように「インデント」が変更されます。
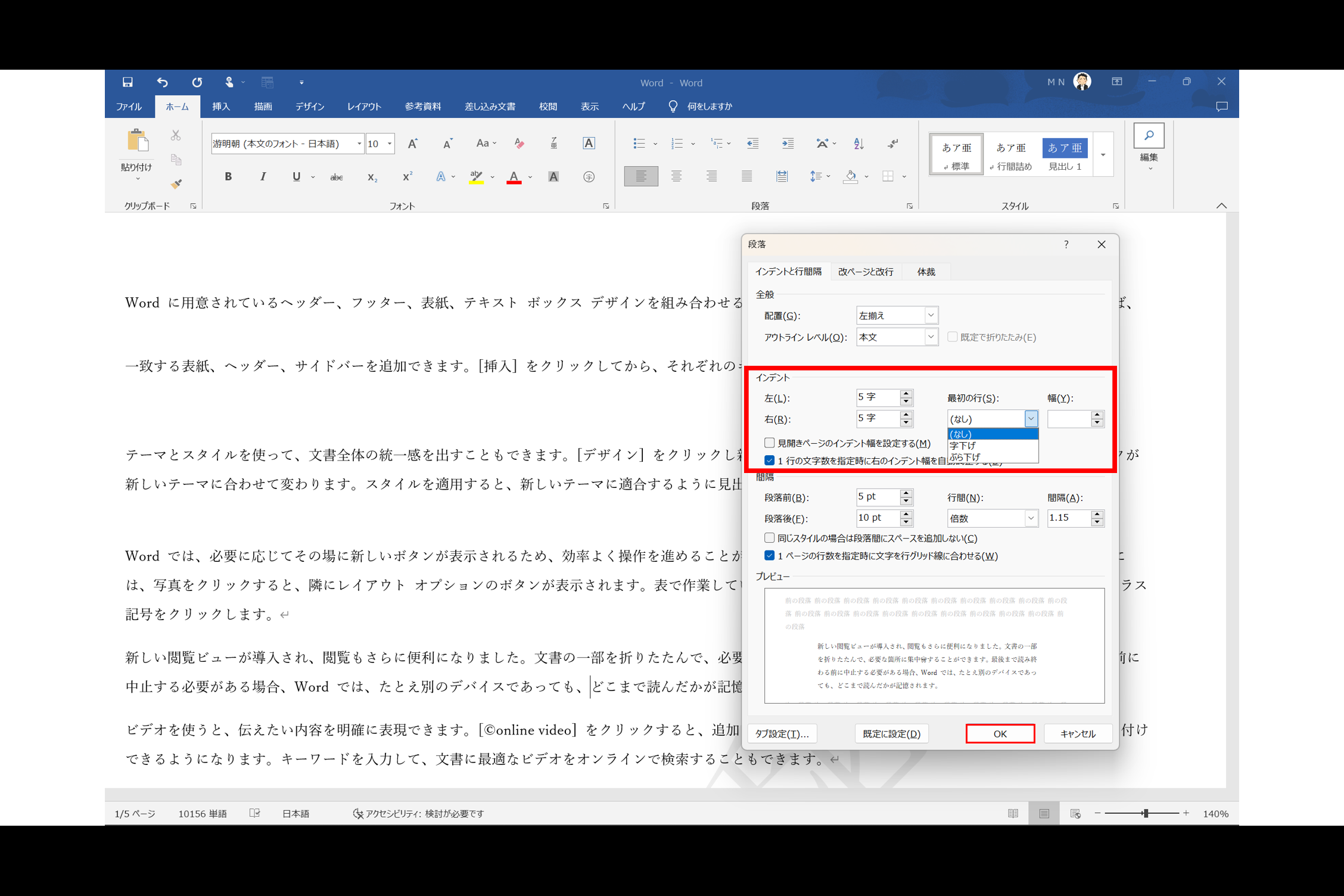
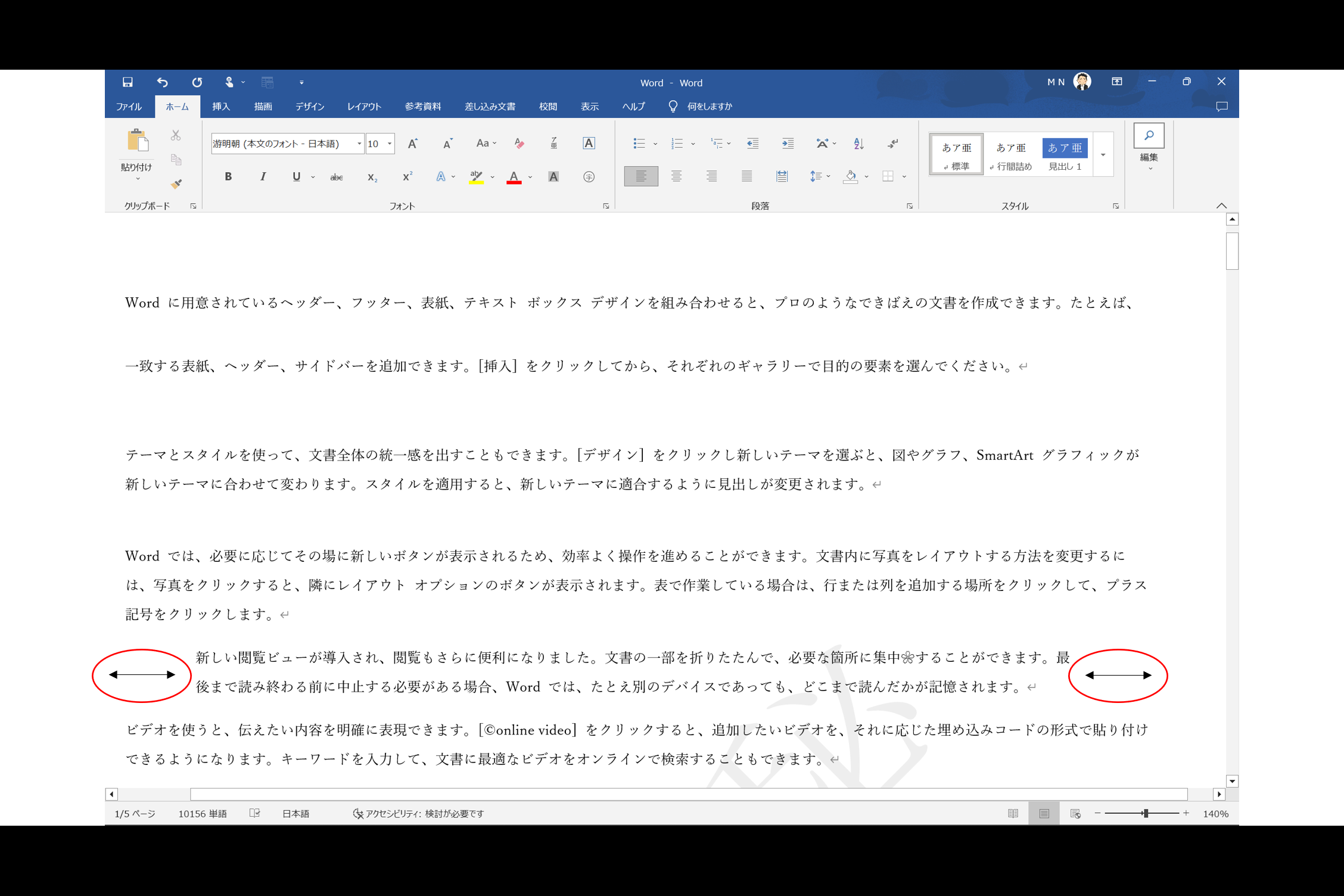
その他にも、実際の試験問題では『「字下げ(文頭への空白挿入)」や「ぶら下げ(2行目以降の空白挿入)」の「インデント」設定』も頻繁に出題されますので、下記画面の変更箇所を覚えておいてください。
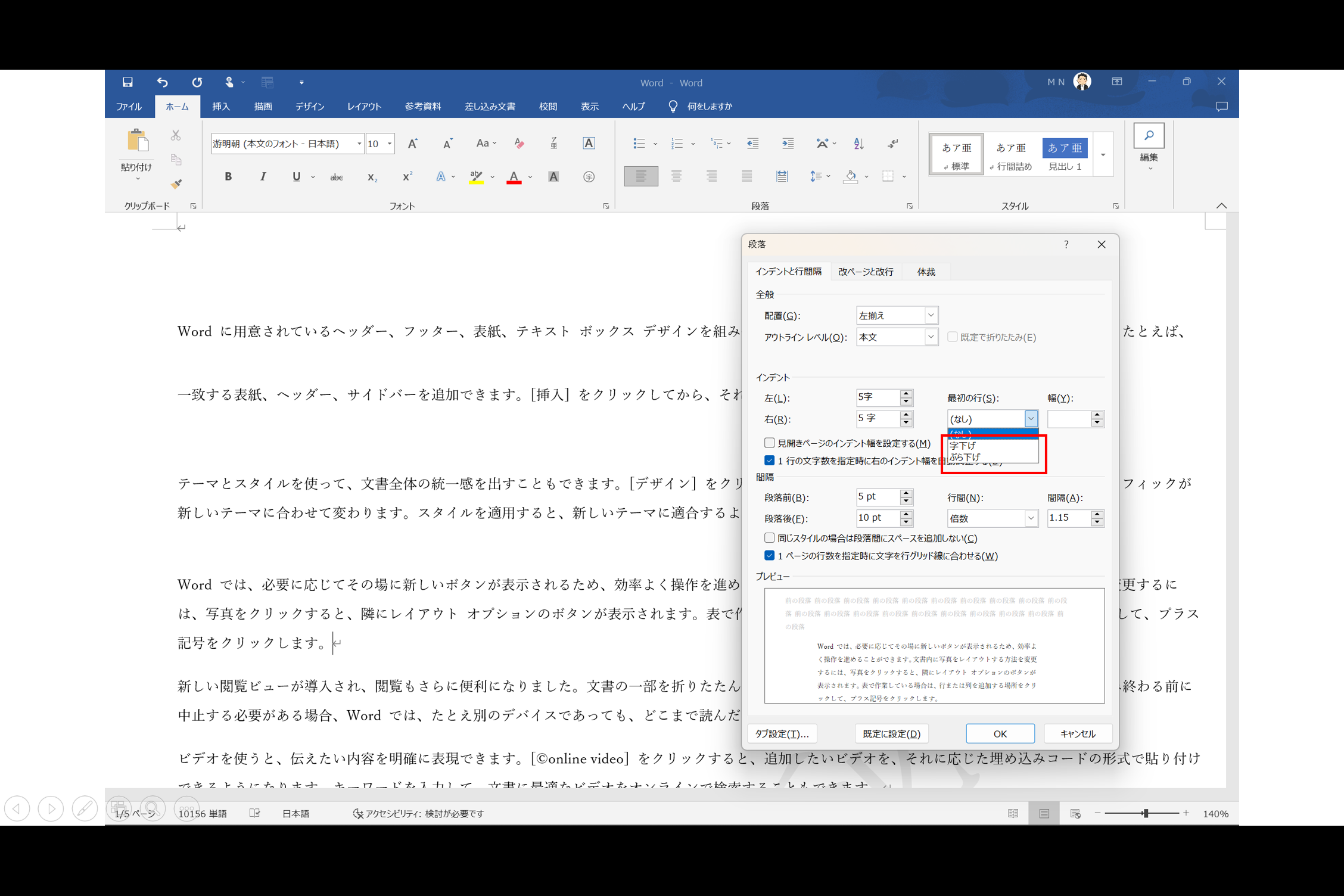
簡易的な変更方法として、下記画面の通り、《ホーム》タブ→《段落》グループ→《行と段落の間隔》内で変更する方法や、《レイアウト》タブ→《段落》グループ内で変更する方法があります。こちらも合わせて、頭の中に入れておきましょう!
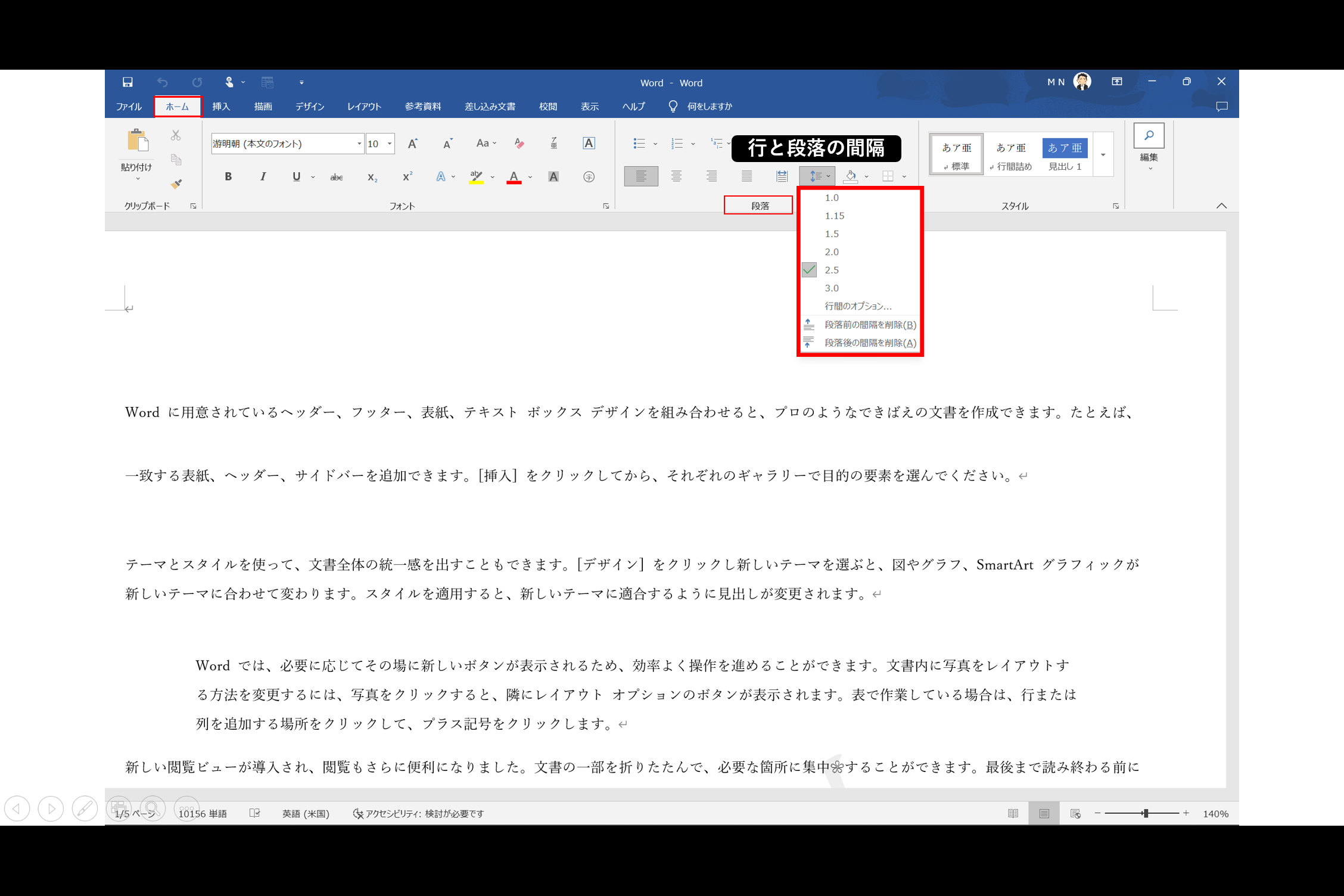
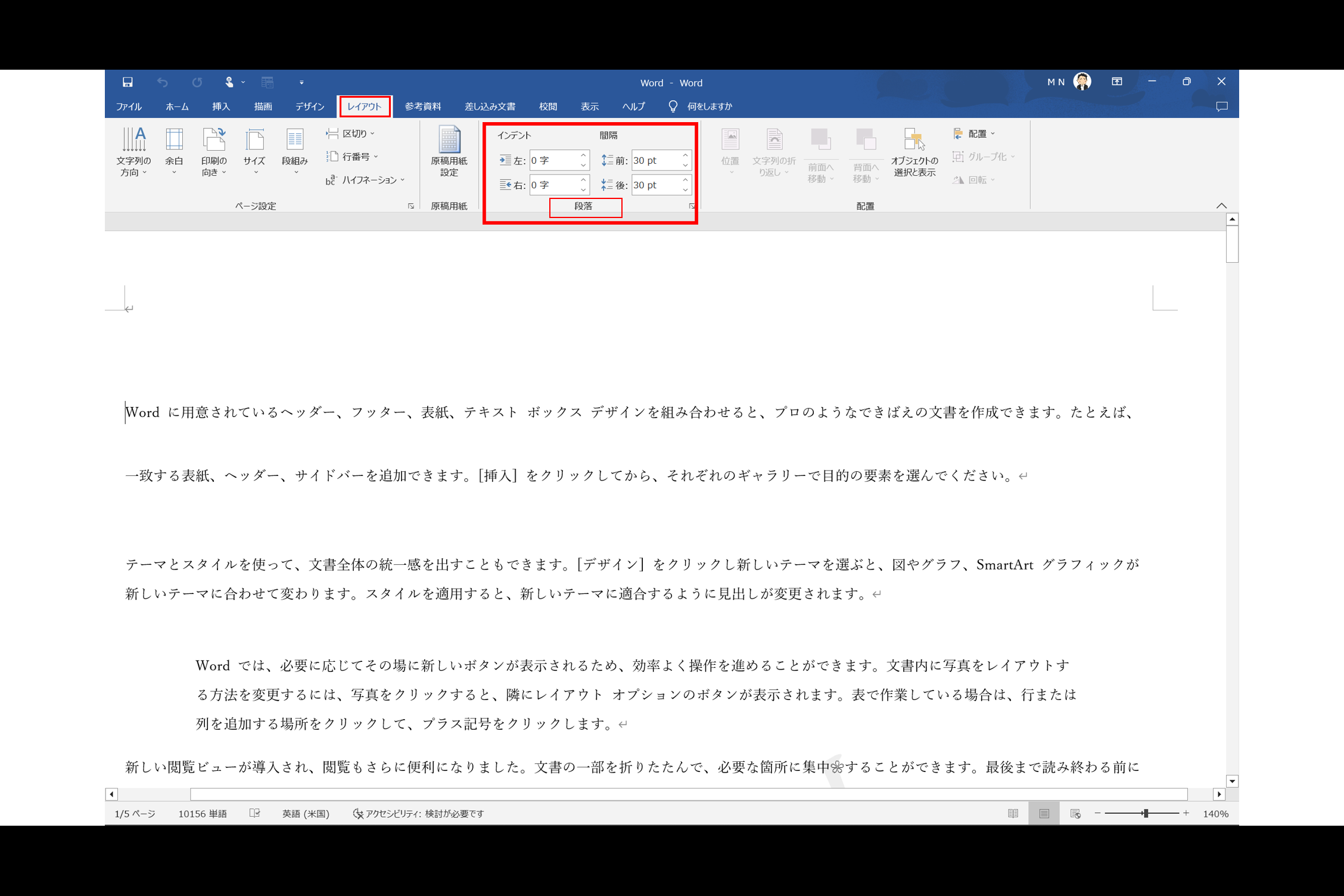
書式のコピー・貼り付け
以前の「【MOS Word】1日10分1か月でマスター💻通勤・通学・休み時間だけ!#②/⑳」では「文書の書式設定」を勉強しましたが、ここでは「書式のコピー・貼り付け」を勉強します。コピーをしたい「ビデオを使うと」を選択の上、《ホーム》タブ→《クリップボード》グループ→《書式のコピー/貼り付け》をクリックし、貼り付けしたい「Wordに用意されているヘッダー」箇所を選択すると、書式が貼り付けられます。これで「書式のコピー・貼り付け」完了です。
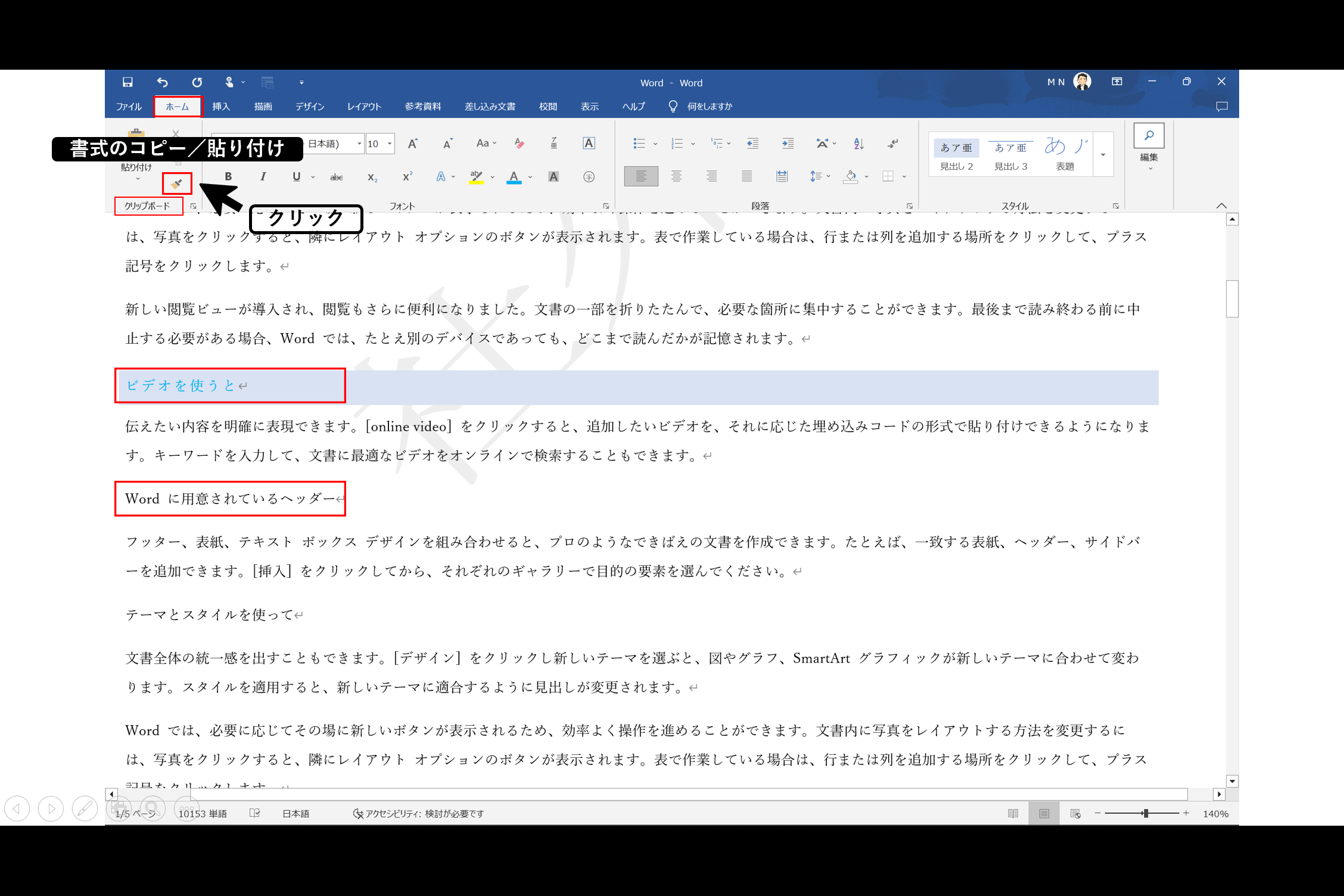
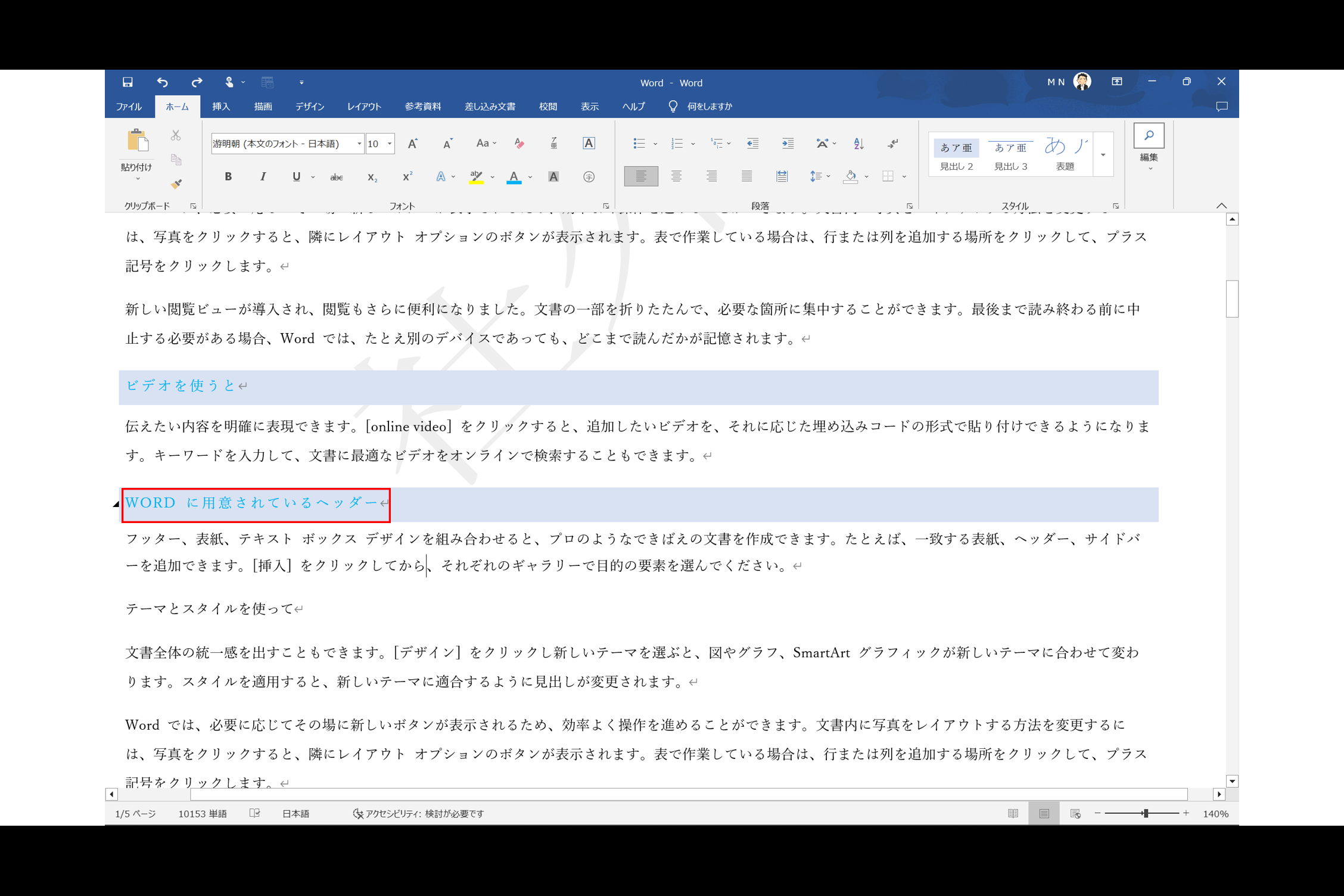
文字列へのスタイル適用
こちらも以前「【MOS Word】1日10分1か月でマスター💻通勤・通学・休み時間だけ!#②/⑳」で「スタイル・スタイルセットの適用」を勉強しましたが、ここで復習を勉強します。実際の試験問題では『「ビデオを使うと」・「WORDに用意されているヘッダー」の段落にスタイル「見出し1」を適用してください』と出題されます。その場合、下記画面のように「ビデオを使うと」の段落内のどこかにカーソルを移動した後、《ホーム》タブ→《スタイル》グループ→《見出し1》をクリックします。
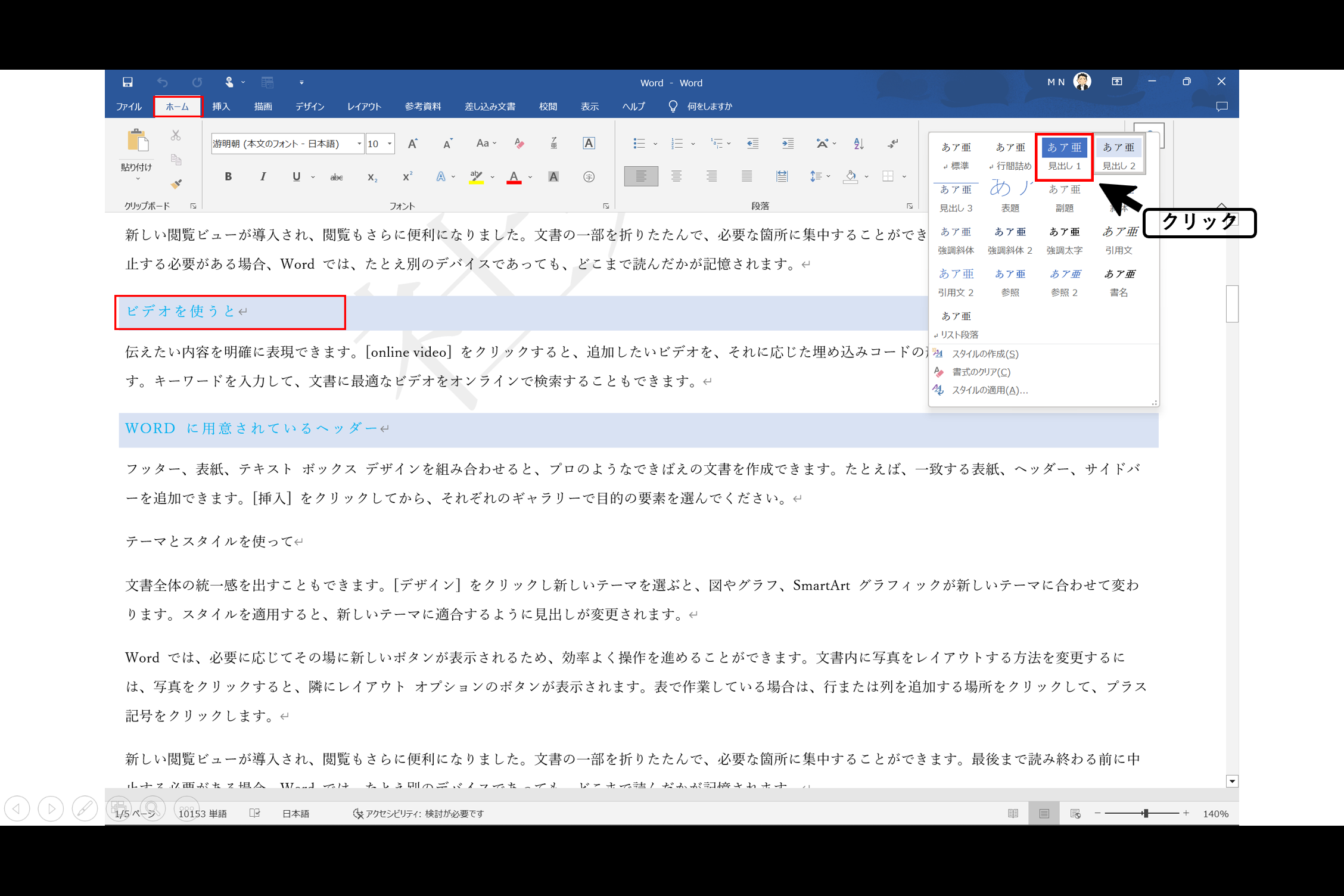
そうすると「スタイル」が適用されます。同様の作業を「WORDに用意されているヘッダー」箇所に実施します。
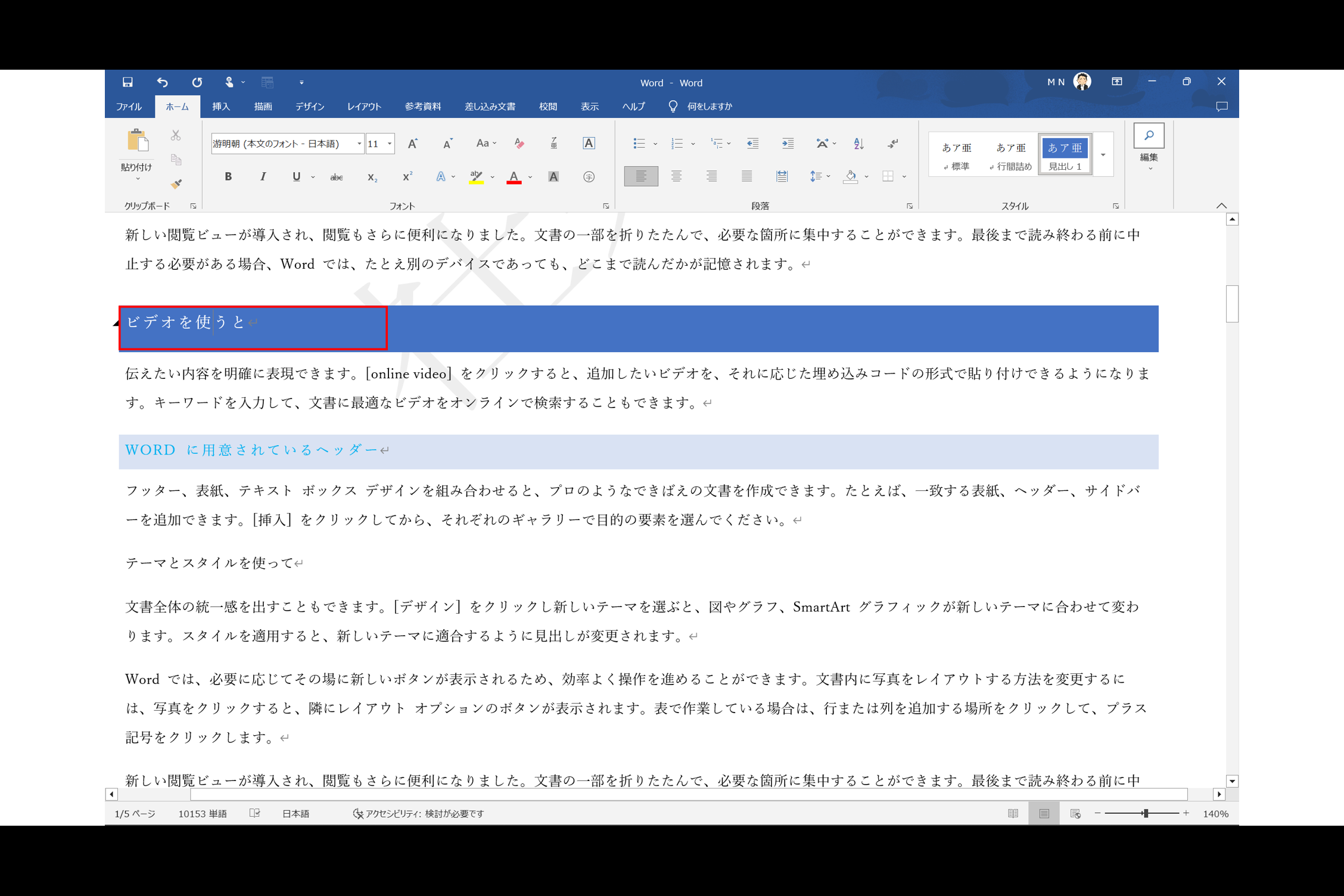
そうすると「WORDに用意されているヘッダー」箇所にも、同様の「スタイル」が適用されます。これで、この問題の解答を終えることができます。
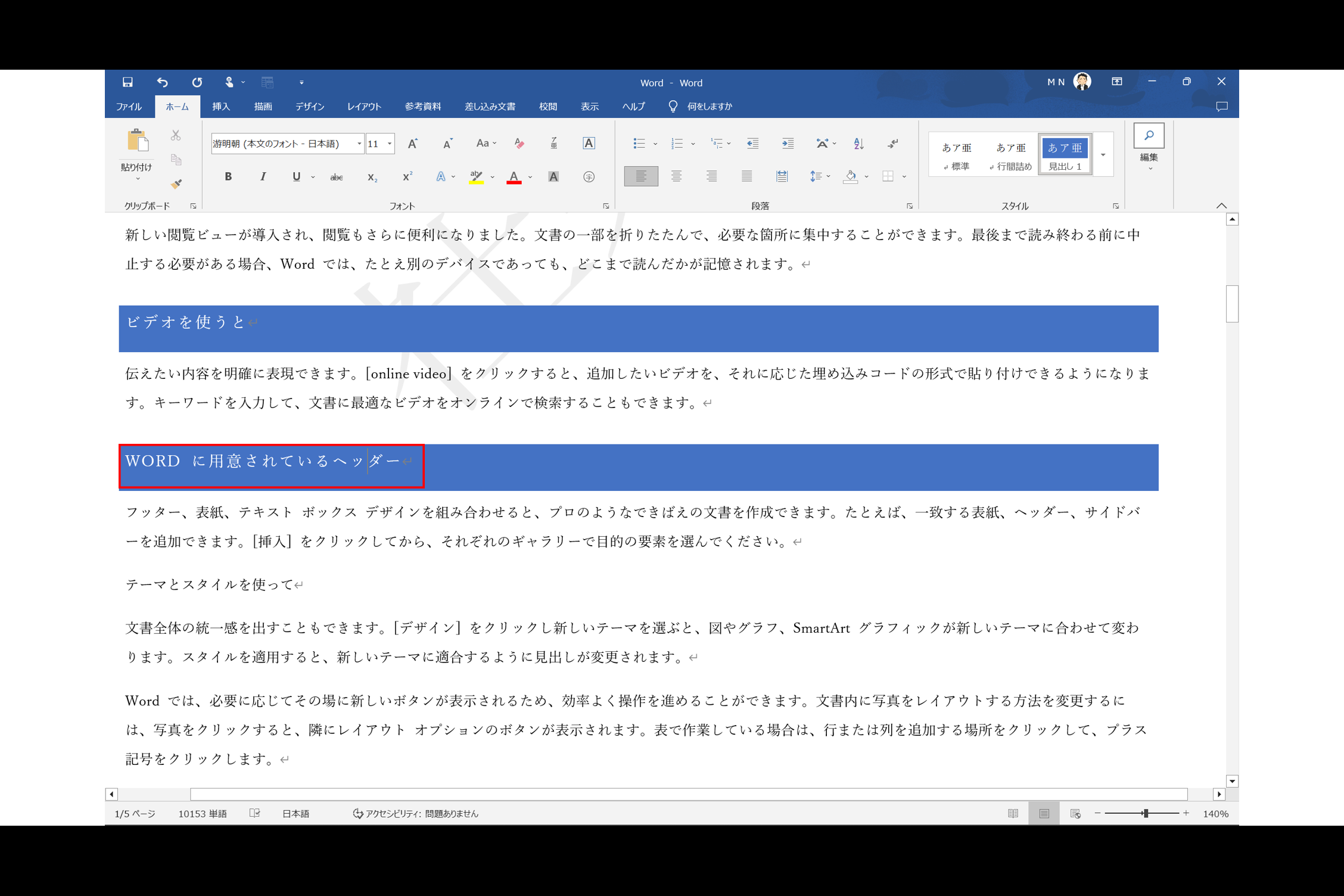
書式のクリア
これまで適用した「書式のクリア」をしていきたいと思います。まずは《ホーム》タブ→《編集》グループ→《選択》内の《すべて選択》をクリックします。
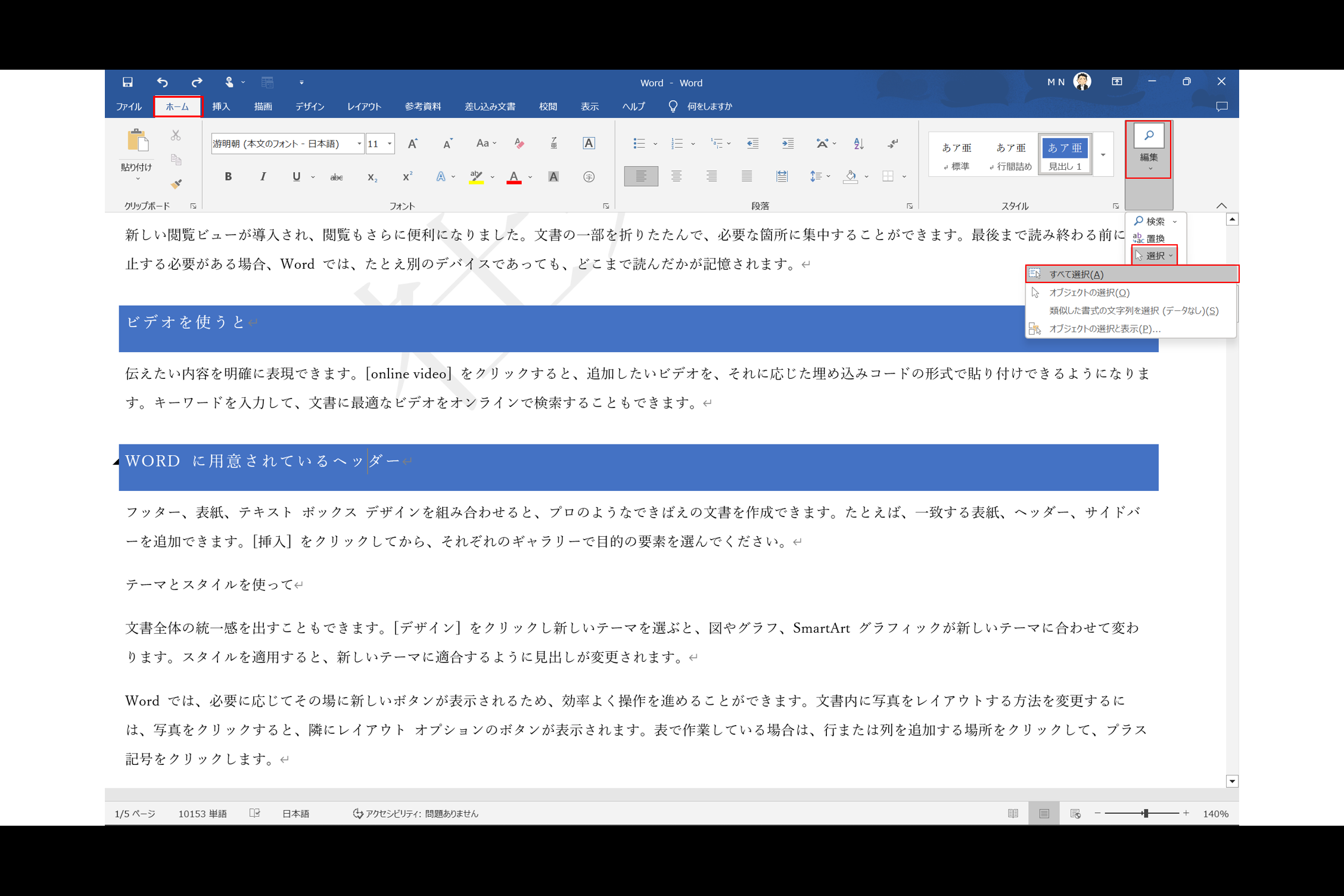
そうすると、文書内すべてが選択されます。続いて、《ホーム》タブ→《フォント》グループ→《すべての書式をクリア》をクリックします。
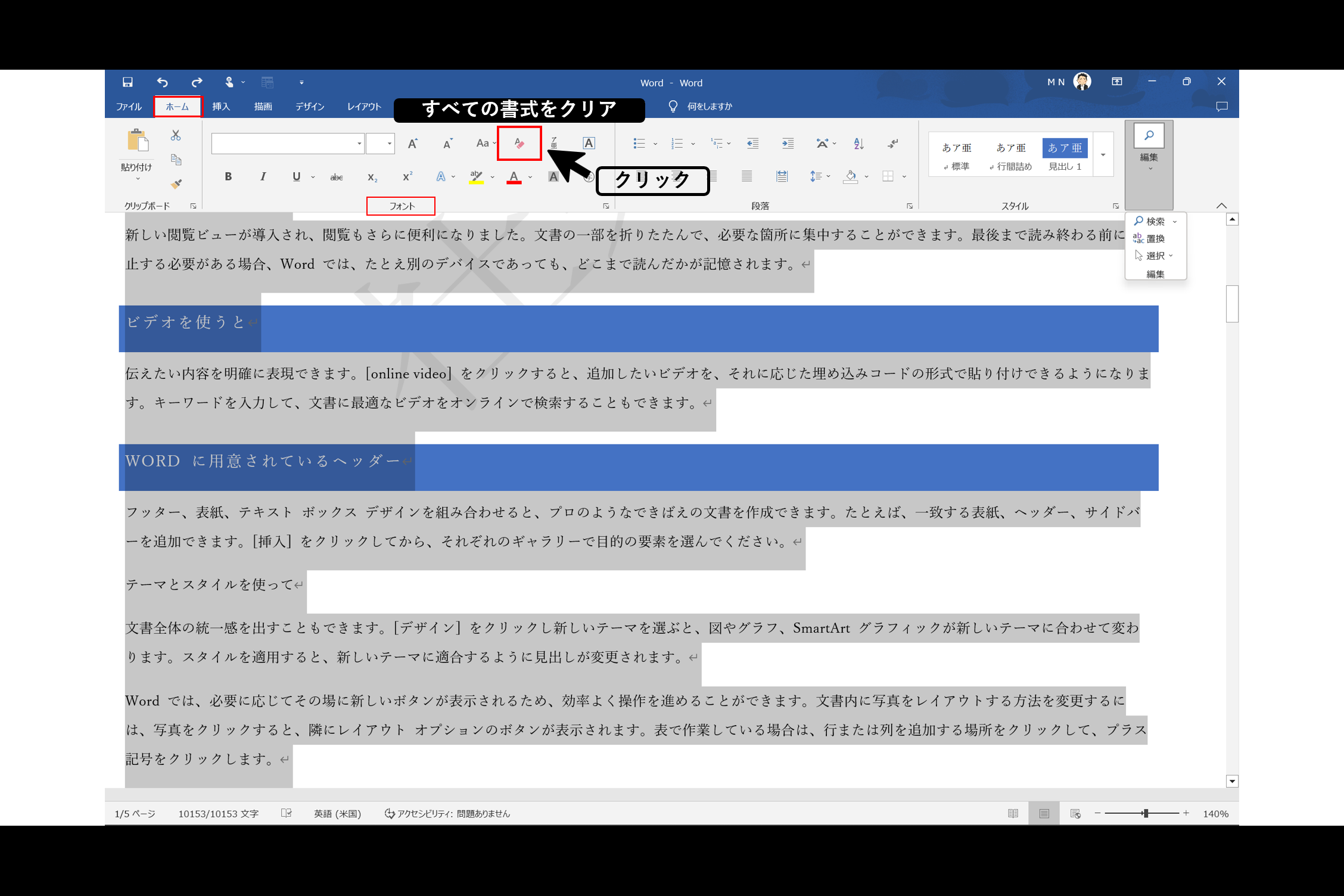
そうすると、下記画面のように「書式のクリア」が完了します。
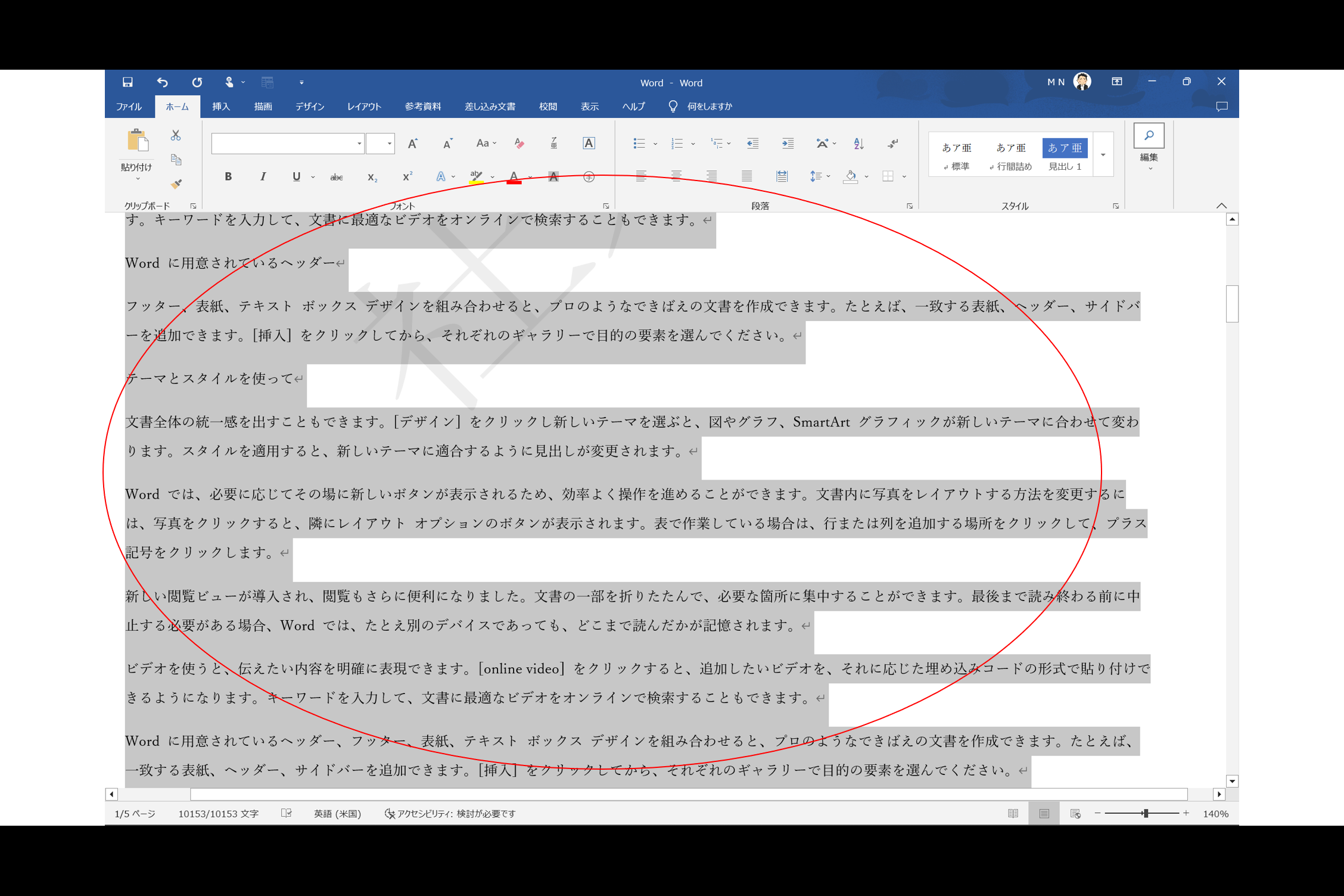
まとめノート
お疲れさまでした。本日のまとめノートです。
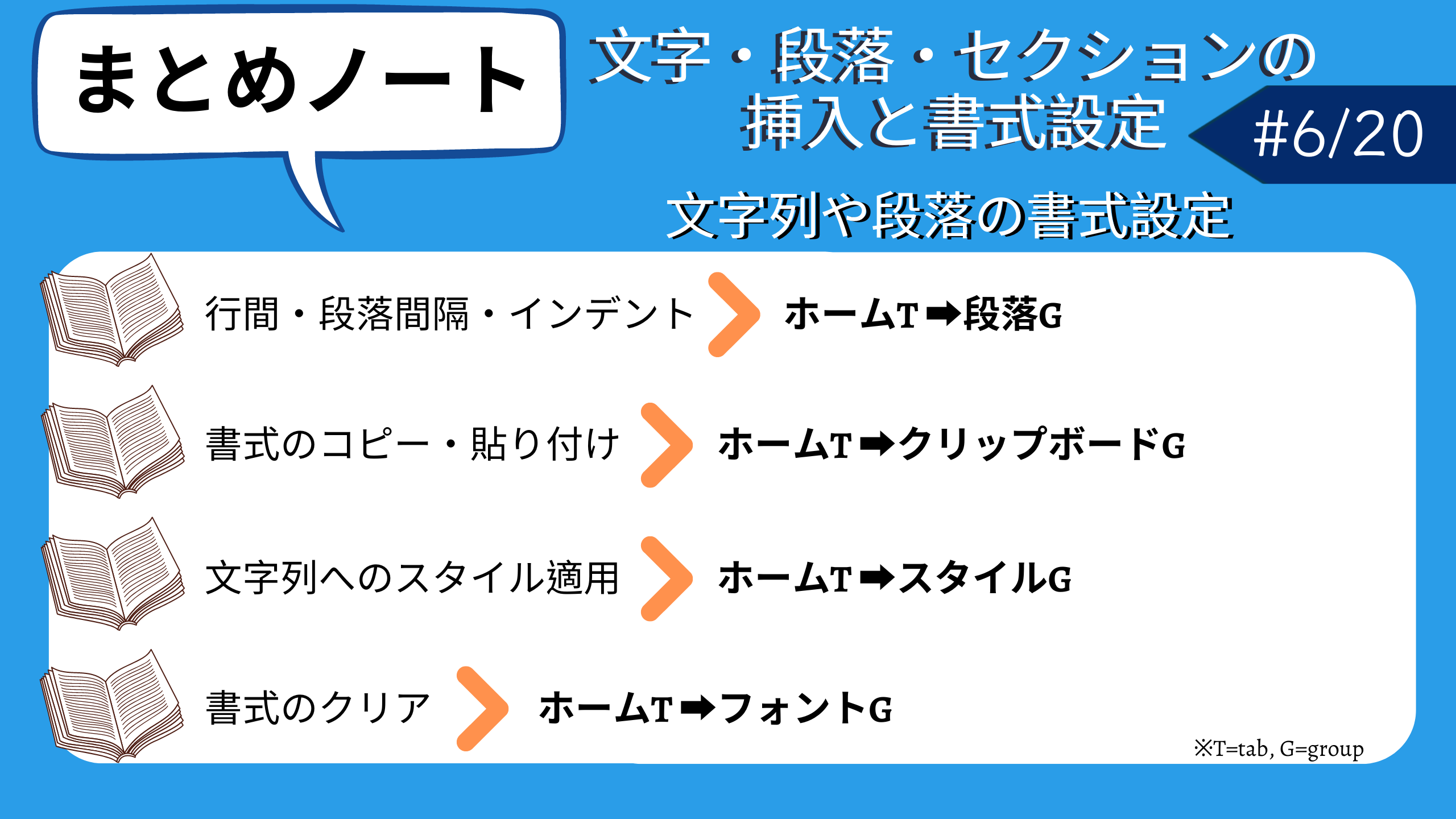
学んだらすぐに実践!スクリーンショットして、すぐに職場や学校でアウトプットしましょう。これで、今回の「【MOS Word】1日10分1か月でマスター💻通勤・通学・休み時間だけ!#⑥/⑳」は終了です。次回、「【MOS Word】1日10分1か月でマスター💻通勤・通学・休み時間だけ!#⑦/⑳」でお会いしましょう!努力の分だけ、華が咲く!!

Thank you for reading my posts!
See you next time!!




コメント