どうも!MIEくんです!!

この記事は「あまり体力を使わずに仕事ですぐ使えるパソコンの利用スキルを上げたい」「Office365を少し語れるようにしたい」「時間が無いけどMOSの資格を取りたい!」という方々に向けて、通勤・通学時間や休み時間でサクッと読めて、資格を取れるようになるまで無理なく続けられるよう、必要な情報を初心者目線でわかりやすく伝えていきます。それでは早速いきましょう!
【動画で見たい方は動画ver.をクリック】
【MIEくん LINE Stamp👉こちら】
【本日のテーマ】

● 本日はこの3つを覚えましょう!
● 所要時間は5分でいきますよ!
● どれも欠かせない!
ページ区切りの挿入
「ページ区切り」とは、その名の通り、ページを区切って次のページを始めることをいいます。下記画面のように、次のページを開始する場所にカーソルを置き、《挿入》タブ→《ページ》グループ→《ページ区切り》をクリックします。
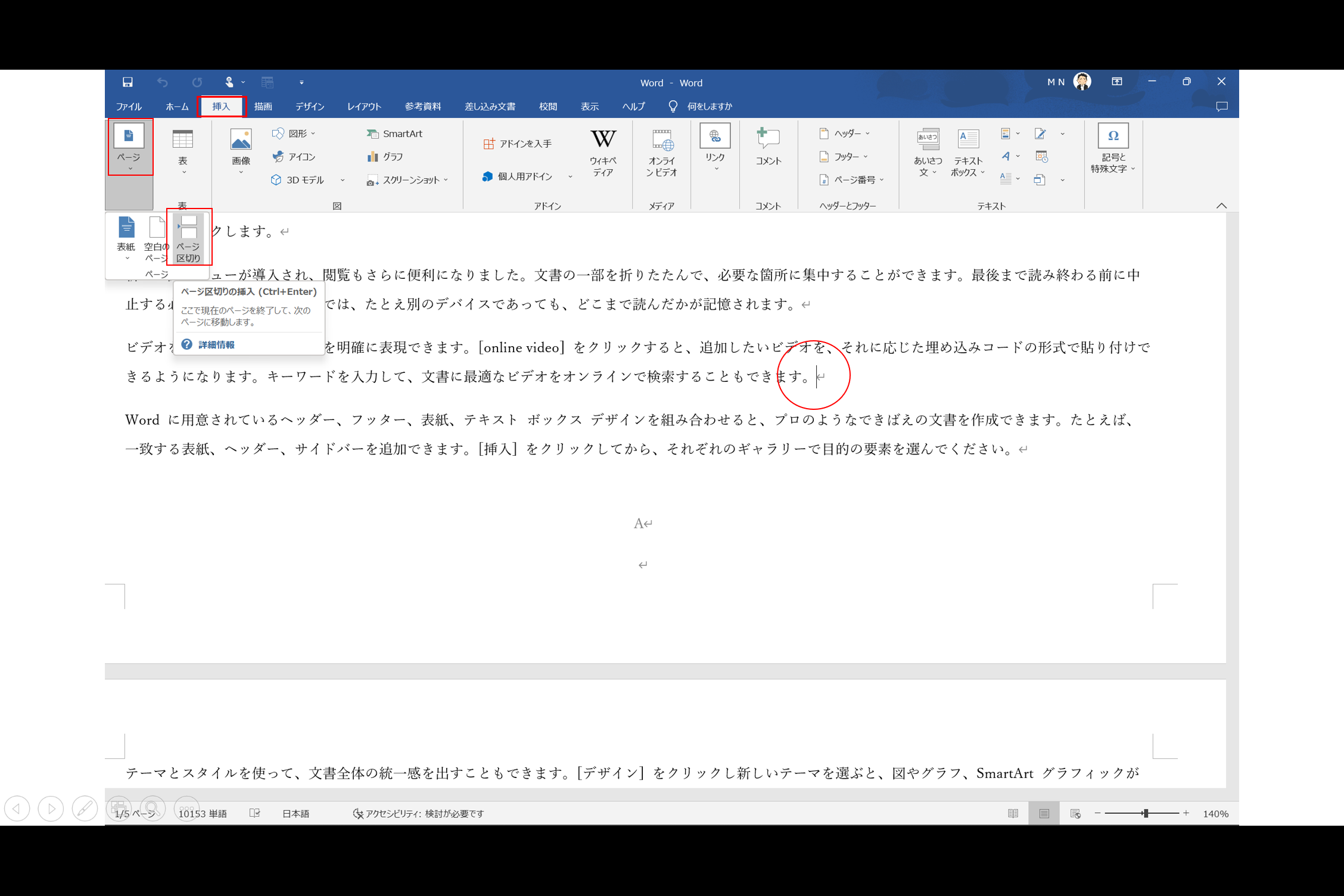
そうすると「ページ区切り」が挿入され、改ページされます。
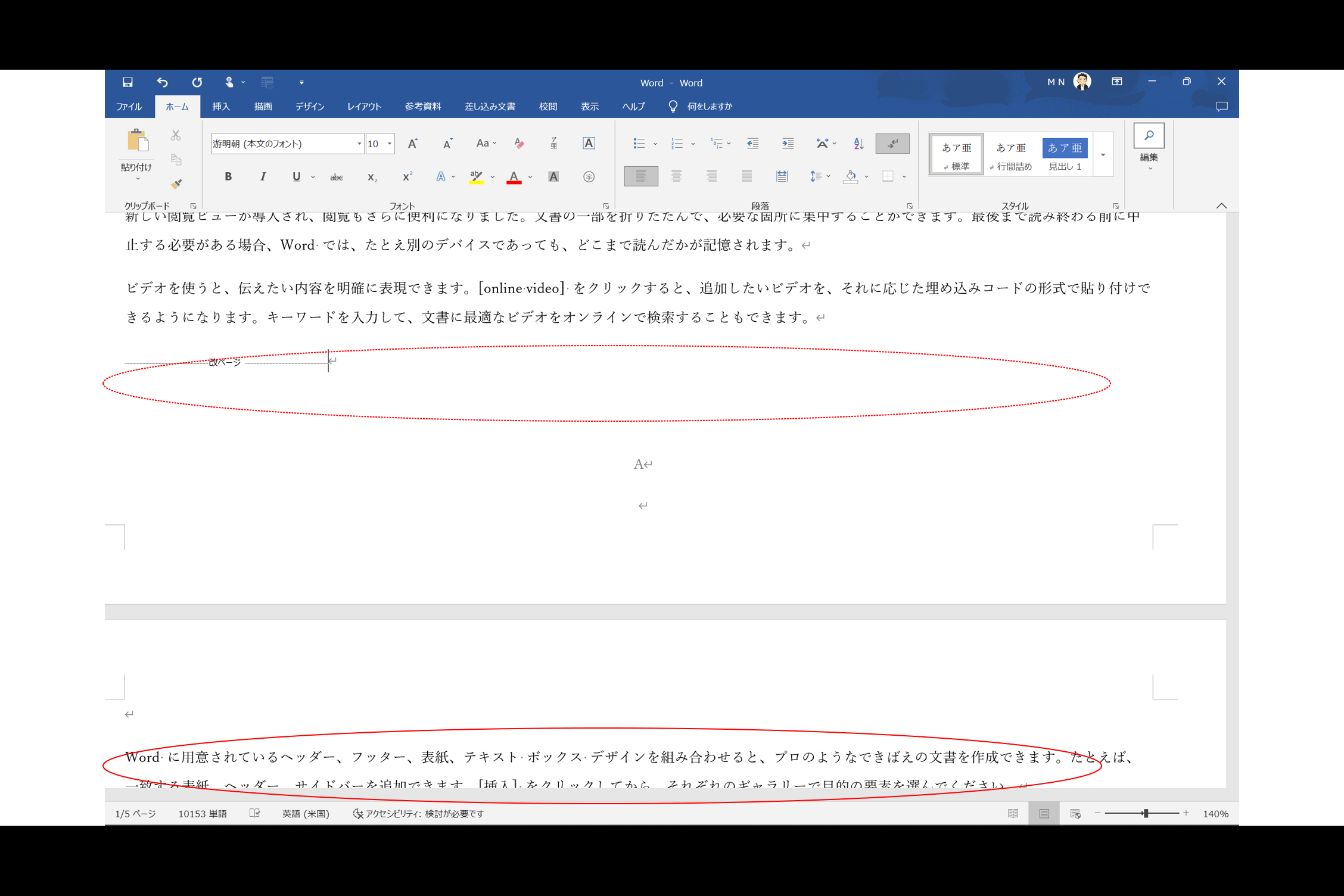
段組みの設定
ここでは「段組み」と「段区切り」を勉強します。まずは「段組み」です。「段組み」とは、文書が長くて読みづらい場合等に使用することで、文書全体を読みやすくする設定のことをいいます。これは、《レイアウト》タブ→《ページ設定》グループ→《段組み》から設定できます。実際の試験問題では『「1」から「2」までの段落を2段組みに設定し、段の間隔は「2.5字」・境界線を表示してください』と出題されます。その場合、まず「1」から「2」までを選択し、《レイアウト》タブ→《ページ設定》グループ→《段組み》→《段組みの詳細設定》をクリックします。
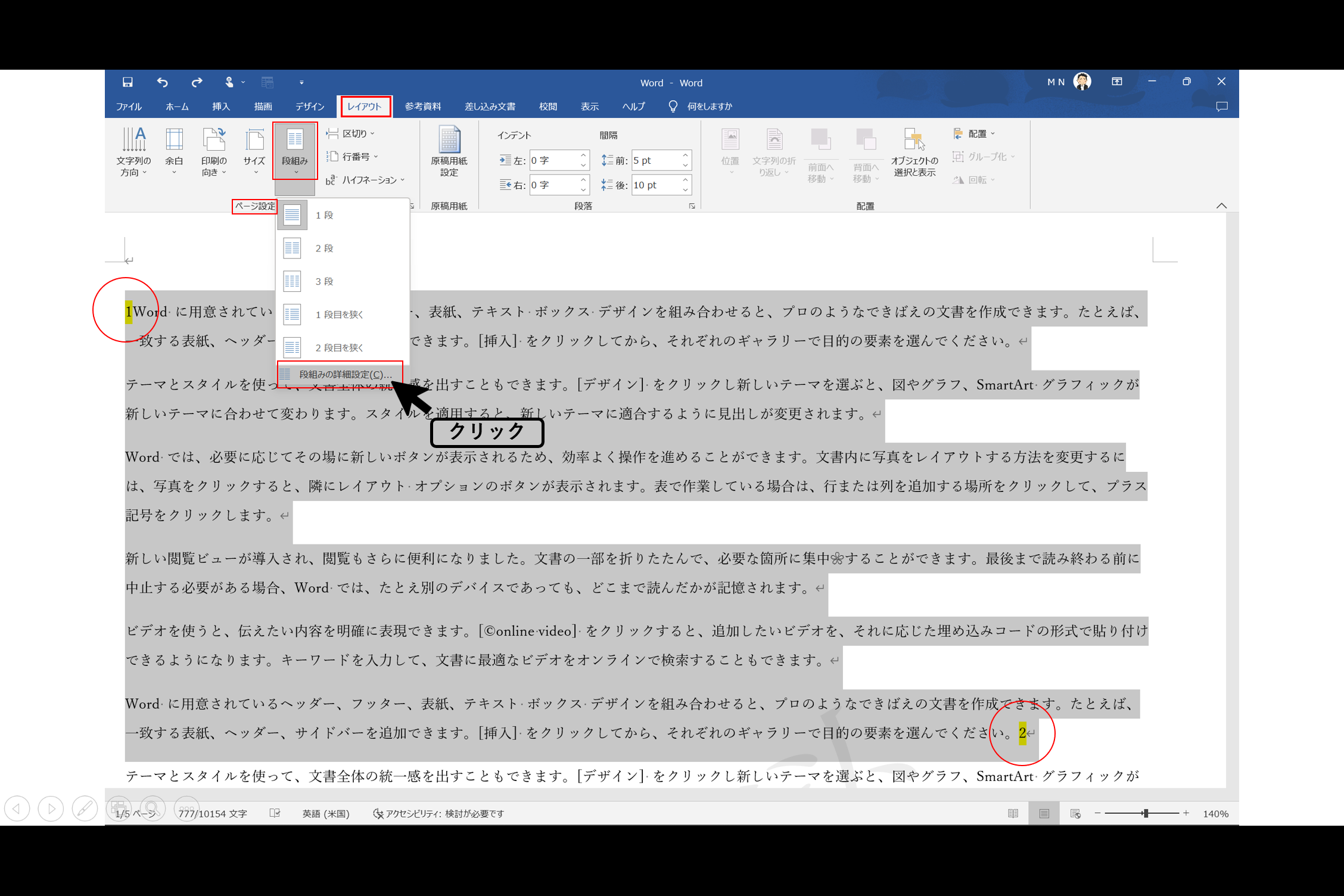
《段組み》ダイアログボックスが表示され、種類を「2段」・間隔を「2.5字」・「境界線を引く」に「✔」をして「OK」をクリックします。
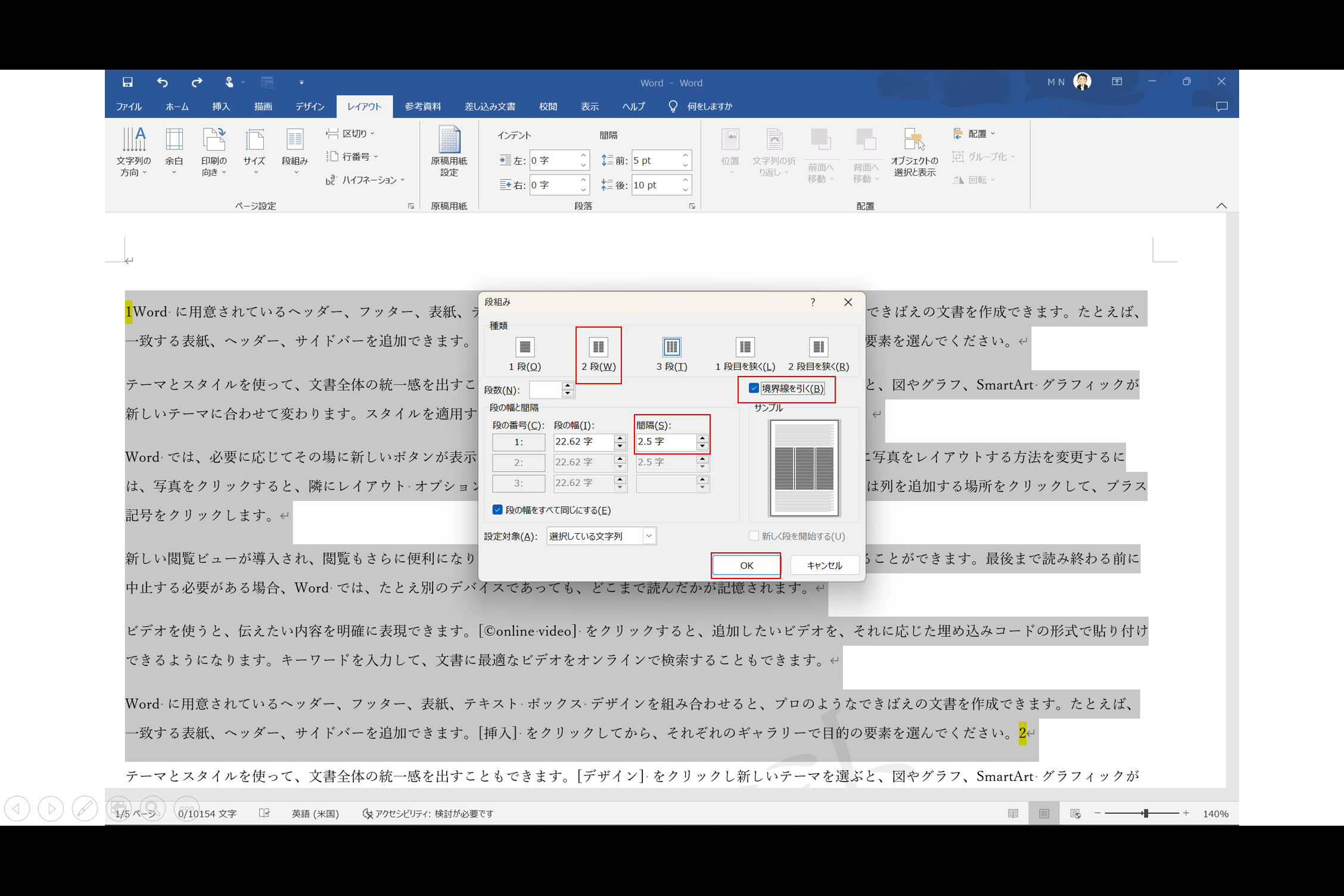
そうすると、2段組みが設定されます。
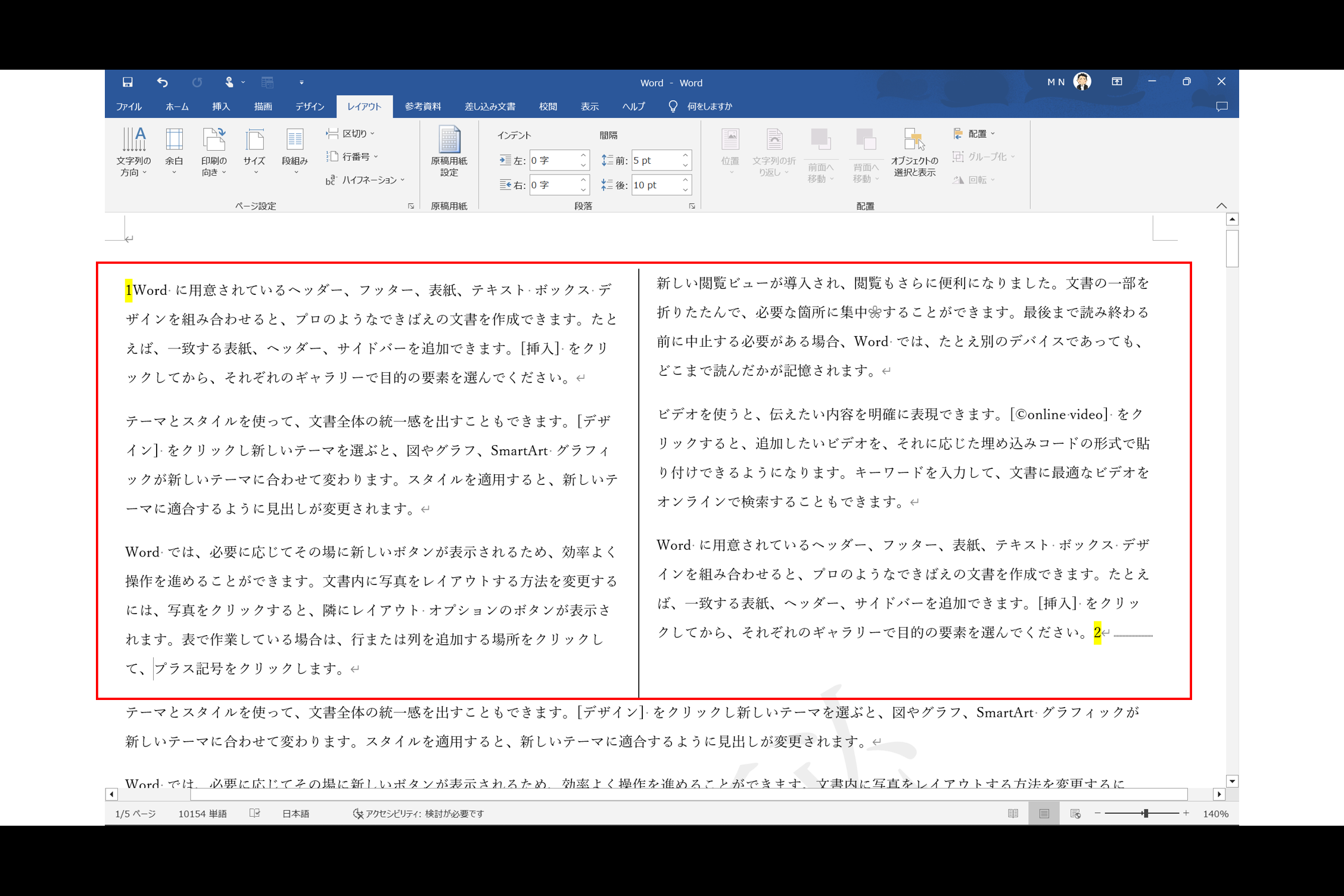
次に「段区切り」です。これは、任意の場所で段を変更したい場合に使用します。例えば「★プラス記号…」箇所から「段区切り」を使用したい場合、下記画面のように「★プラス記号…」の前にカーソルを移動し、《レイアウト》タブ→《ページ設定》グループ→《区切り》→《段区切り》をクリックします。
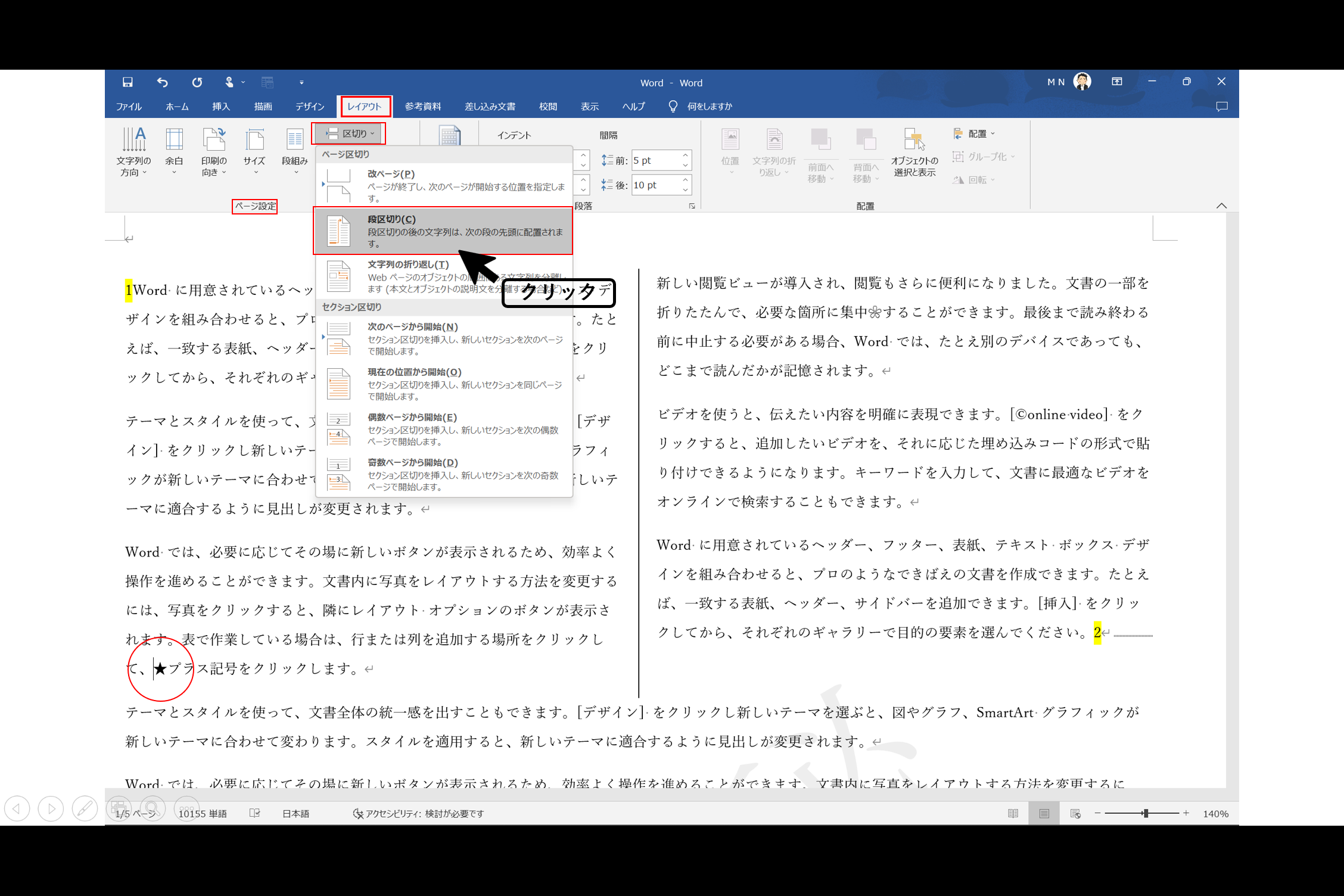
そうすると「段区切り」が挿入されます。
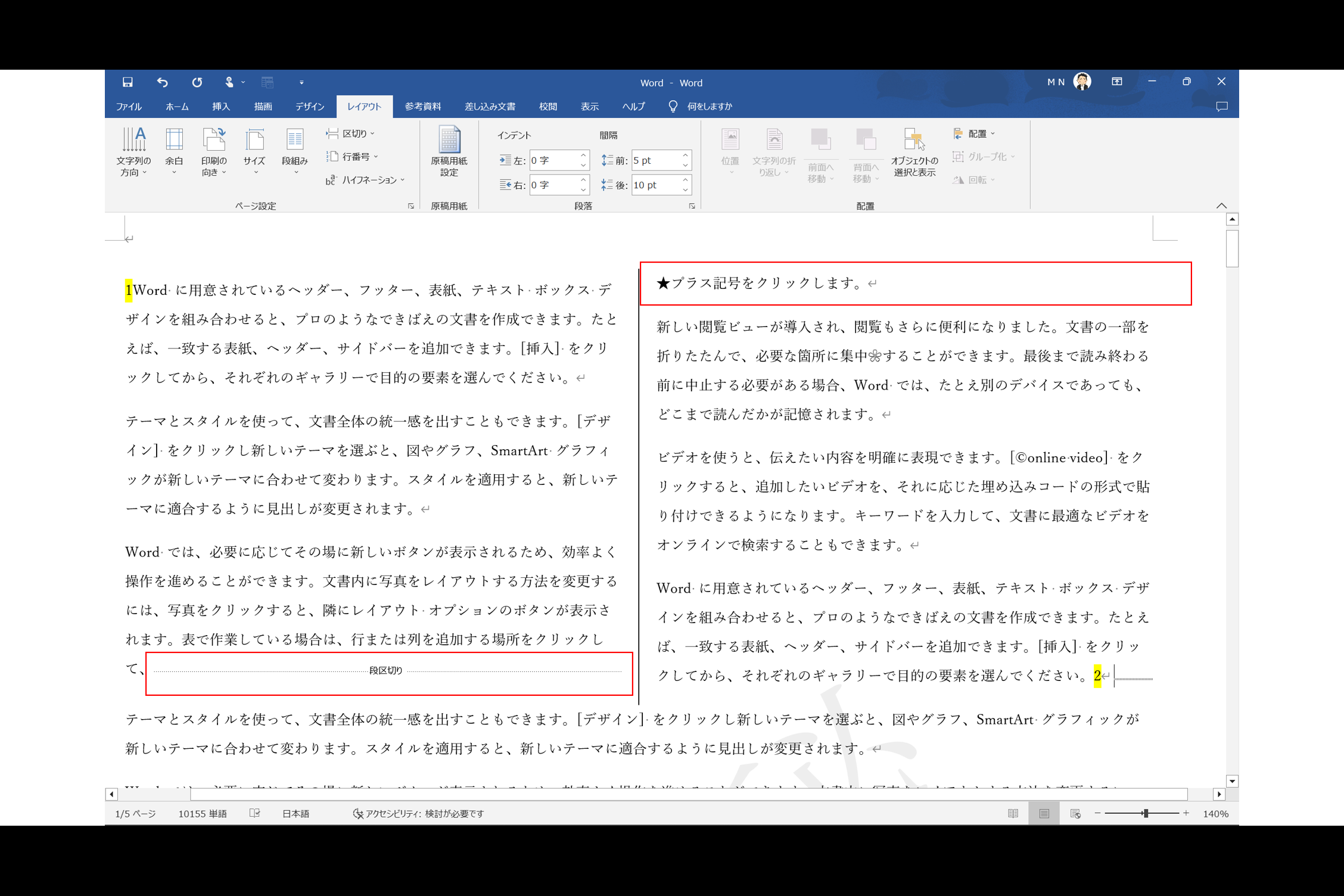
セクション区切りの挿入
セクションとは、分割された部分のことをいい、ここで勉強する「セクション区切り」を挿入するということは、ひとつの分割された部分を挿入するということです。セクションの特徴として、セクションごとに各種ページ設定が可能な点が挙げられます。
≪参考≫文書のページ設定等👉「【MOS Word】1日10分1か月でマスター💻通勤・通学・休み時間だけ!#②/⑳」
実際の試験問題では『「★Word…」の前に、「次のページから開始」セクション区切りを挿入してください。また、3ページ目から「印刷の向き」を「横」に変更してください』と出題されます。その場合、まず「★Word…」の前にカーソルを移動し、《レイアウト》タブ→《ページ設定》グループ→《区切り》→《次のページから開始》をクリックします。
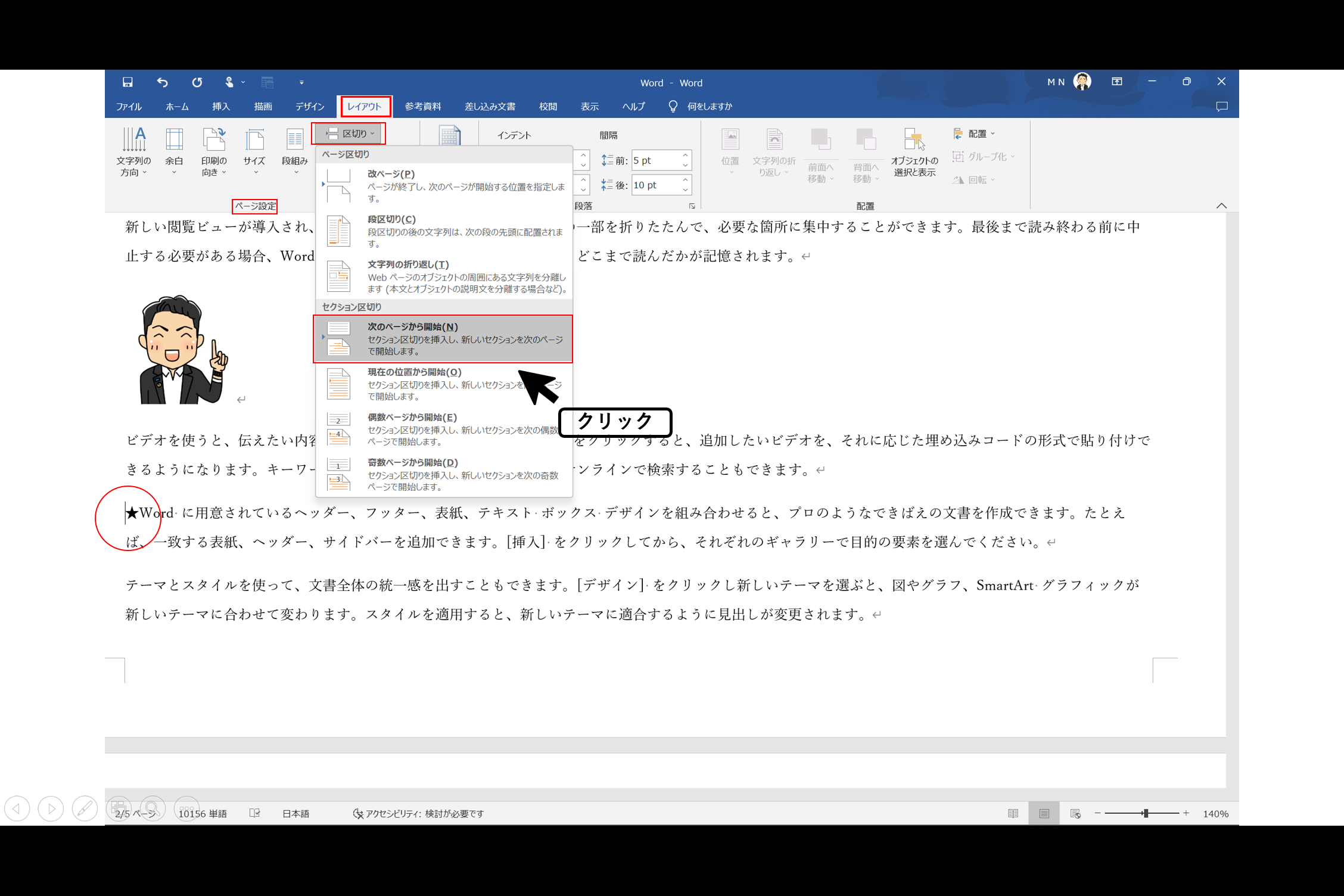
そうすると、下記画面の通り「セクション区切り」が挿入されます。
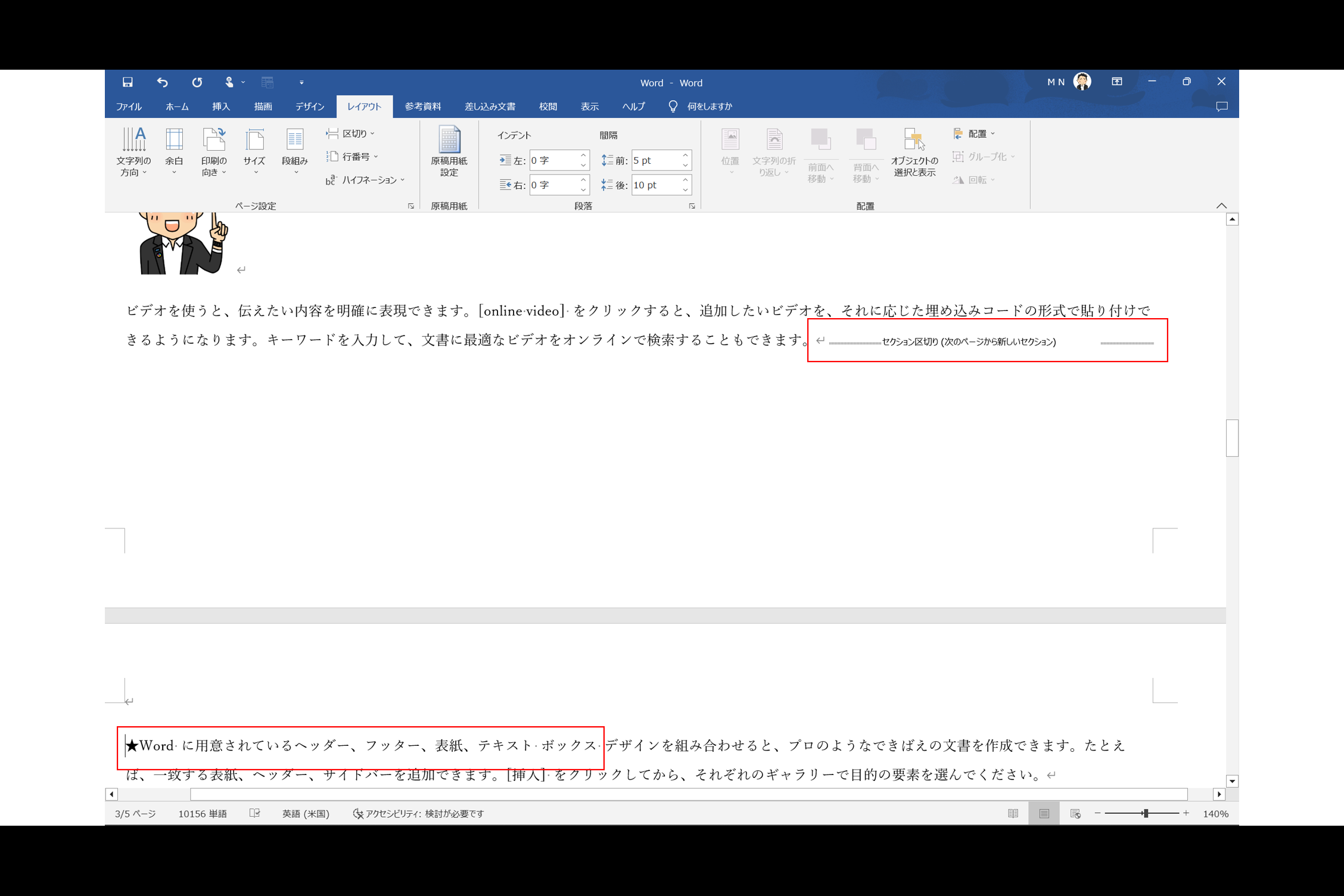
次に3ページ目のどこかにカーソルを移動し、《レイアウト》タブ→《ページ設定》グループ→《印刷の向き》→《横》をクリックします。
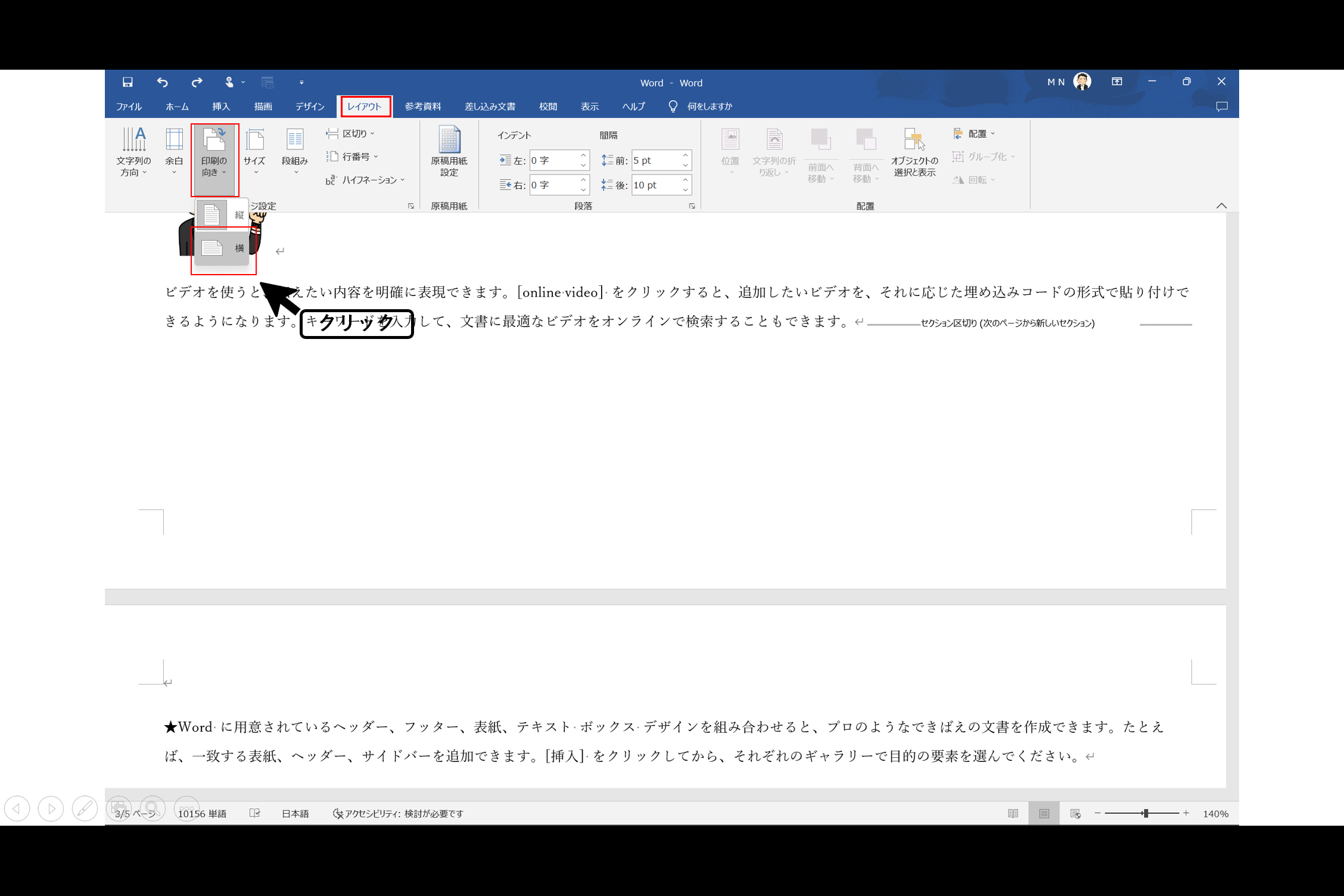
そうすると、2枚目と3枚目以降の印刷の向きが異なっていることが確認できます。これで、この問題を解答することができました。
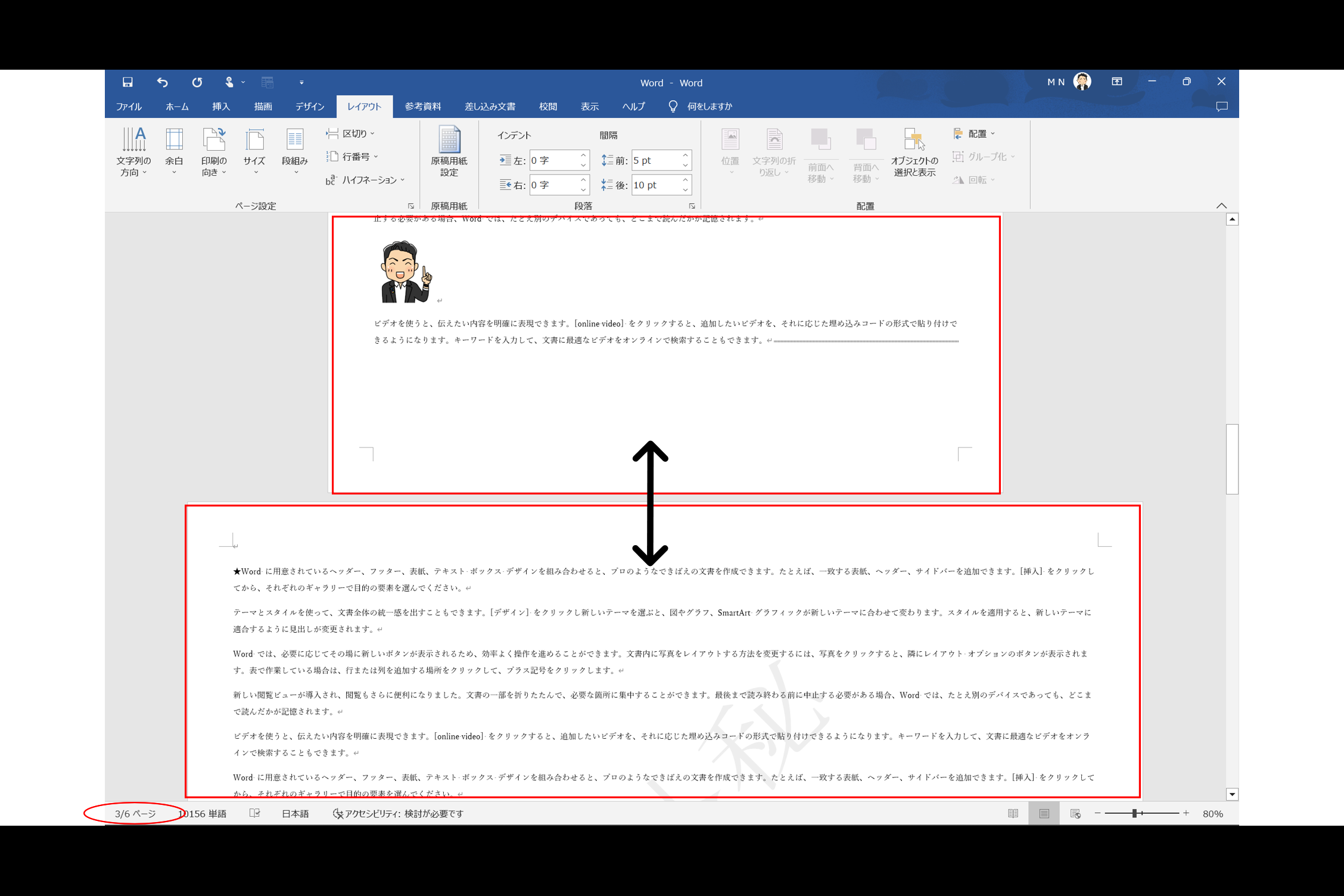
まとめノート
お疲れさまでした。本日のまとめノートです。
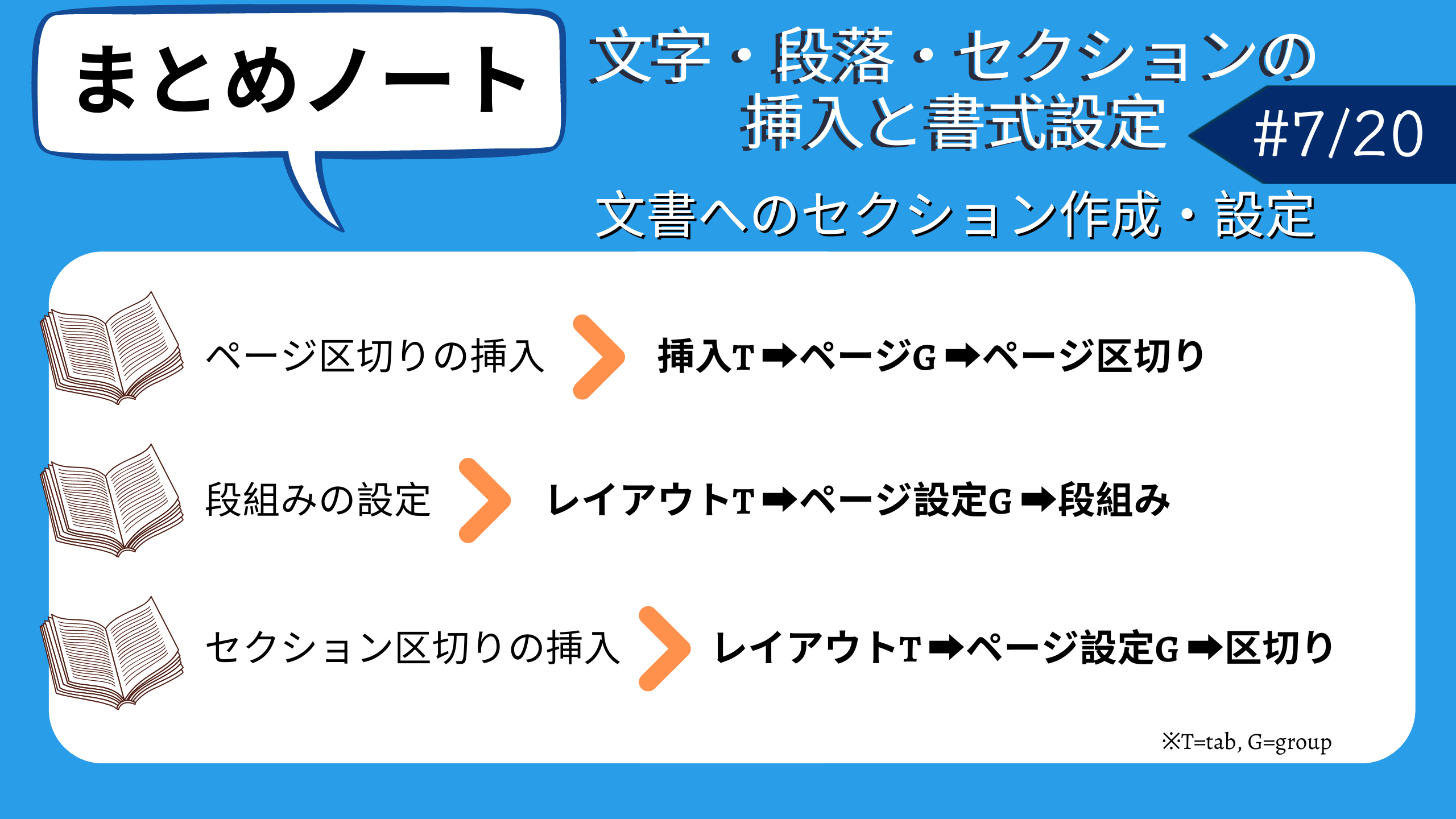
学んだらすぐに実践!スクリーンショットして、すぐに職場や学校でアウトプットしましょう。これで、今回の「【MOS Word】1日10分1か月でマスター💻通勤・通学・休み時間だけ!#⑦/⑳」は終了です。次回、「【MOS Word】1日10分1か月でマスター💻通勤・通学・休み時間だけ!#⑧/⑳」でお会いしましょう!努力の分だけ、華が咲く!!

Thank you for reading my posts!
See you next time!!




コメント