どうも!MIEくんです!!

この記事は「あまり体力を使わずに仕事ですぐ使えるパソコンの利用スキルを上げたい」「Office365を少し語れるようにしたい」「時間が無いけどMOSの資格を取りたい!」という方々に向けて、通勤・通学時間や休み時間でサクッと読めて、資格を取れるようになるまで無理なく続けられるよう、必要な情報を初心者目線でわかりやすく伝えていきます。それでは早速いきましょう!
【動画で見たい方は動画ver.をクリック】
【MIEくん LINE Stamp👉こちら】
【本日のテーマ】

● 本日はこの4つを覚えましょう!
● 所要時間は10分でいきますよ!
● どれも欠かせない!
新しい行頭文字や番号書式定義
まずは「新しい行頭文字の定義」を勉強していきましょう。例えば、実際の試験問題では『「MOS Blog…」から「…便利です」までの段落に箇条書き設定をし、行頭文字を「Symbolフォント・文字コード222の記号」とします』と出題されます。その場合、下記画面のように、該当の段落を選択し、《ホーム》タブ→《段落》グループ→《箇条書き》→《新しい行頭文字の定義》をクリックします。
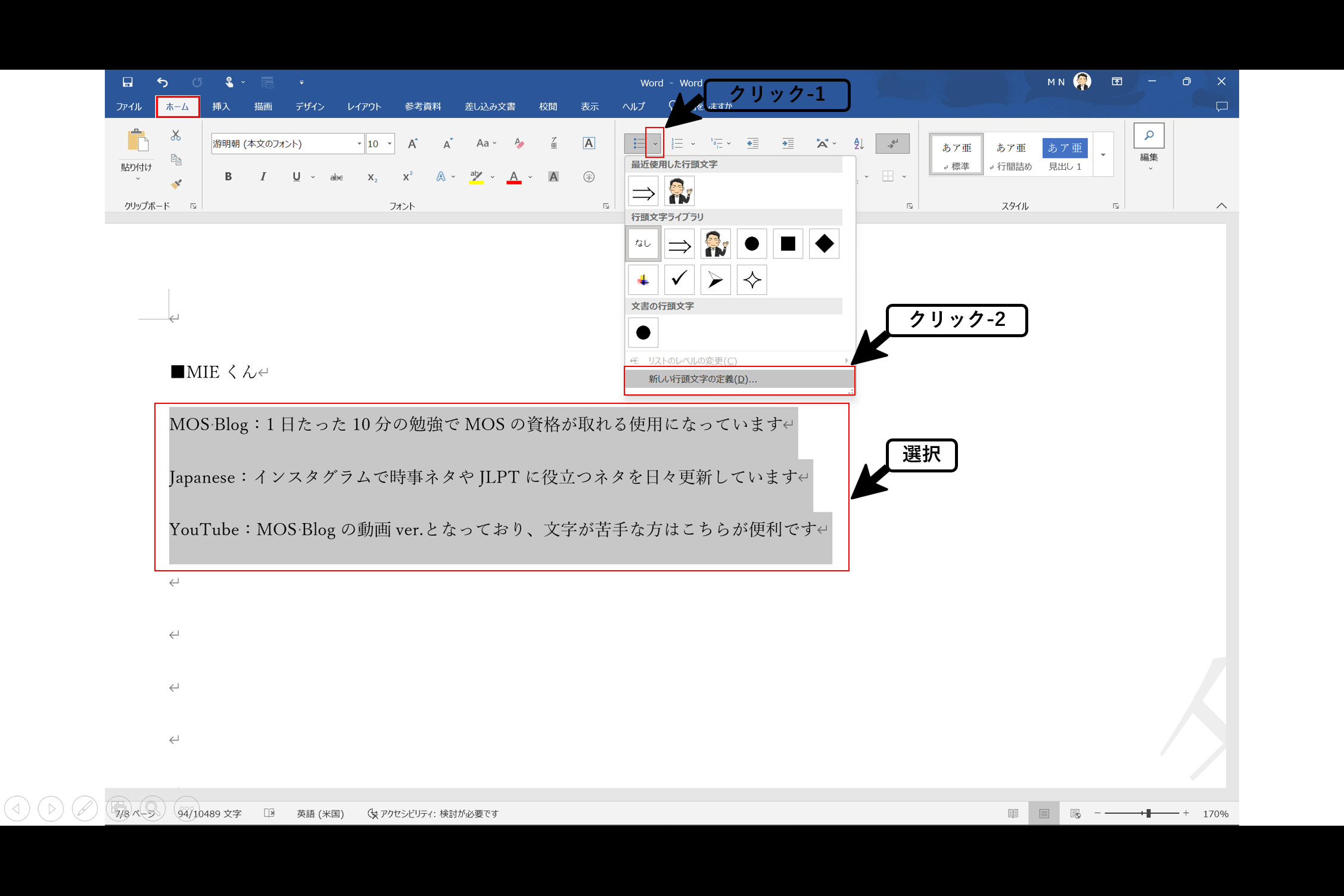
《新しい行頭文字の定義》ダイアログボックスが表示されます。「記号」をクリックします。
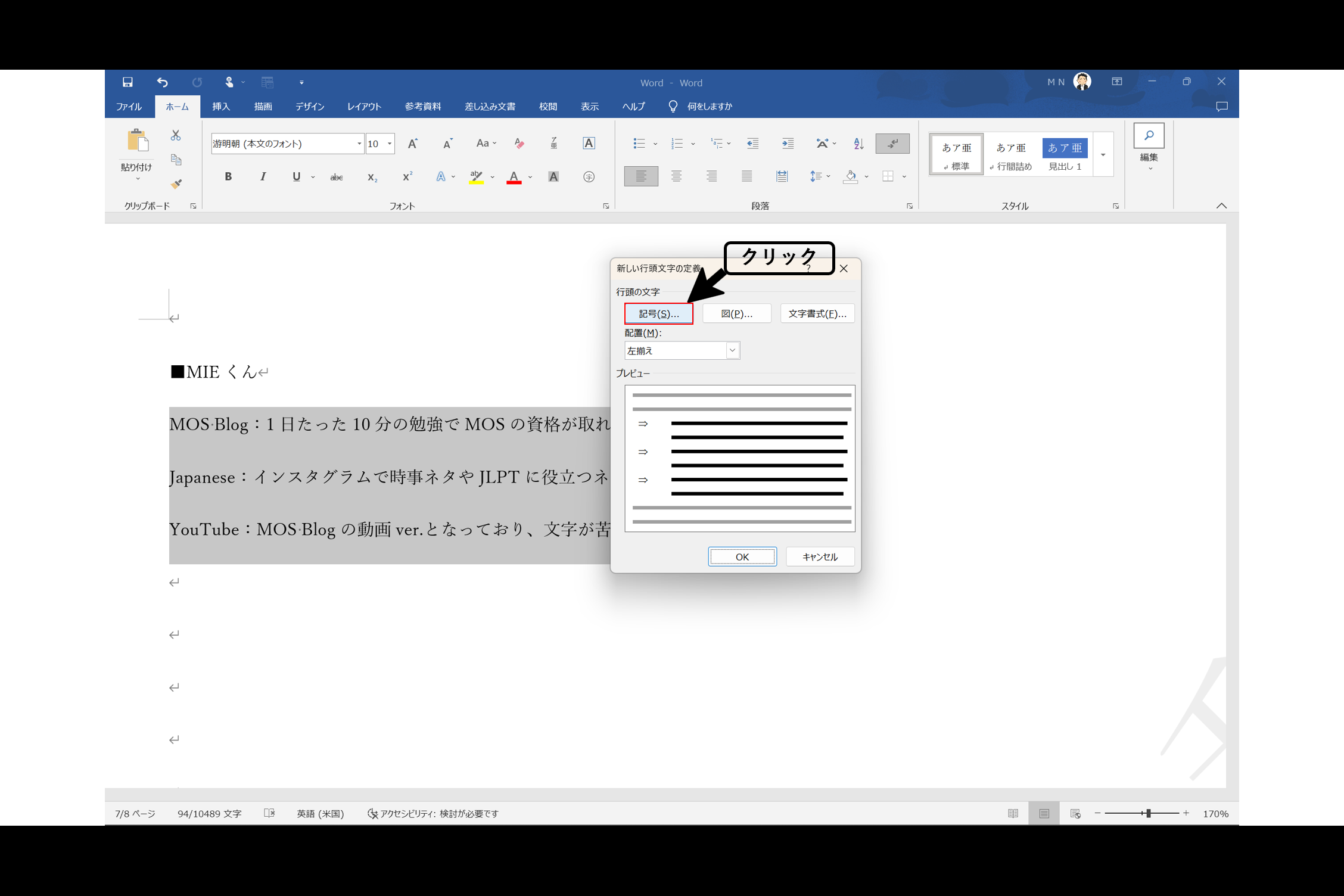
《記号と特殊文字》ダイアログボックスが表示されます。「Symbolフォント・文字コード222」を入力し「OK」をクリックします。
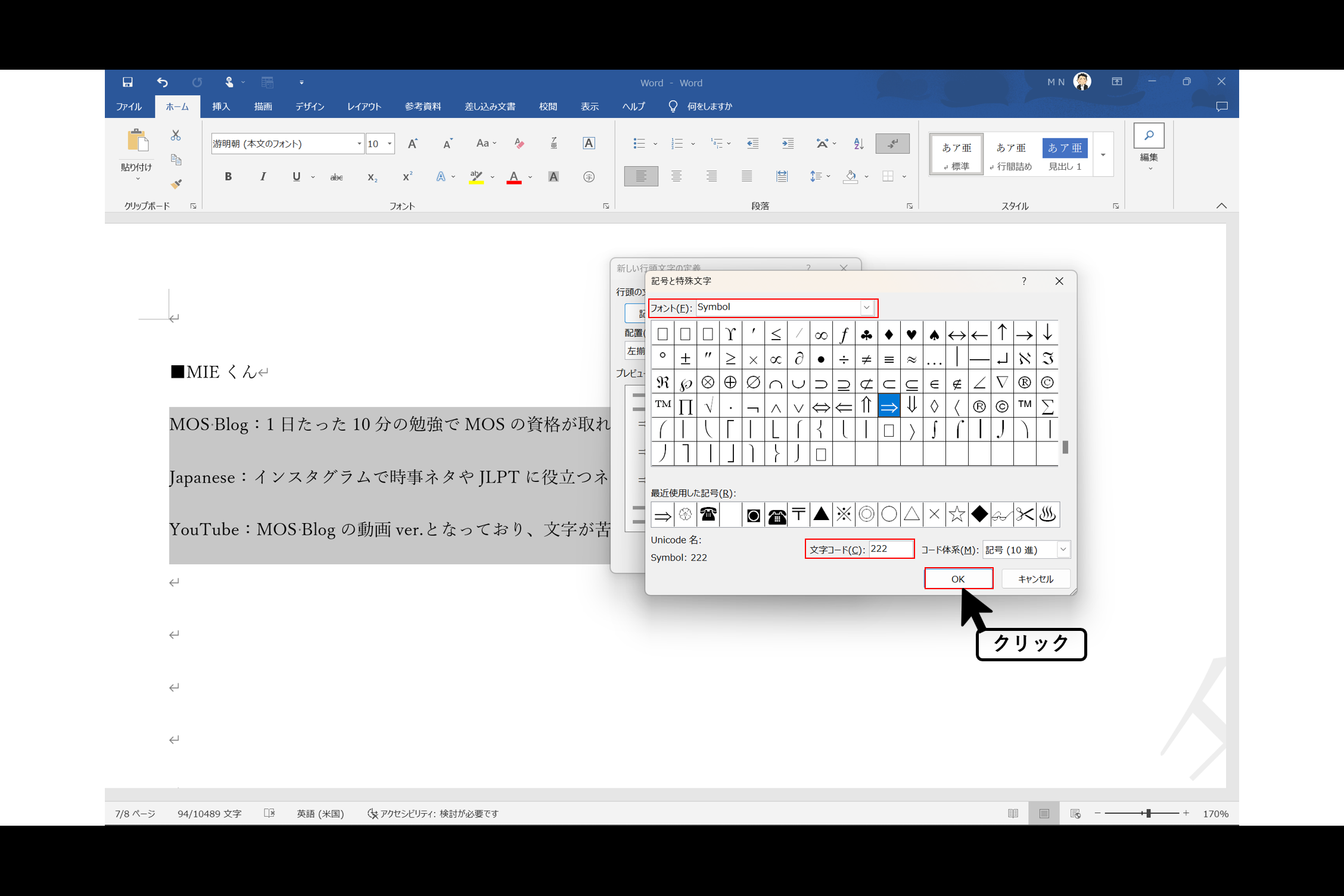
「OK」をクリックします。
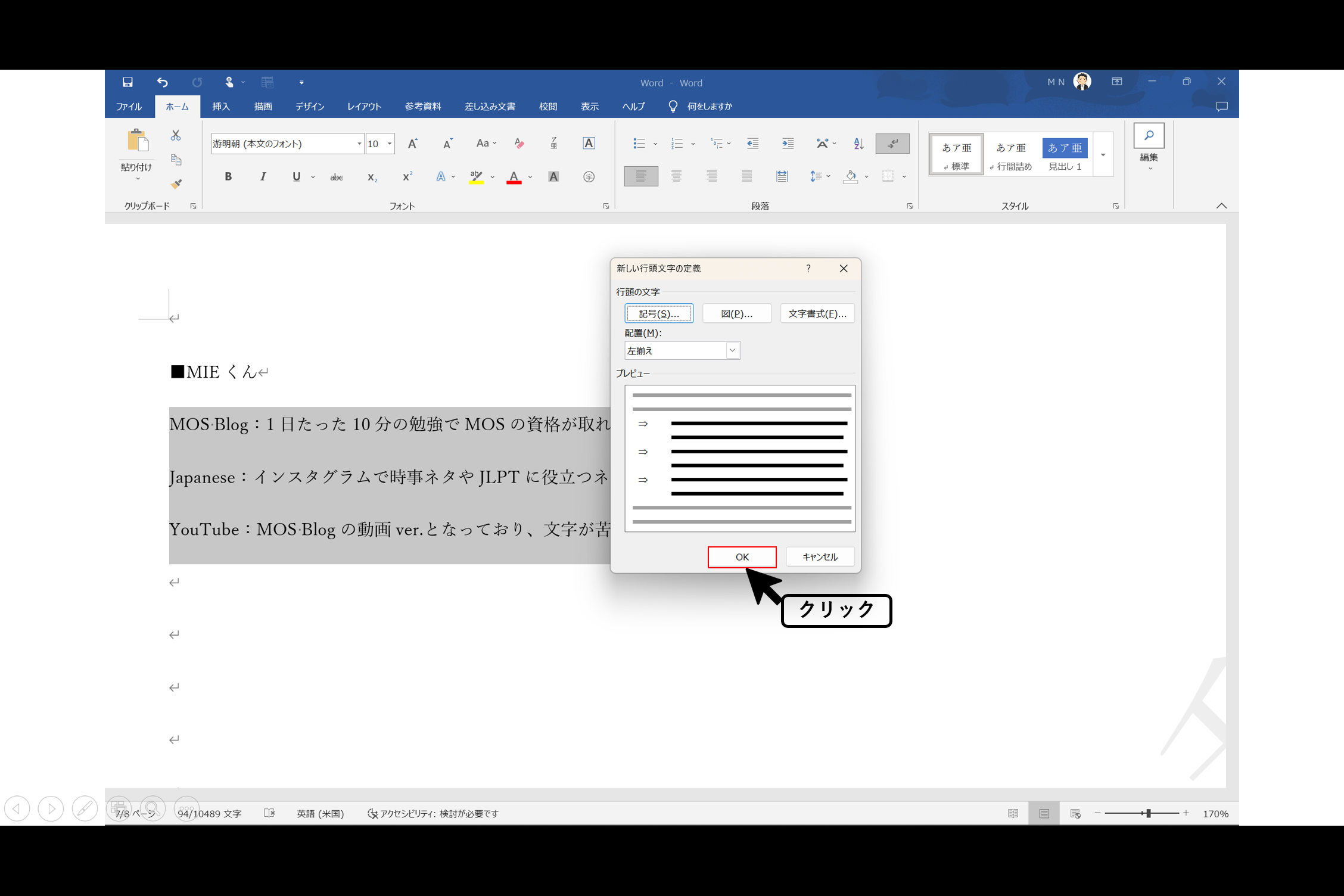
そうすると「新しい行頭文字の定義」が完了します。
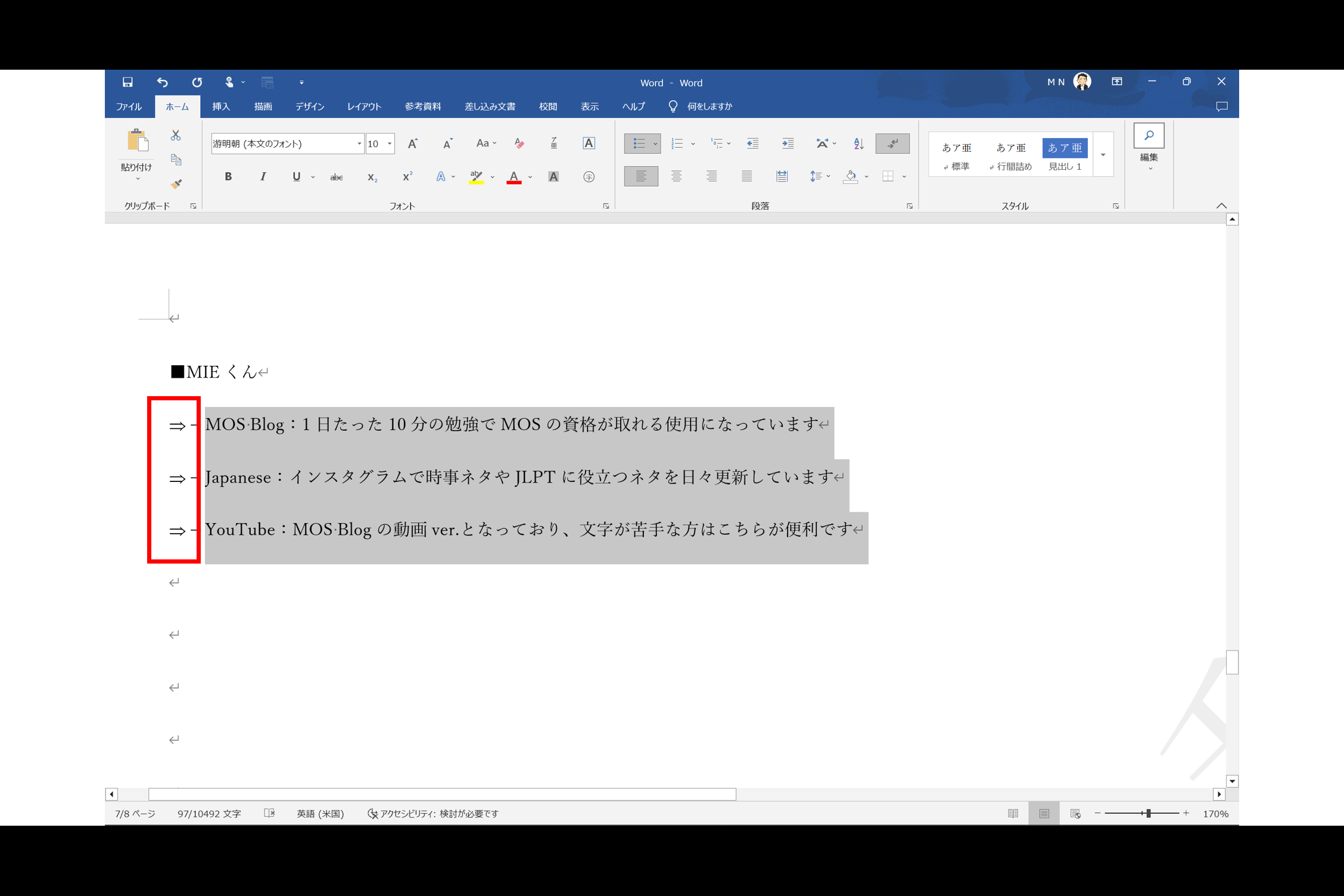
次に「番号書式の定義」です。例えば、実際の試験問題では『「MOS Blog…」と「Japanese…」の段落に段落番号を設定し、段落番号を「その1・その2」と表示されるようにします』と出題されます。その場合、下記画面のように、該当の段落を選択し、《ホーム》タブ→《段落》グループ→《段落番号》→《新しい番号書式の定義》をクリックします。
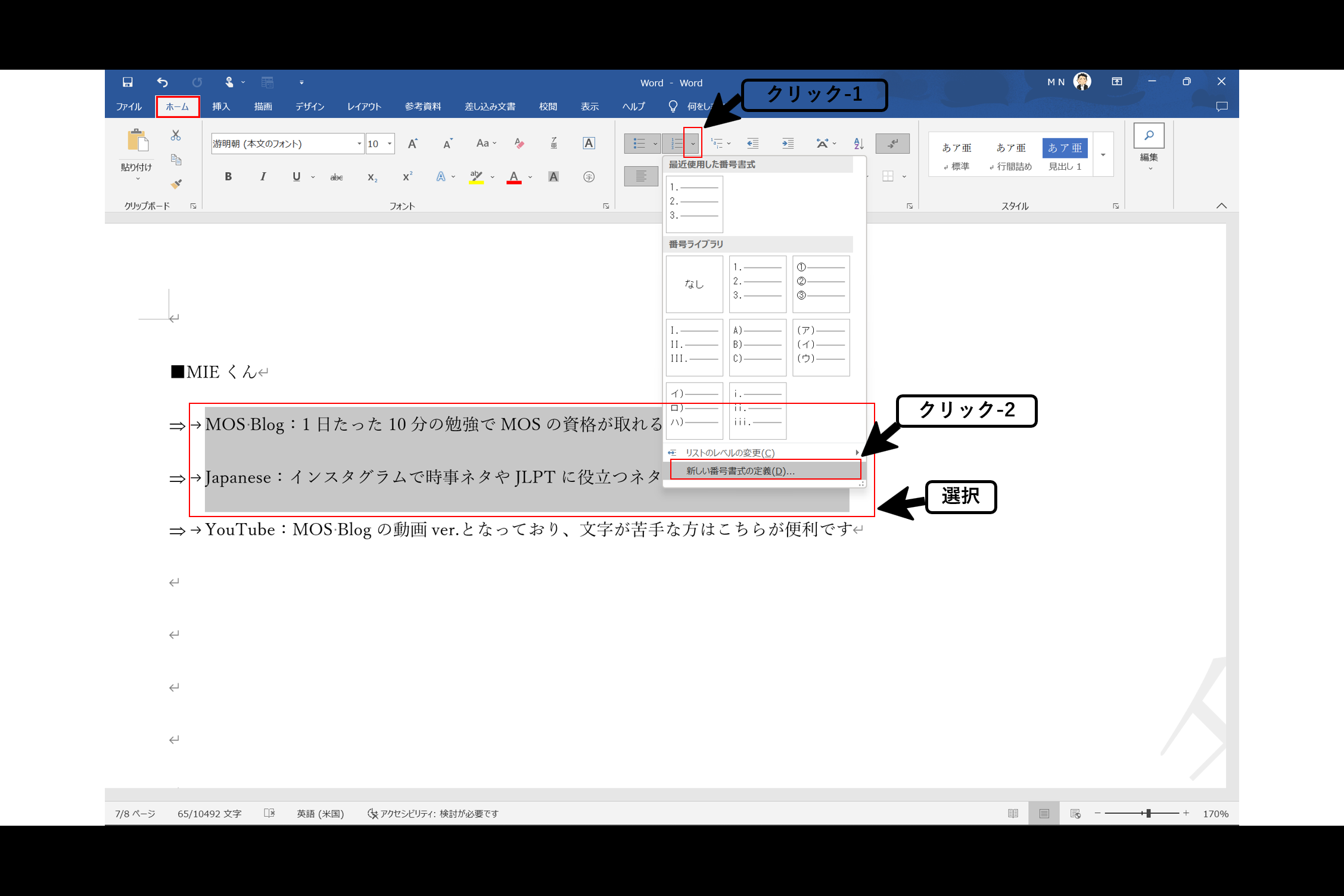
《新しい番号書式の定義》ダイアログボックスが表示されます。「番号の種類・番号書式」を選択・入力し「OK」をクリックします。 ※この際、あらかじめ入力されている「番号書式」欄の”.”を削除します
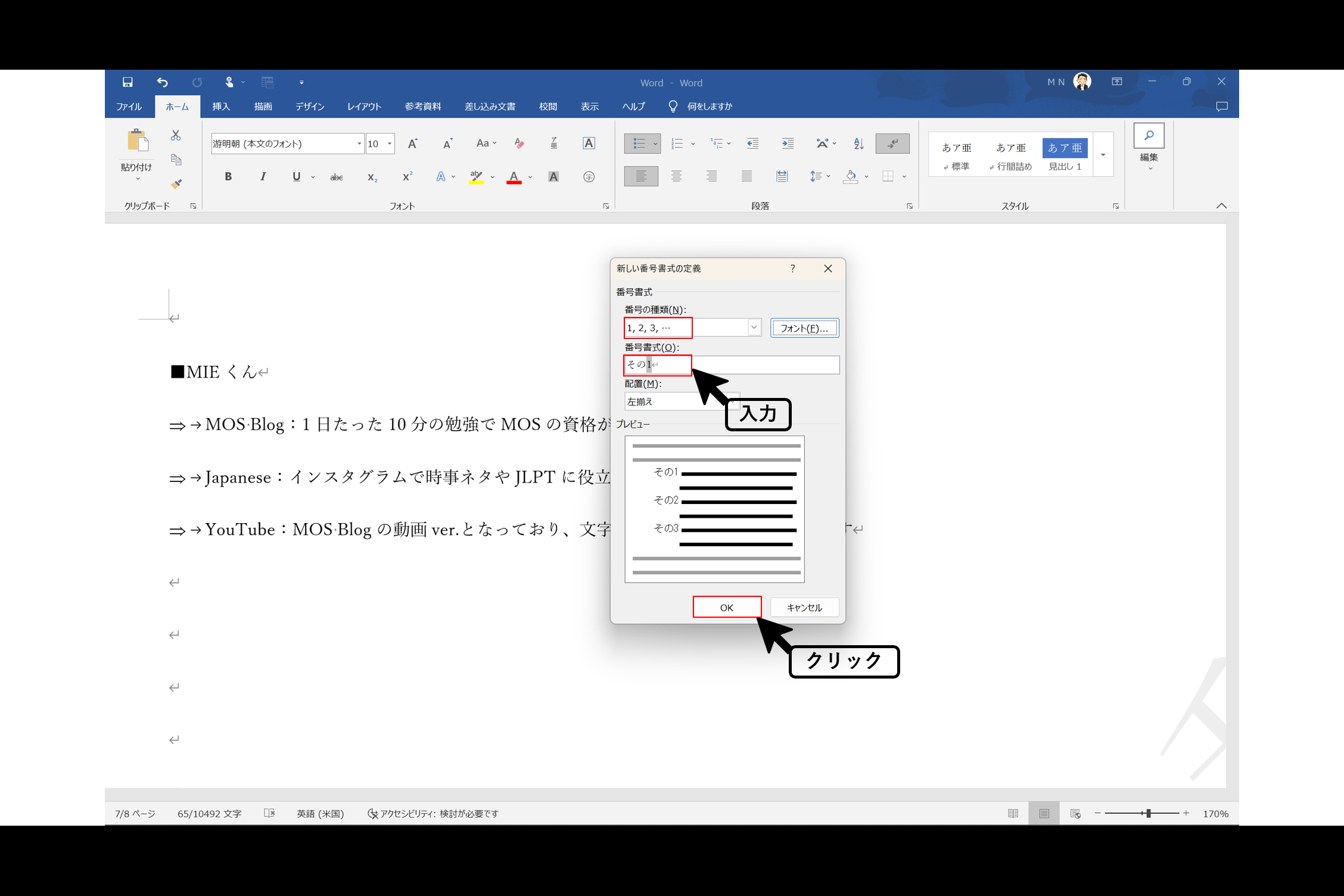
そうすると「新しい番号書式の定義」が完了します。
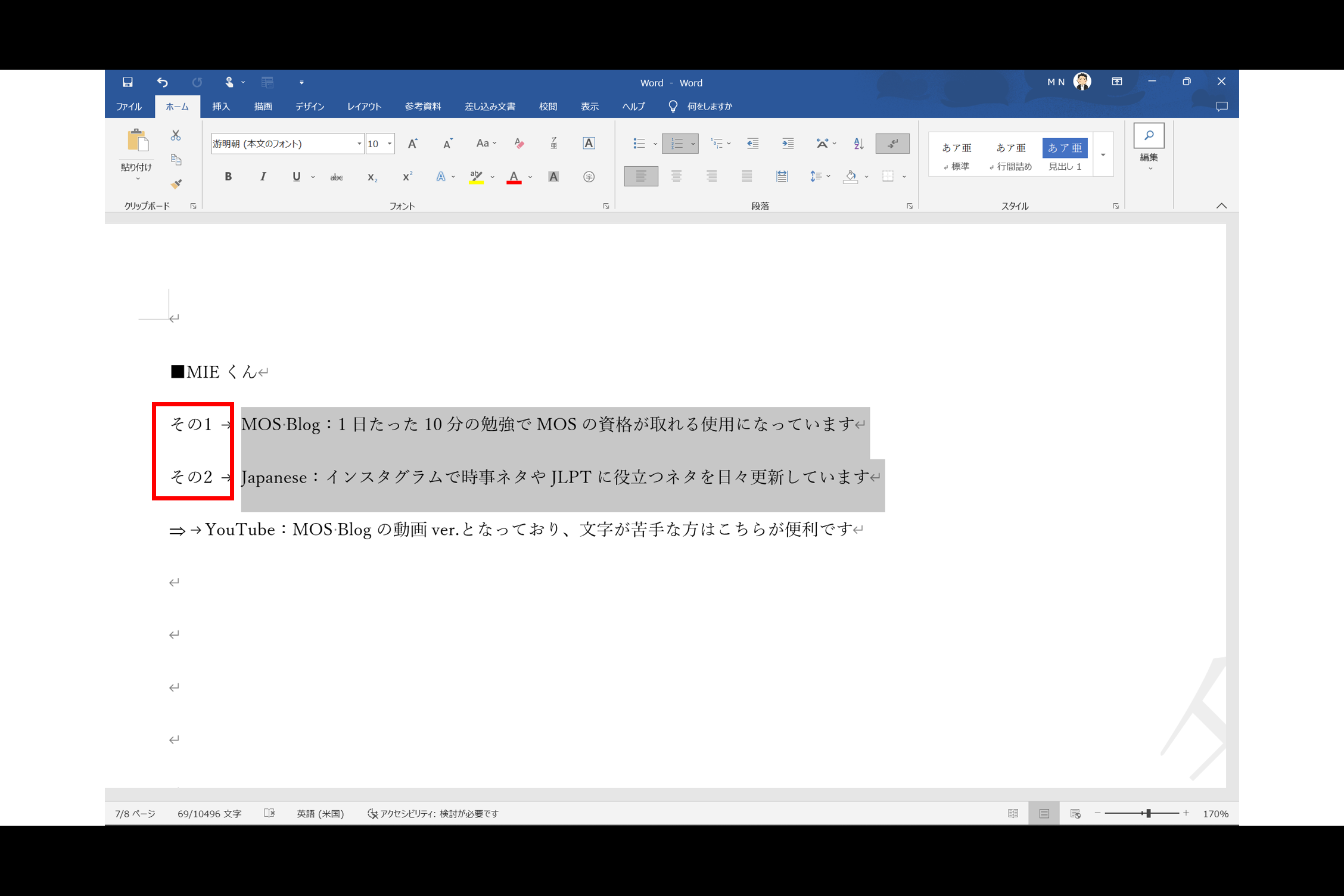
リストのレベル変更
これまで勉強してきた「段落番号」や「箇条書き」を設定した「リスト」は「レベル変更」をすることができます。例えば「Japanese…」のリストのレベルを「レベル2」に変更したい場合、下記画面のように、その段落を選択し、《ホーム》タブ→《段落》グループ→《段落番号・箇条書き》→《リストのレベルの変更》→《レベル2》をクリックします。
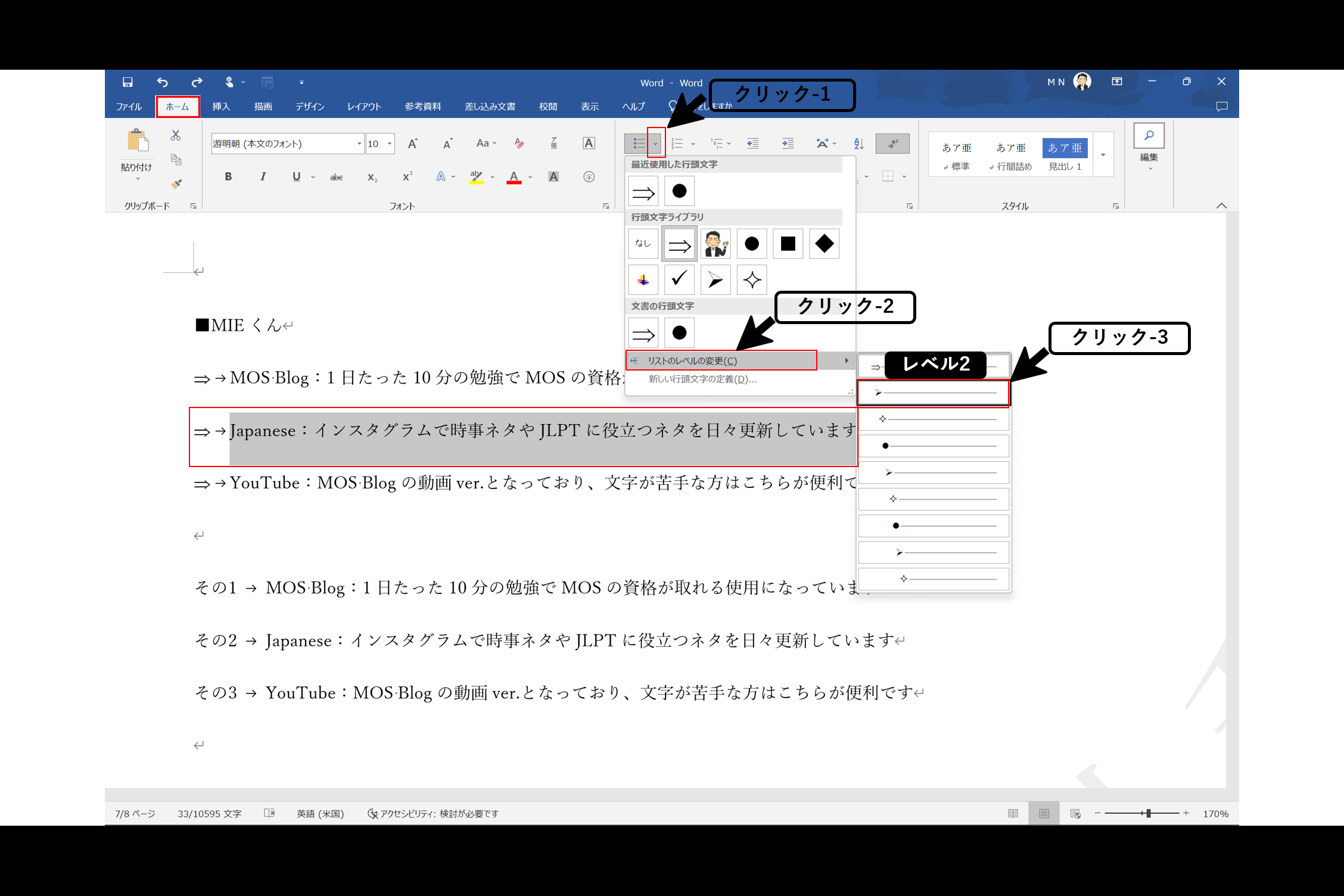
そうすると「リストのレベル変更」が完了します。
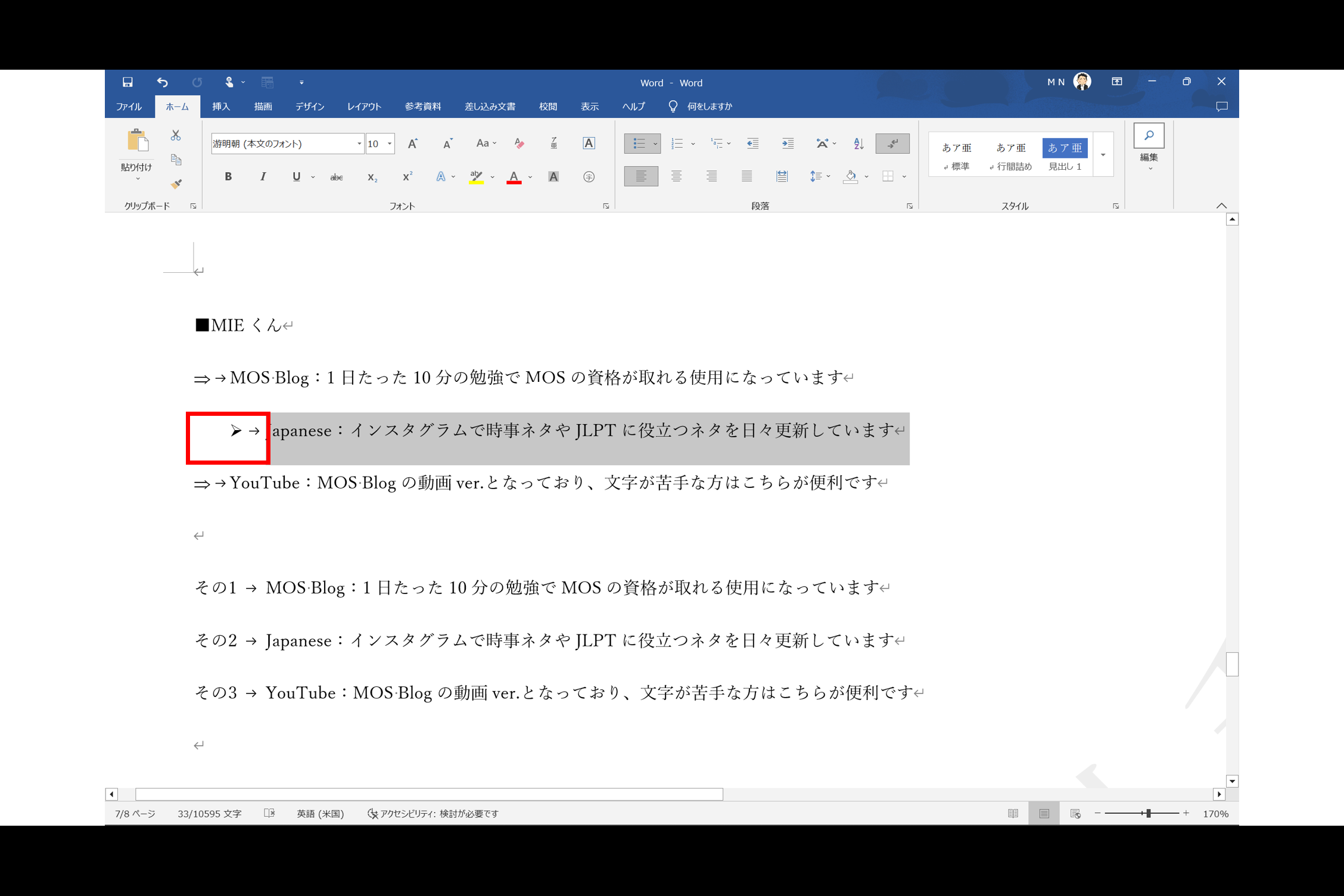
『「リストのレベル変更」をして階層化したもの』を「アウトライン」といいます。「アウトライン」は、下記画面のように、《ホーム》タブ→《段落》グループ→《アウトライン》をクリックすると、簡単に種類を変更することができます。
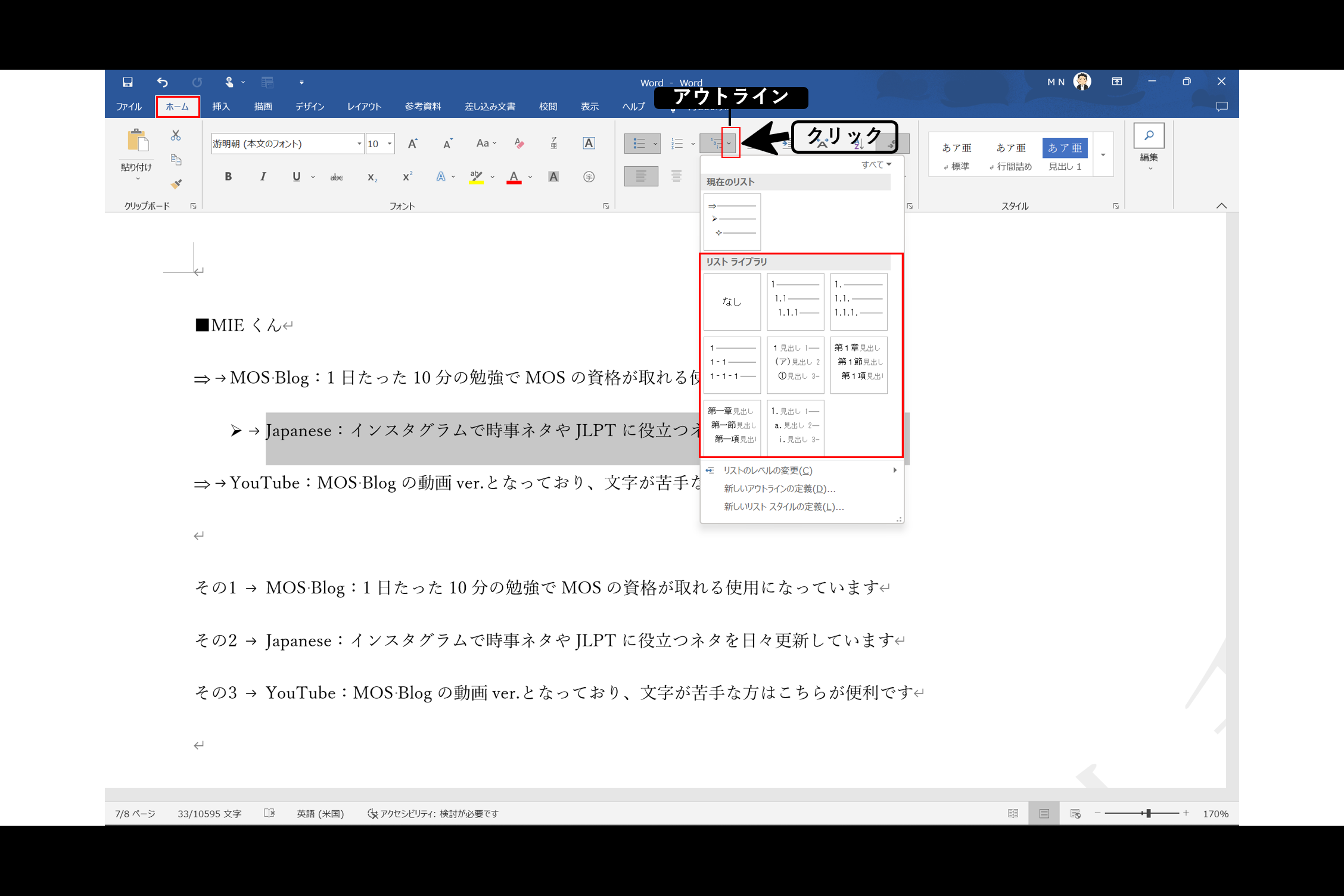
別の段落を使用して、もう少し「アウトライン」を勉強します。下記のように、「アウトライン」をひとつ選んだ後、《ホーム》タブ→《段落》グループ→《アウトライン》→《新しいアウトラインの定義》をクリックします。
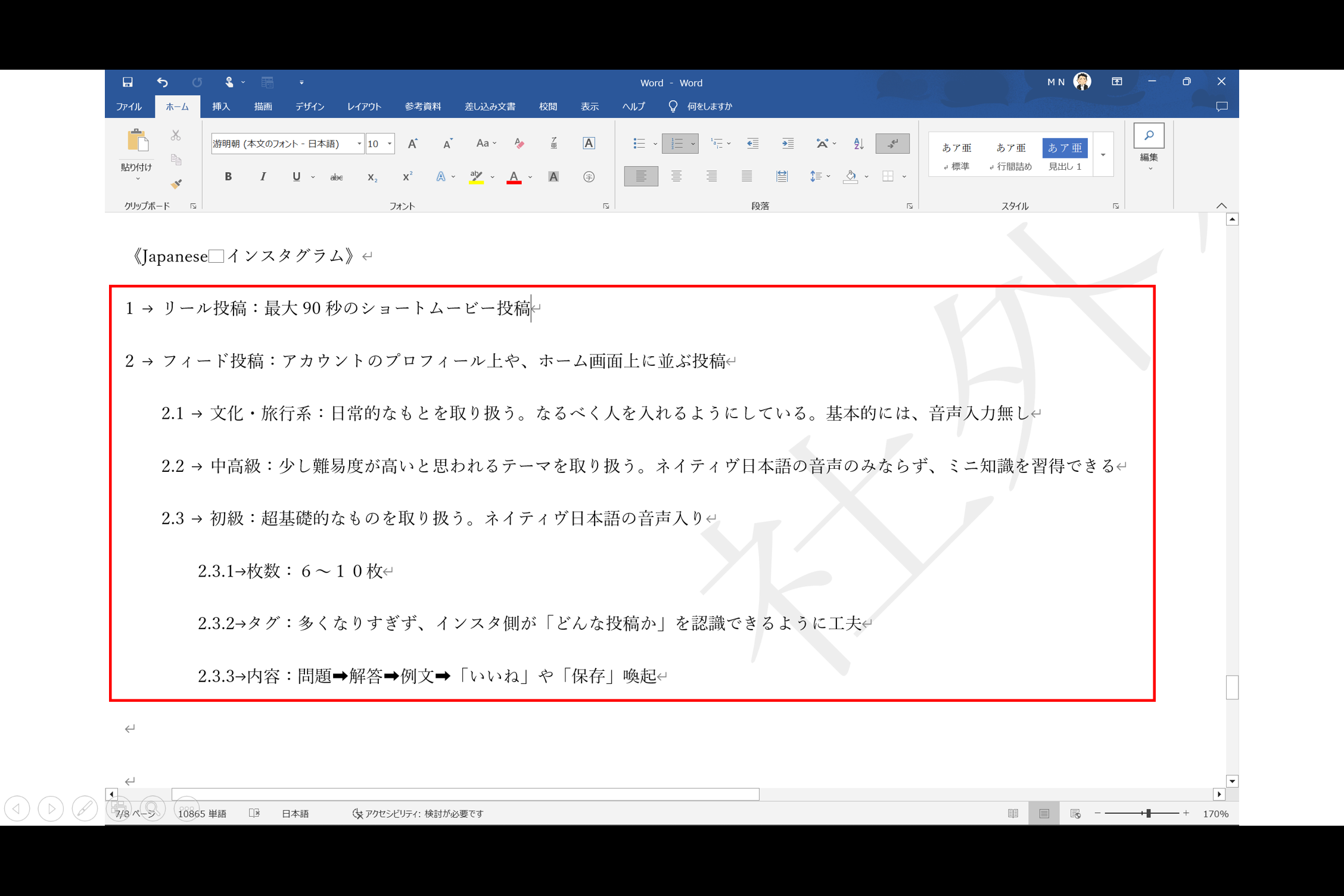
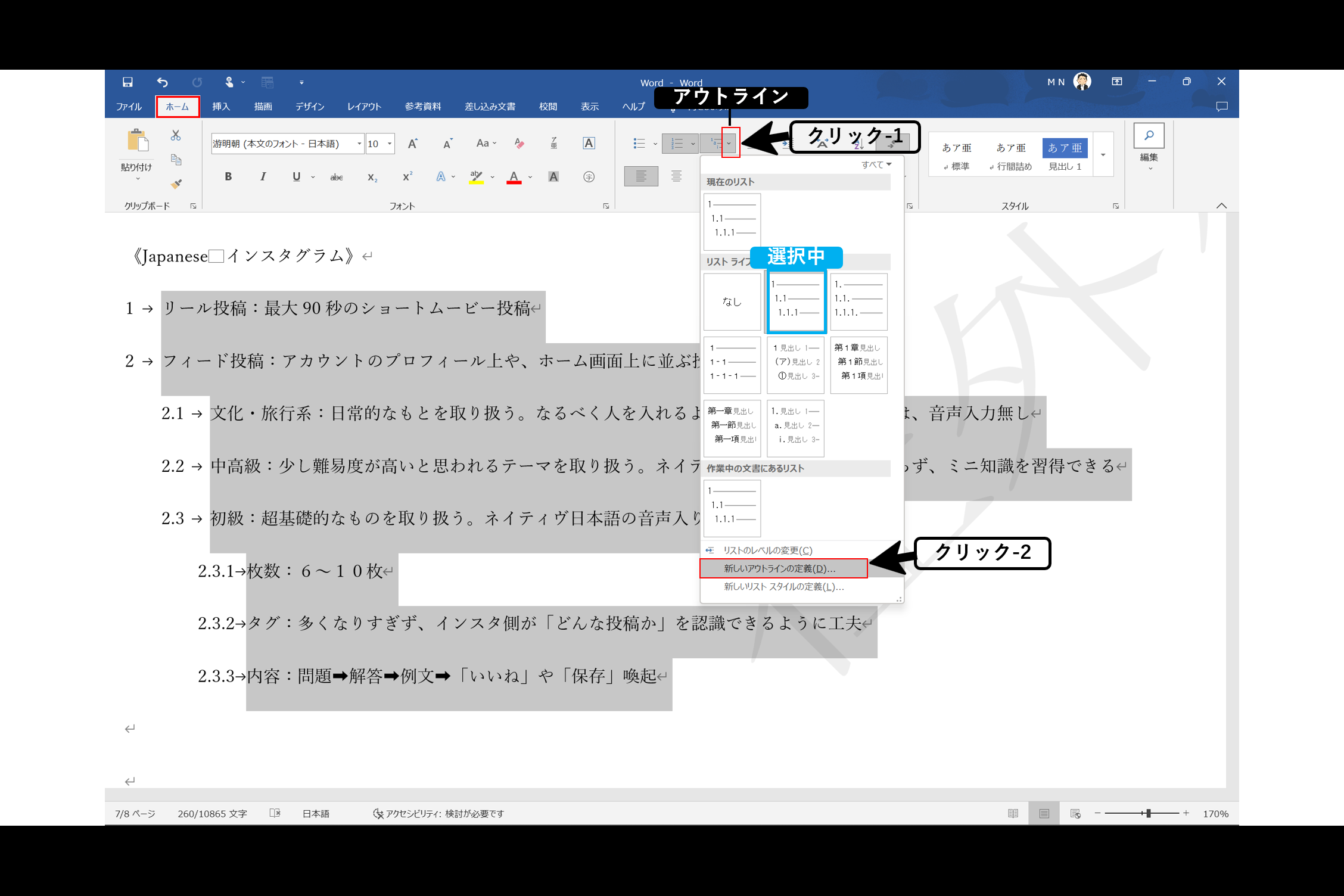
《新しいアウトラインの定義》ダイアログボックスが表示されます。ここで、レベルごとに番号書式を変更することができます。下記画面のように、レベルを選択し、それぞれ番号書式を変更します。
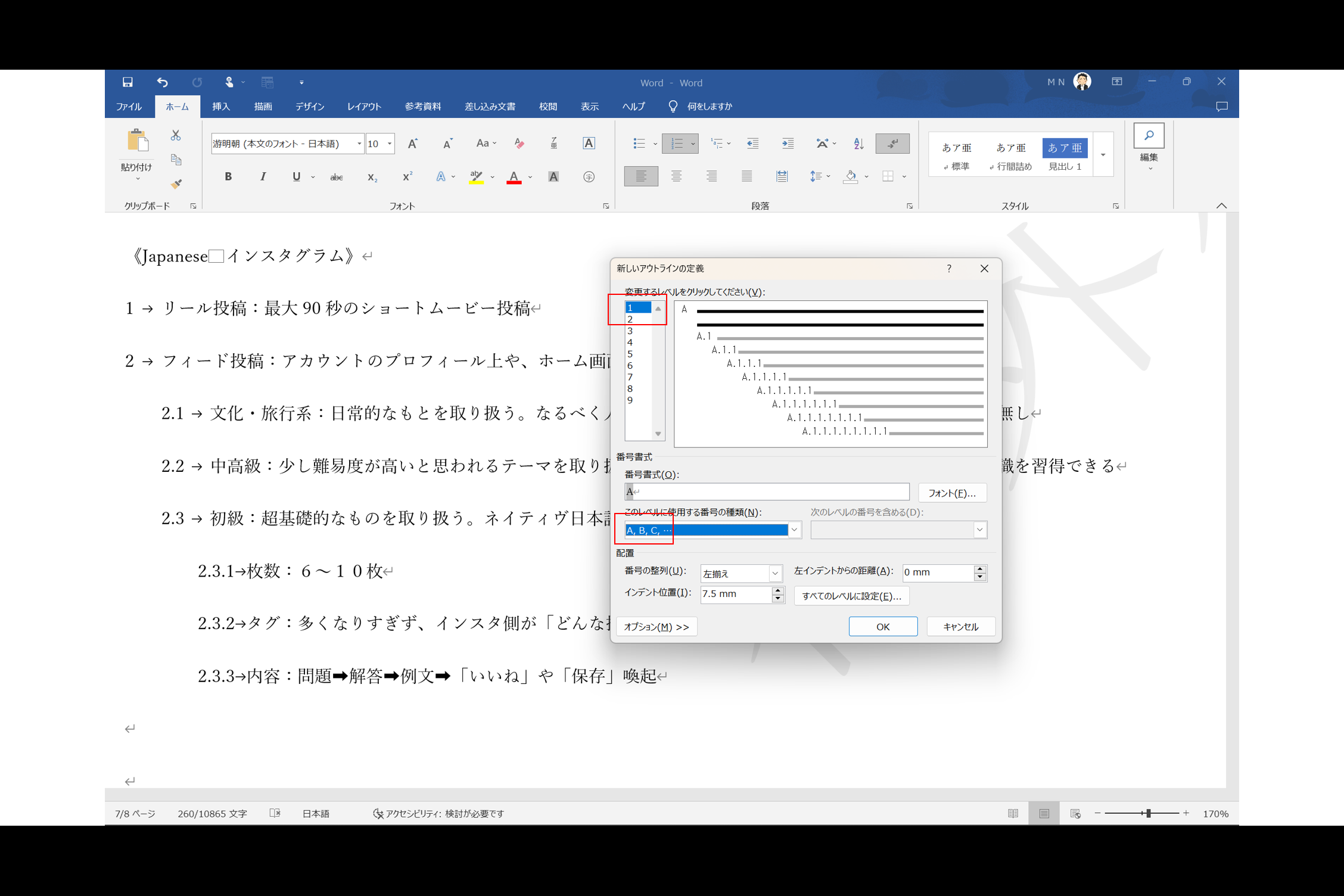
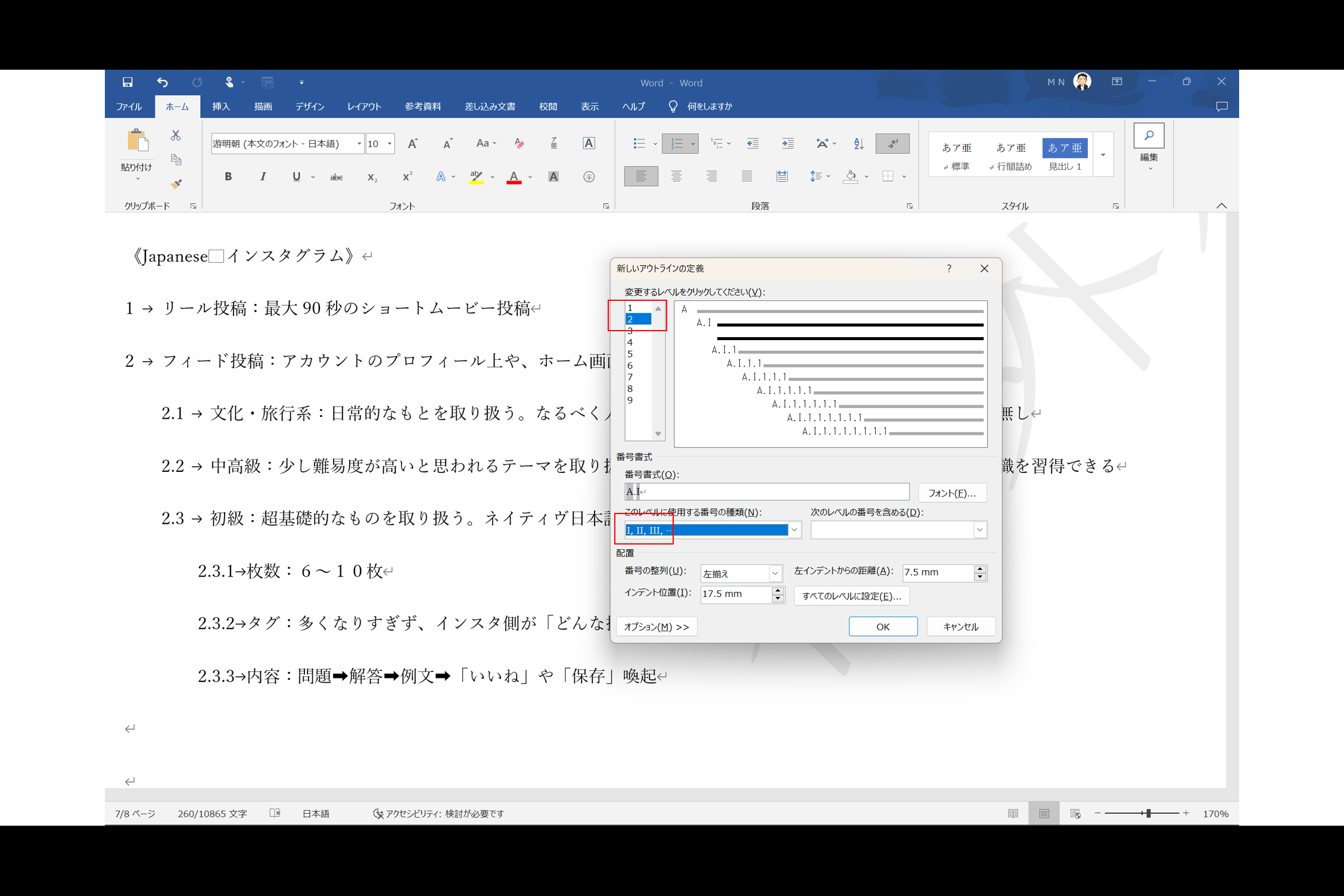
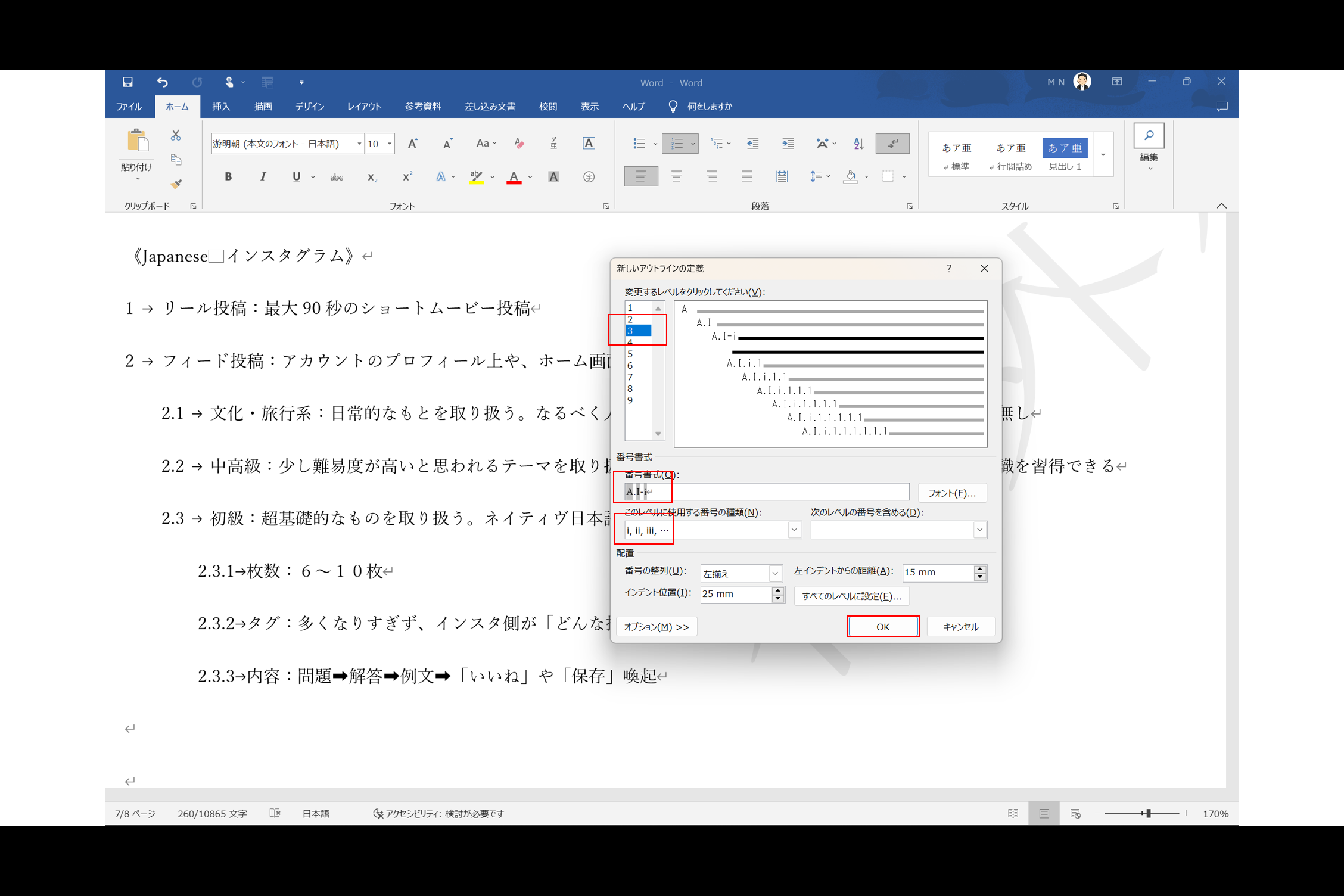
そうすると「レベルごとのアウトラインの設定」が完了します。
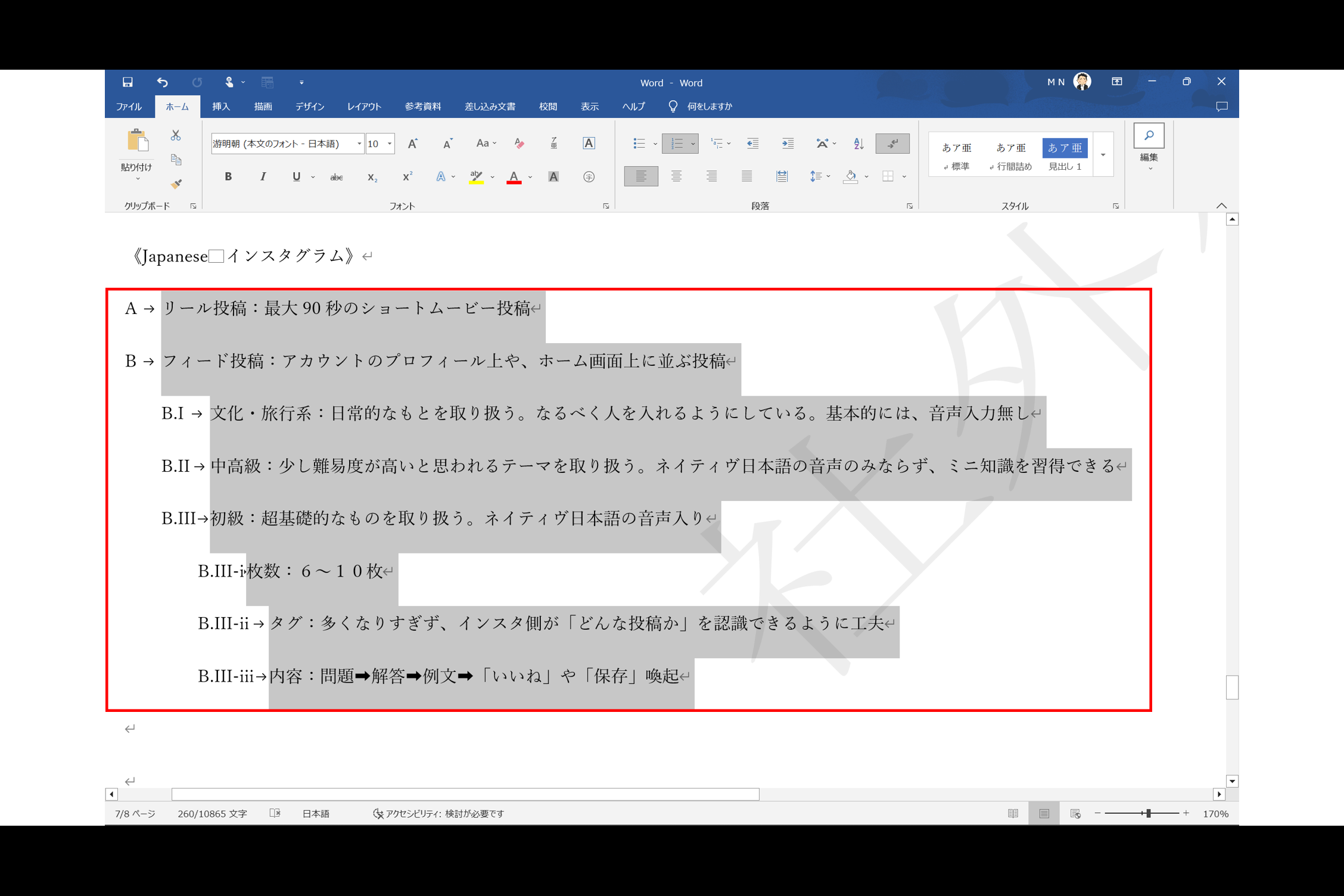
リストの採番や自動番号設定
ここでは「オートコレクト」・「オートコレクトのオプション」を勉強をします。「オートコレクト」とは、入力時のスペルミスを自動的に修正する機能のことです。そして「オートコレクトのオプション」を使用(下記画面の赤枠内)すると、番号ダブりを採番したり、または自動番号として新たに番号を振り直したりと、軌道を修正してくれます。
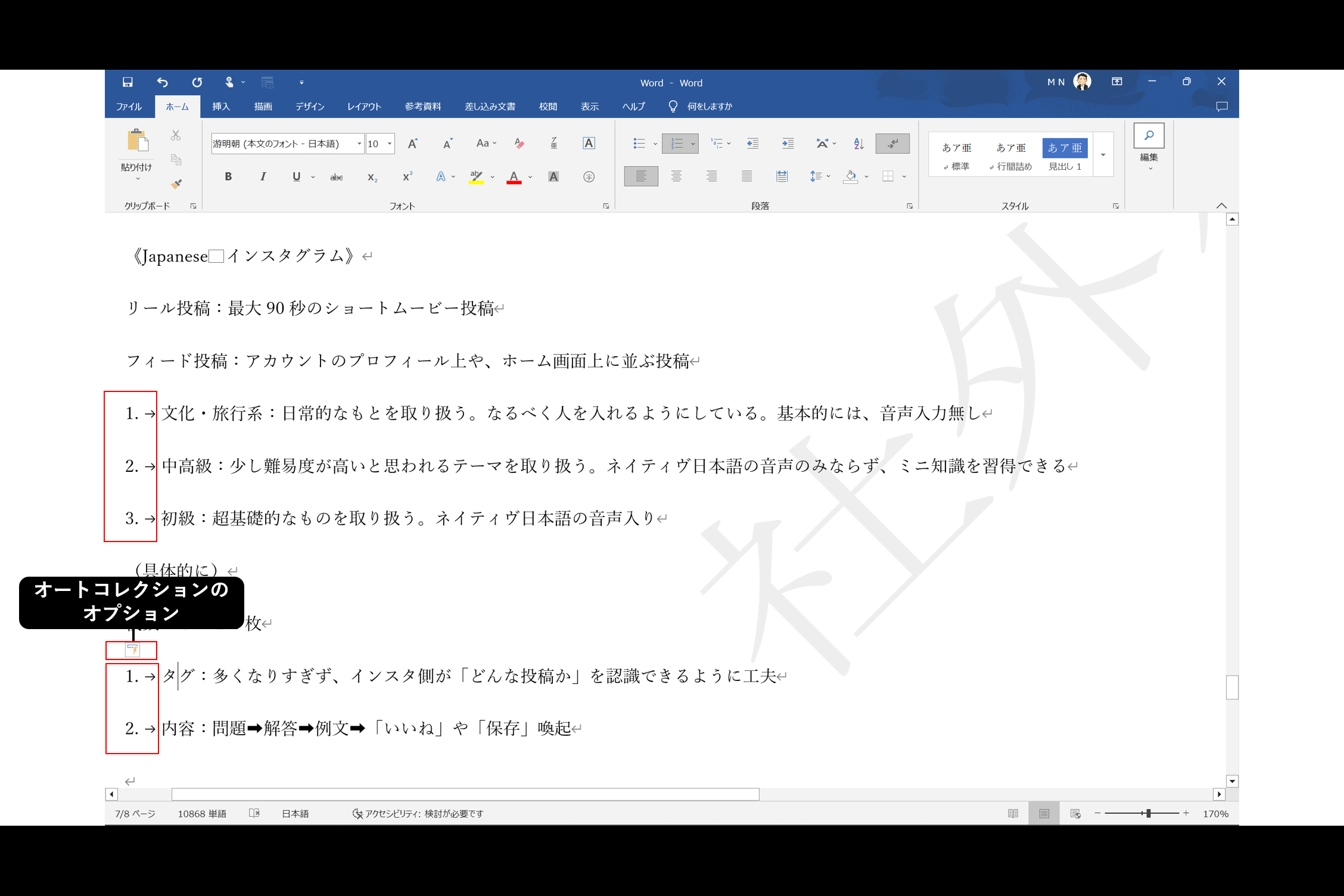
「オートコレクションのオプション」→「自動的に番号を振る」をクリックします。
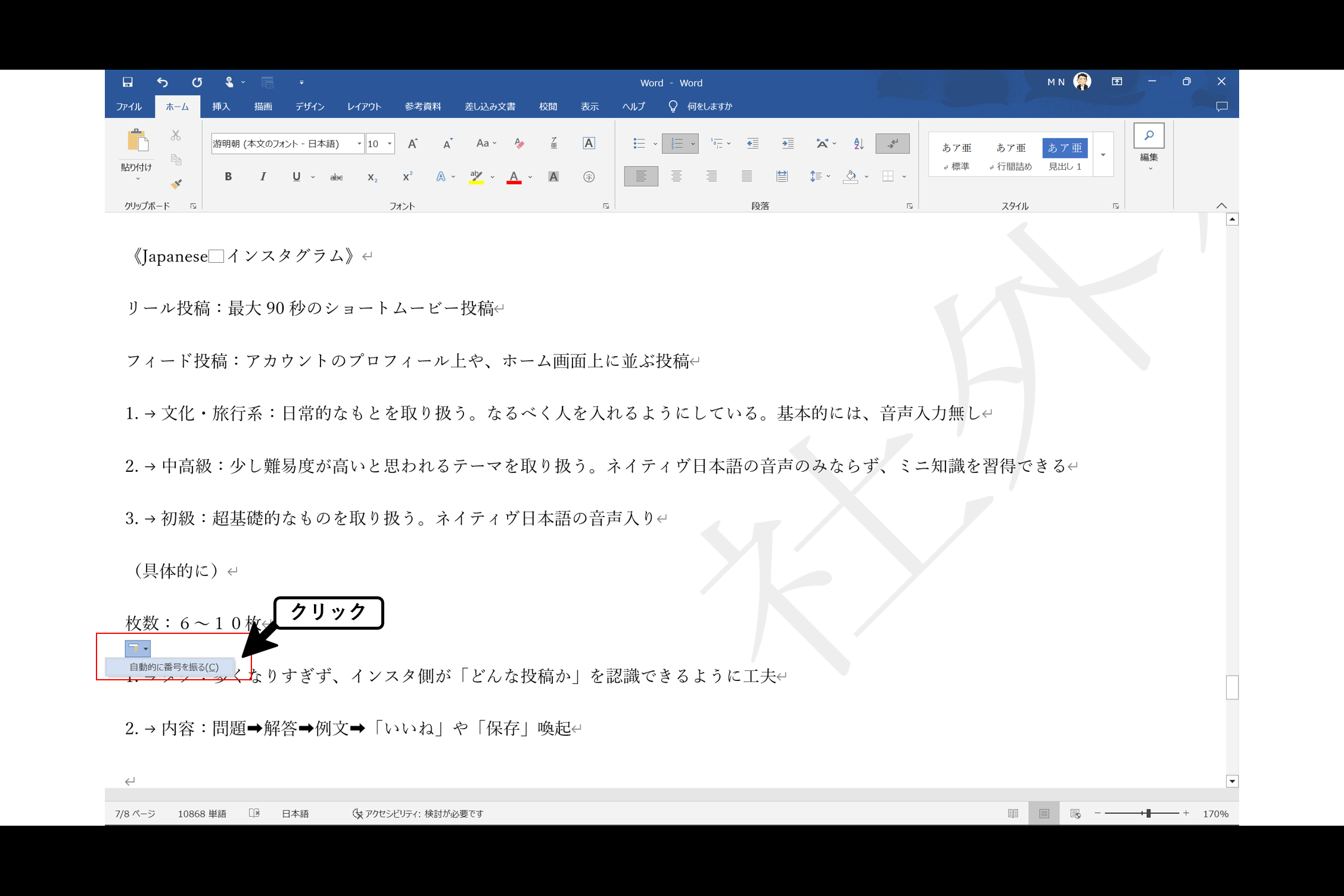
そうすると、採番が完了します。
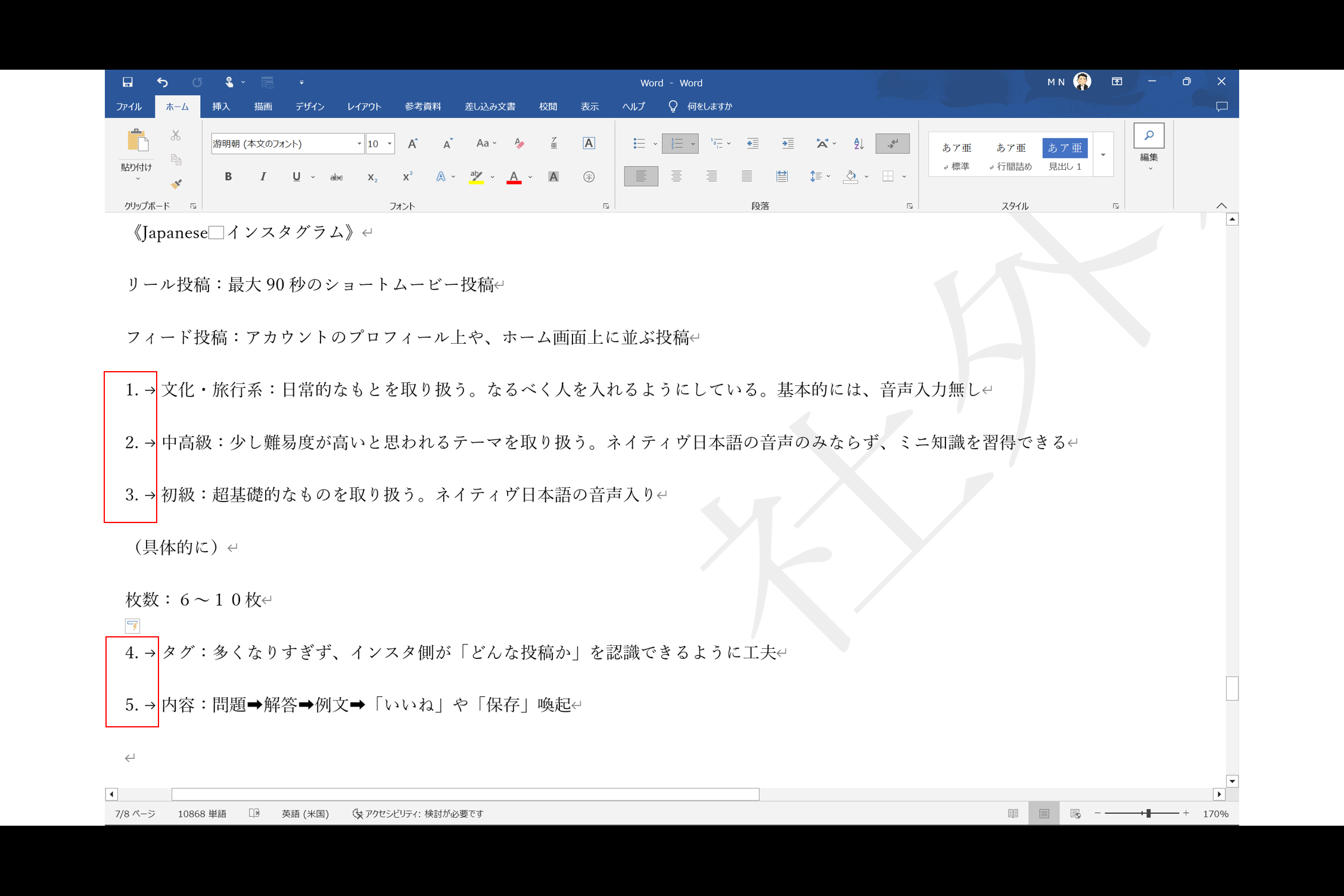
さらに、今度は逆の作業をし、「オートコレクションのオプション」→「番号を振り直す」をクリックします。
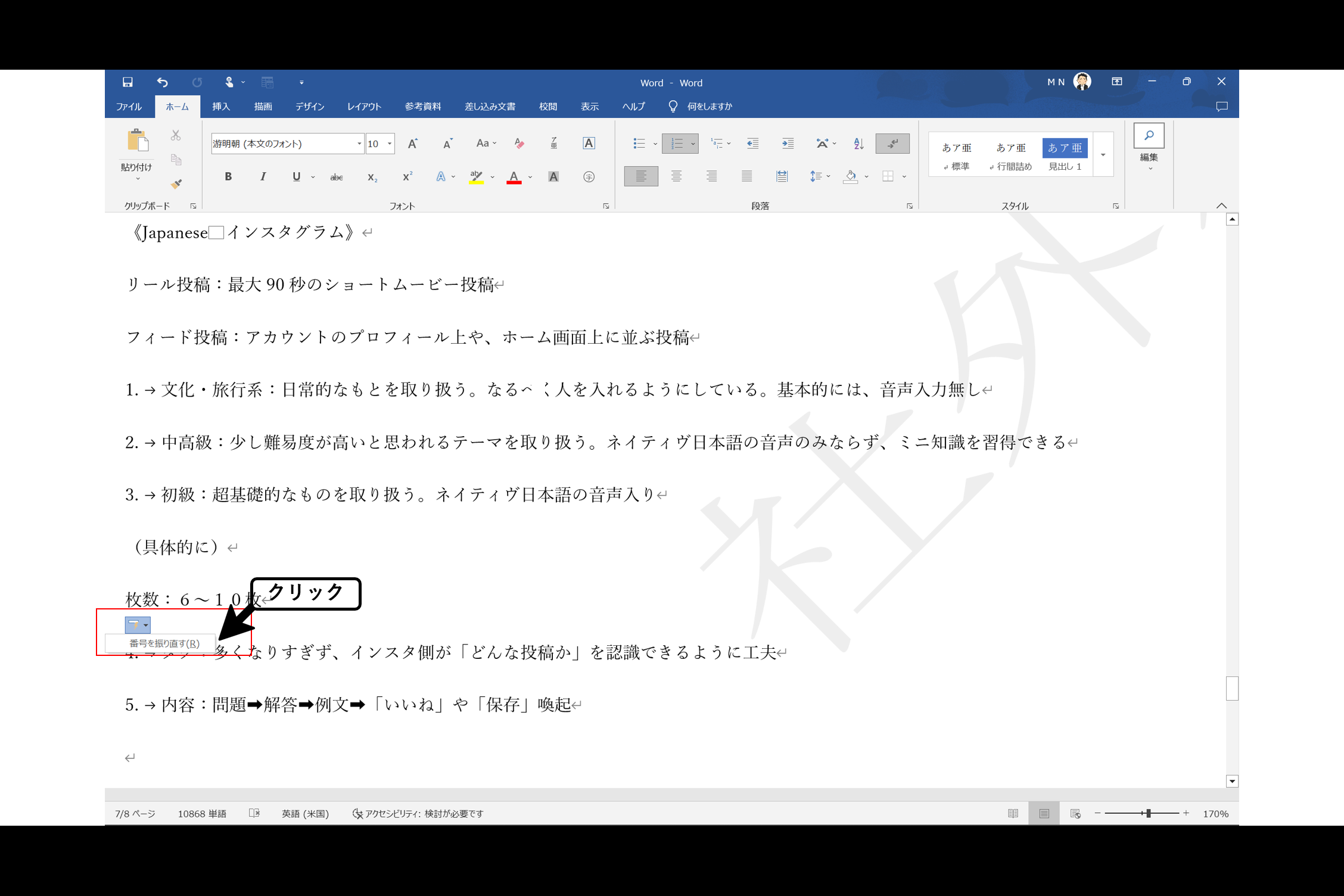
そうすると、自動番号として新たに番号を振り直してくれます。
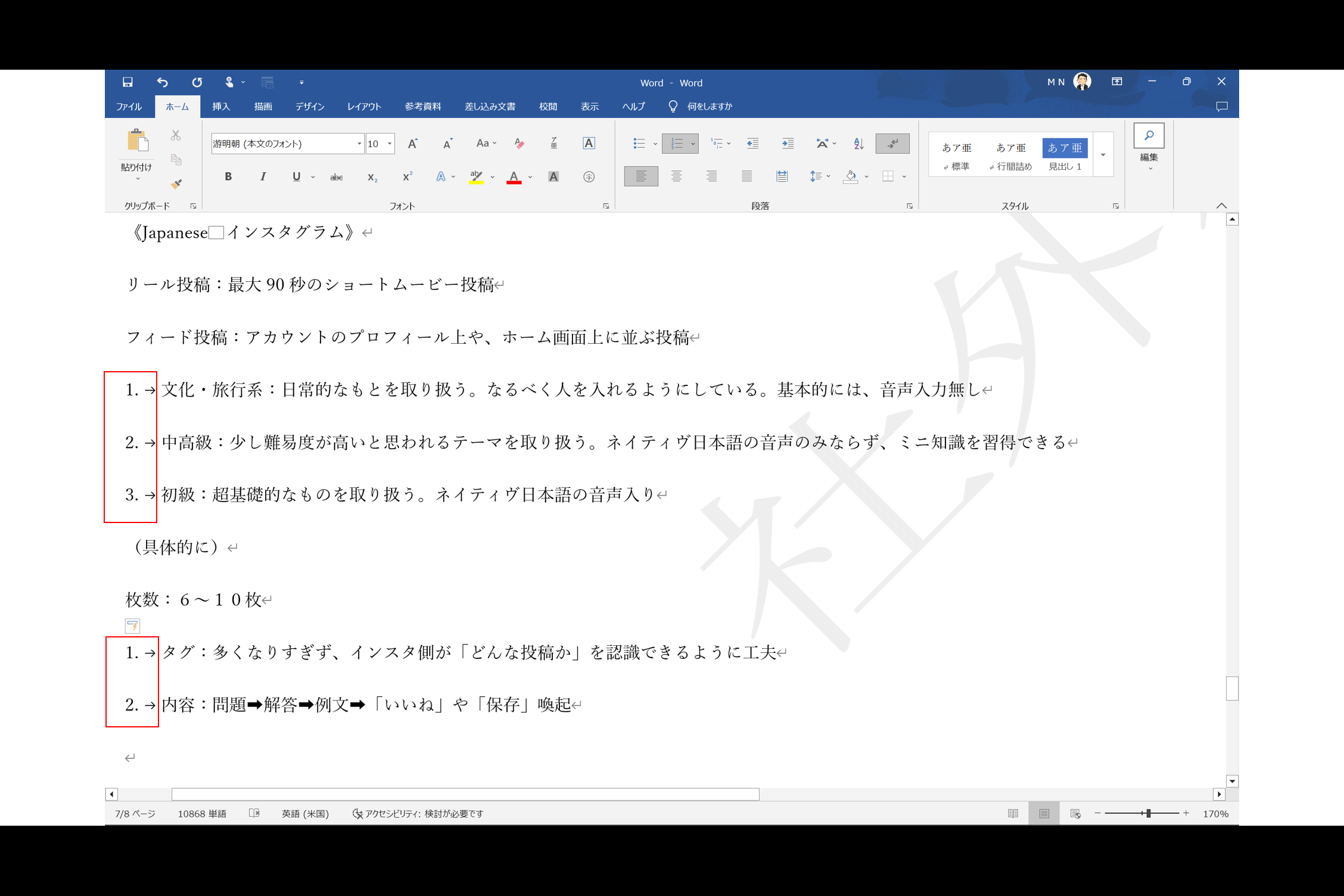
開始番号値の設定
さて、下記画面のように、段落番号の設定に伴って、自動的に新たな「1~3」の連続番号が開始されますが、この開始番号を指定することができます。これは、開始したい段落にカーソルを移動し、《ホーム》タブ→《段落》グループ→《段落番号》→《番号の設定》をクリックします。
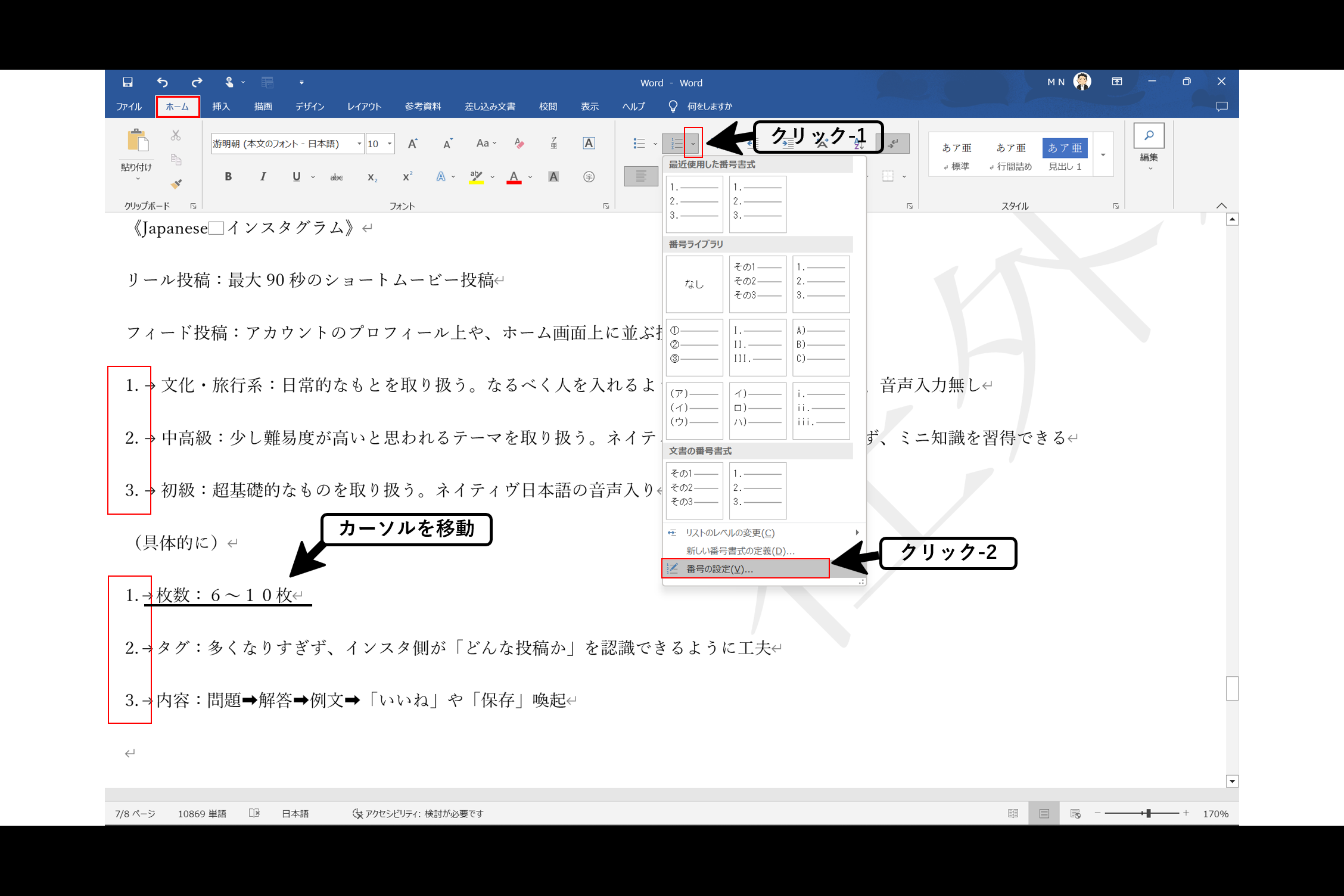
《番号の設定》ダイアログボックスが表示されます。開始番号を「4」と設定し「OK」をクリックします。

そうすると「開始番号値の設定」が完了します。
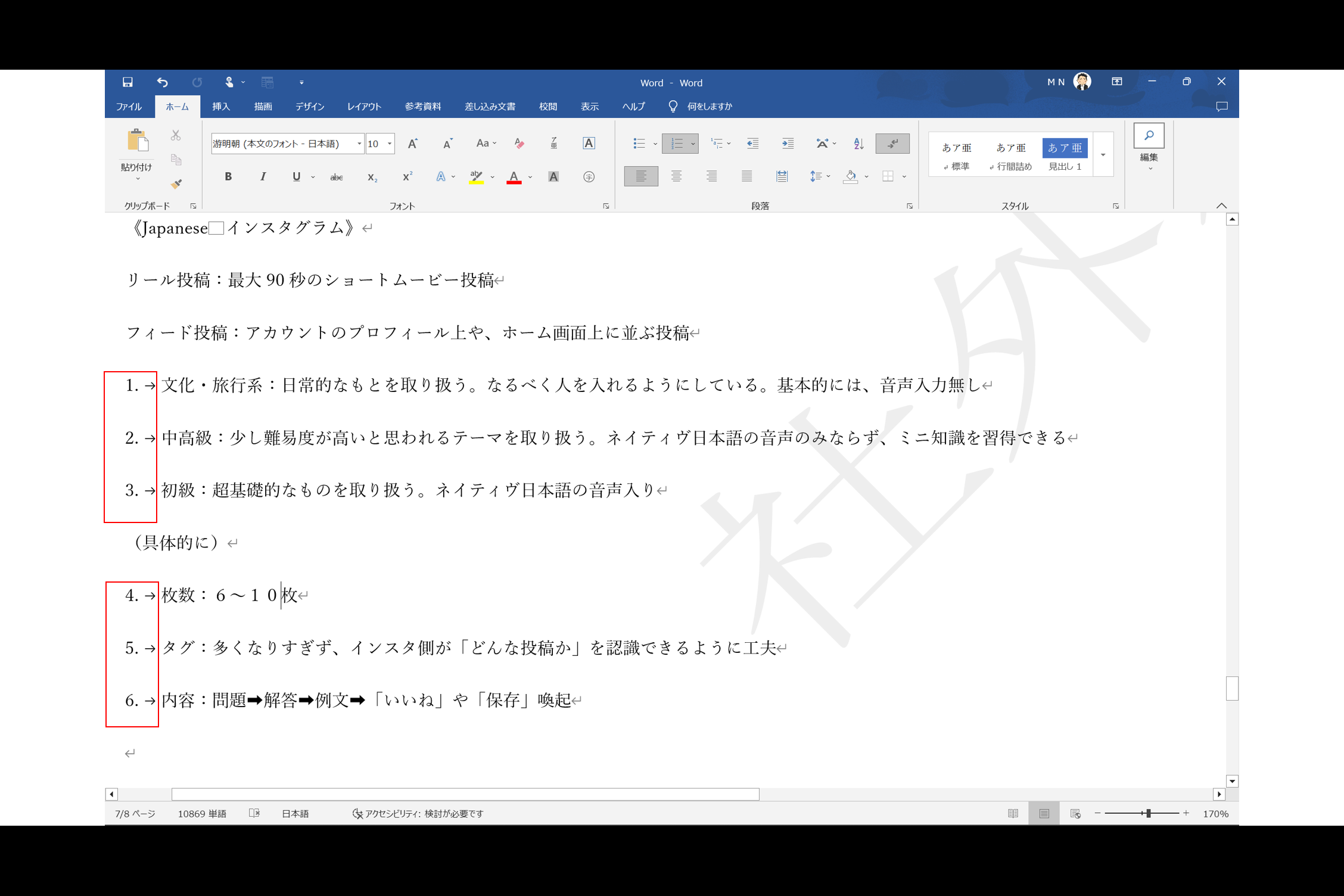
まとめノート
お疲れさまでした。本日のまとめノートです。
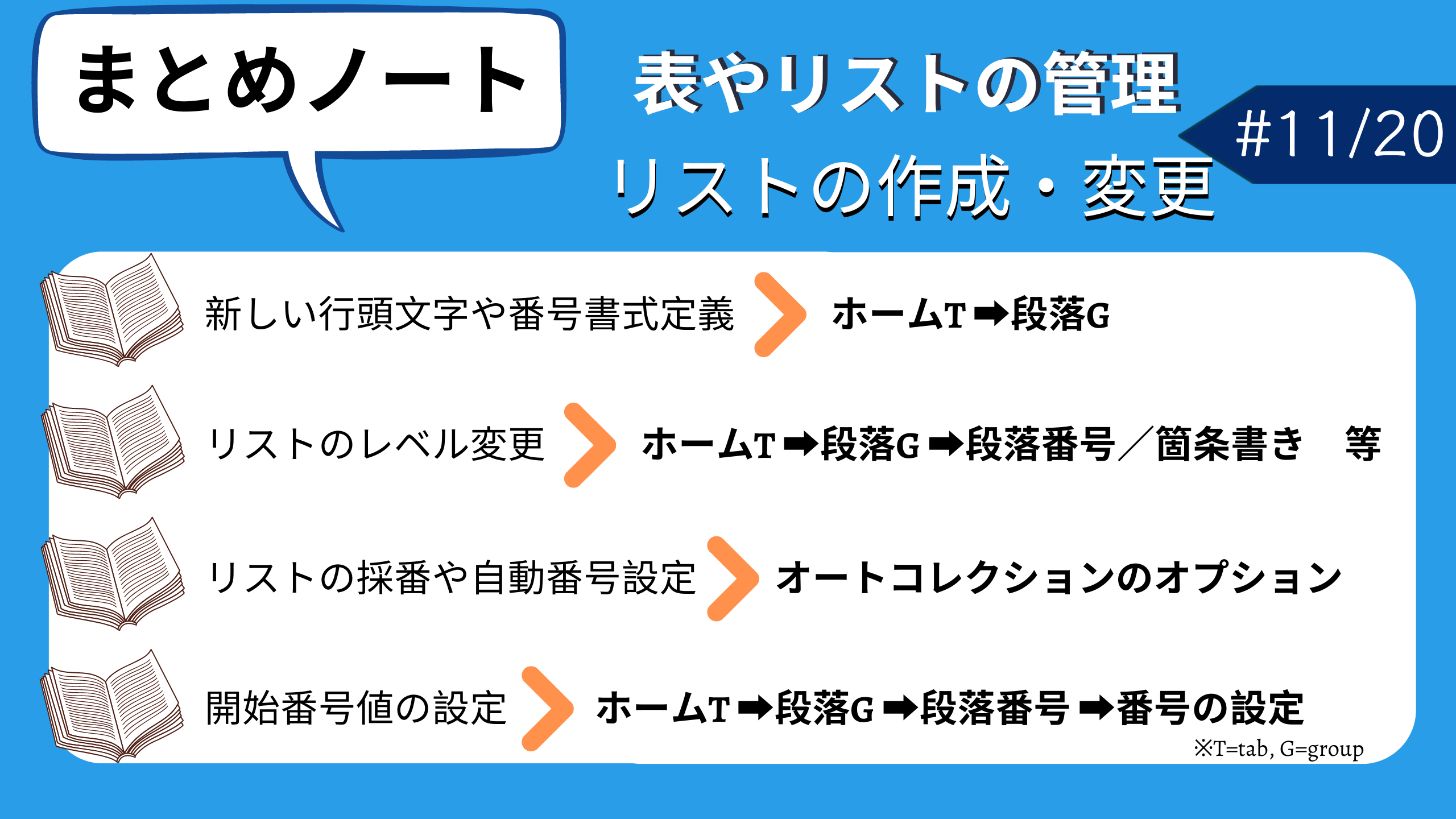
学んだらすぐに実践!スクリーンショットして、すぐに職場や学校でアウトプットしましょう。これで、今回の「【MOS Word】1日10分1か月でマスター💻通勤・通学・休み時間だけ!#⑪/⑳」は終了です。次回、「【MOS Word】1日10分1か月でマスター💻通勤・通学・休み時間だけ!#⑫/⑳」でお会いしましょう!努力の分だけ、華が咲く!!

Thank you for reading my posts!
See you next time!!




コメント