どうも!MIEくんです!!

この記事は「あまり体力を使わずに仕事ですぐ使えるパソコンの利用スキルを上げたい」「Office365を少し語れるようにしたい」「時間が無いけどMOSの資格を取りたい!」という方々に向けて、通勤・通学時間や休み時間でサクッと読めて、資格を取れるようになるまで無理なく続けられるよう、必要な情報を初心者目線でわかりやすく伝えていきます。それでは早速いきましょう!
【動画で見たい方は動画ver.をクリック】
【MIEくん LINE Stamp👉こちら】
【本日のテーマ】

● 本日はこの4つを覚えましょう!
● 所要時間は10分でいきますよ!
● どれも欠かせない!
引用文献の挿入
「引用文献の挿入」は、文書中に出典を挿入することです。下記画面のように、以前の「【MOS Word】1日10分1か月でマスター💻通勤・通学・休み時間だけ!#⑫/⑳」で作成した「資料文献」を挿入したり、新たに資料文献を追加したり、新しいプレースフォルダーを追加したりできます。例えば、登録されている「MIEくん」を文末に挿入したい場合、下記画面のように、挿入したい箇所にカーソルを移動し、《参考資料》タブ→《引用文献と文献目録》グループ→《引用文献の挿入》→《MIEくん》をクリックすると、文書中に「引用文献」として挿入されます。
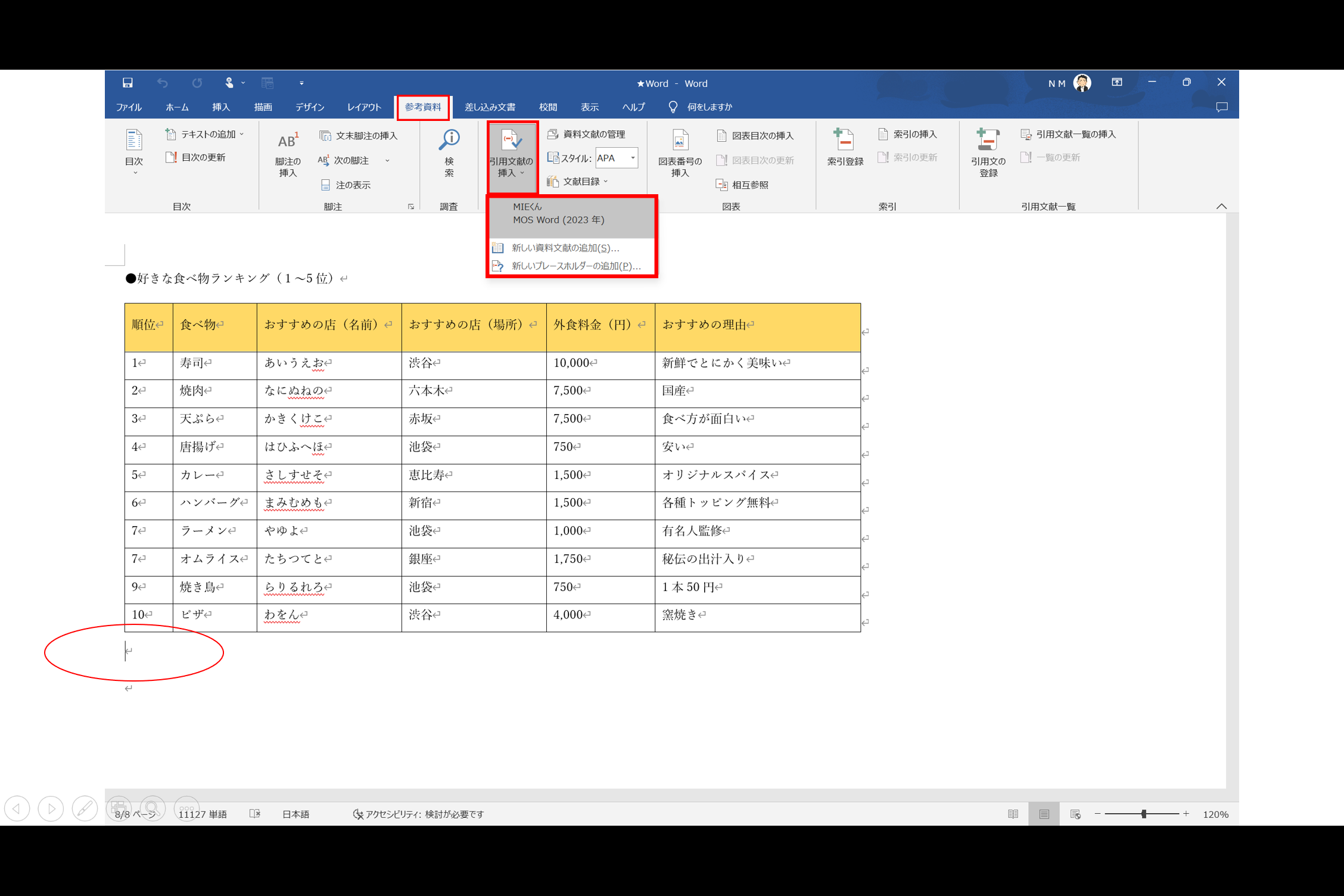
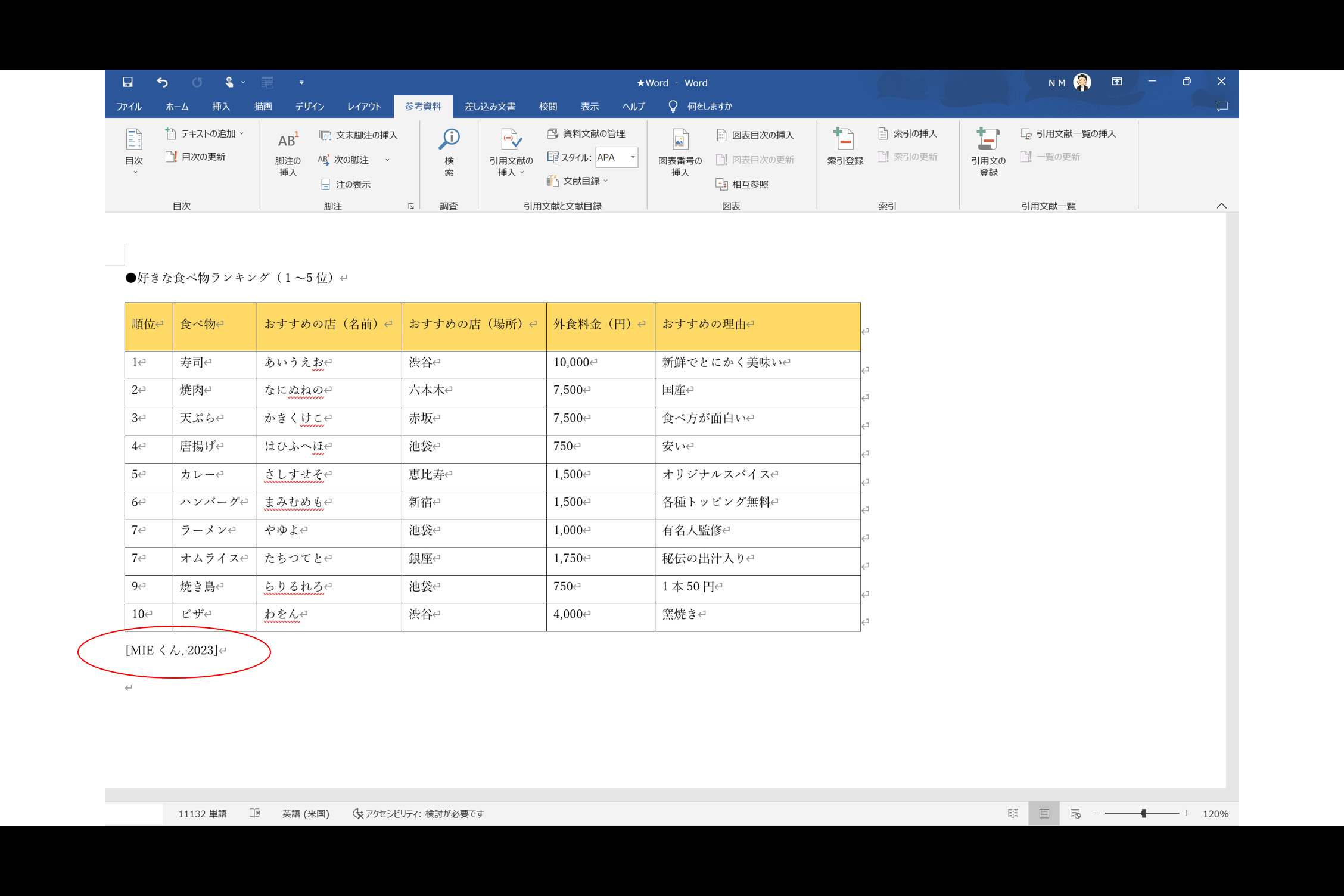
「プレースホルダー」というのは、後から正しい情報を挿入するために、確保しておく場所といったところです。例えば、これを文末に挿入したい場合、下記画面のように、挿入したい箇所にカーソルを移動し、《参考資料》タブ→《引用文献と文献目録》グループ→《引用文献の挿入》→《新しいプレースホルダ―の追加》→《OK》をクリックすると、プレースホルダーが挿入されます。
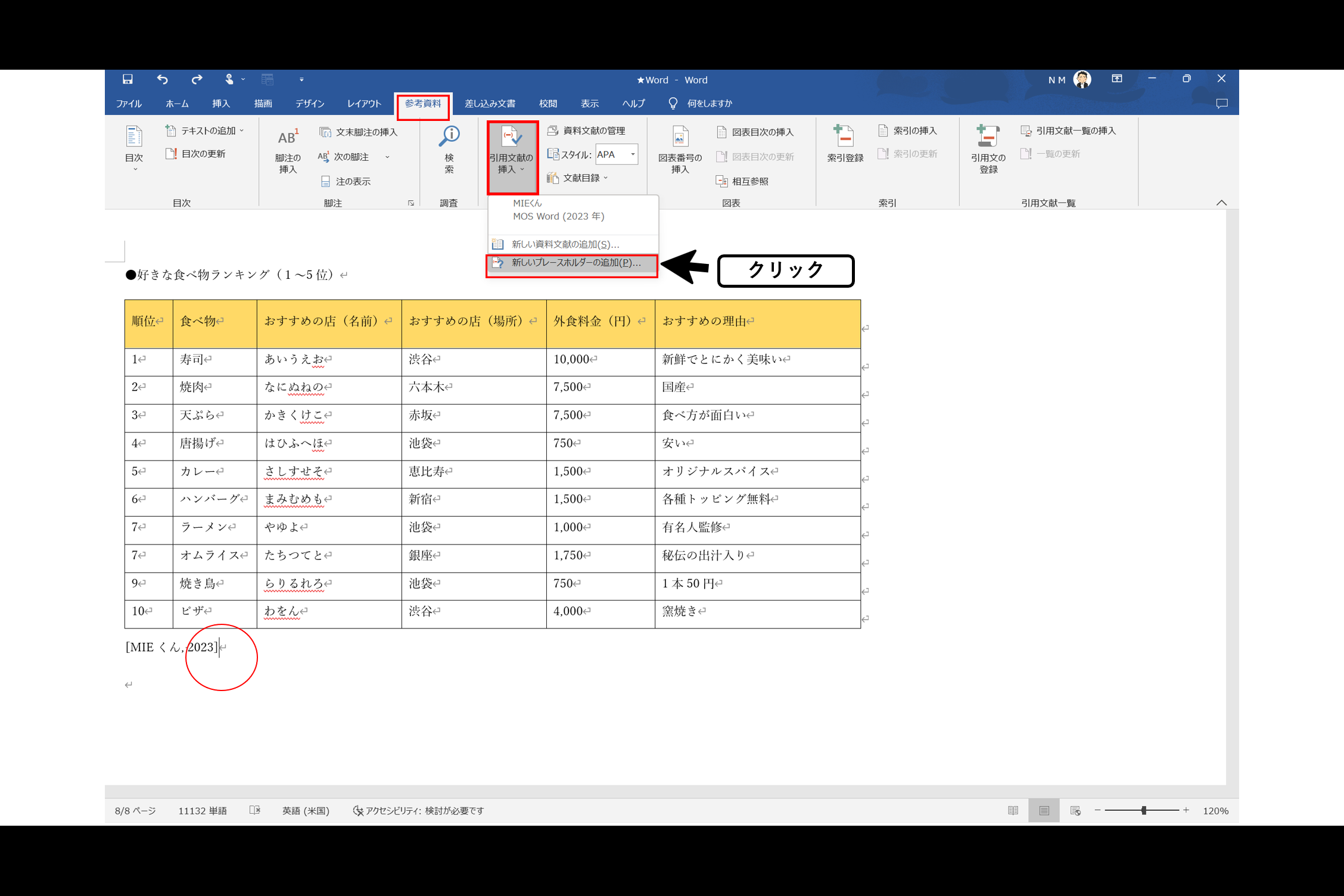
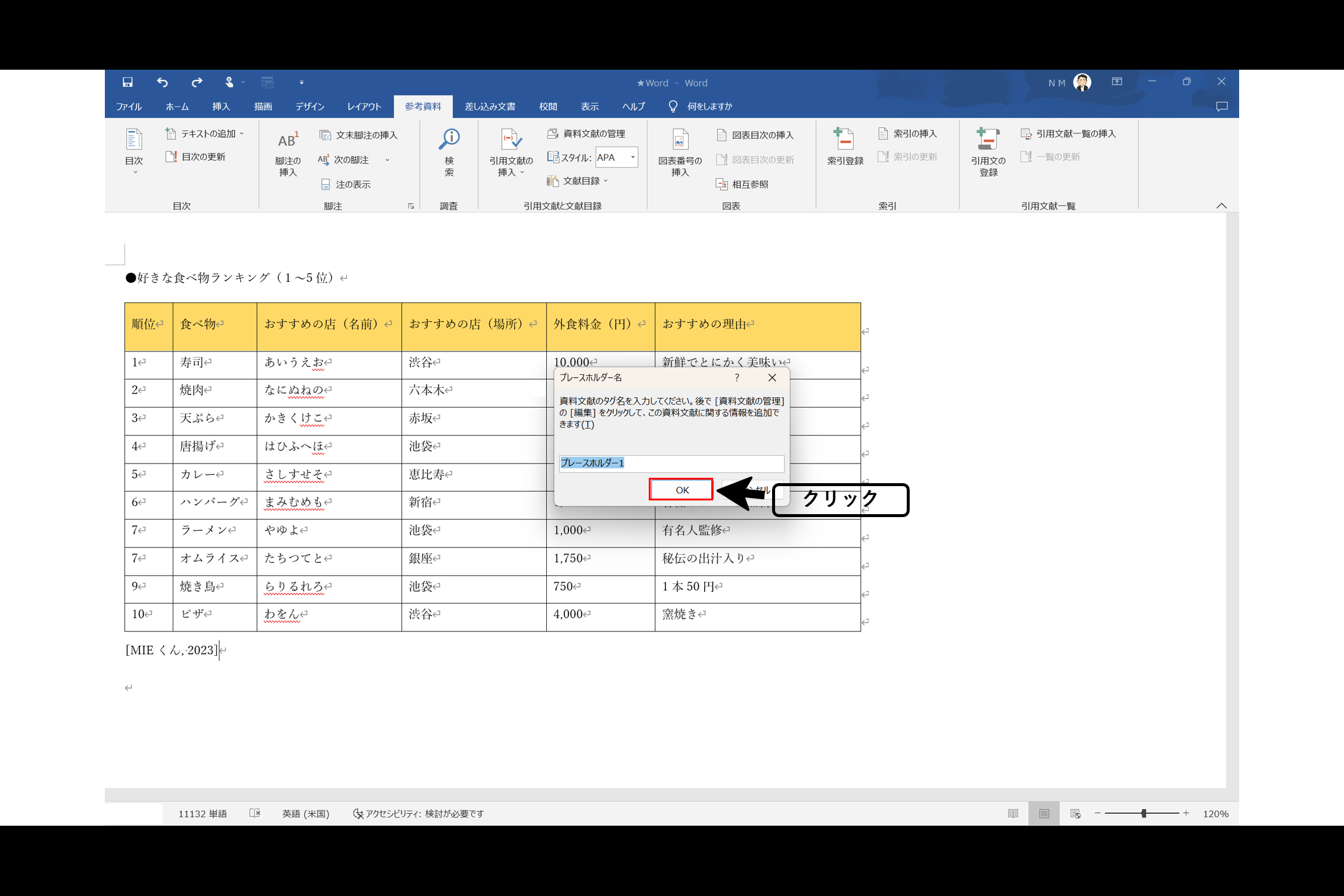
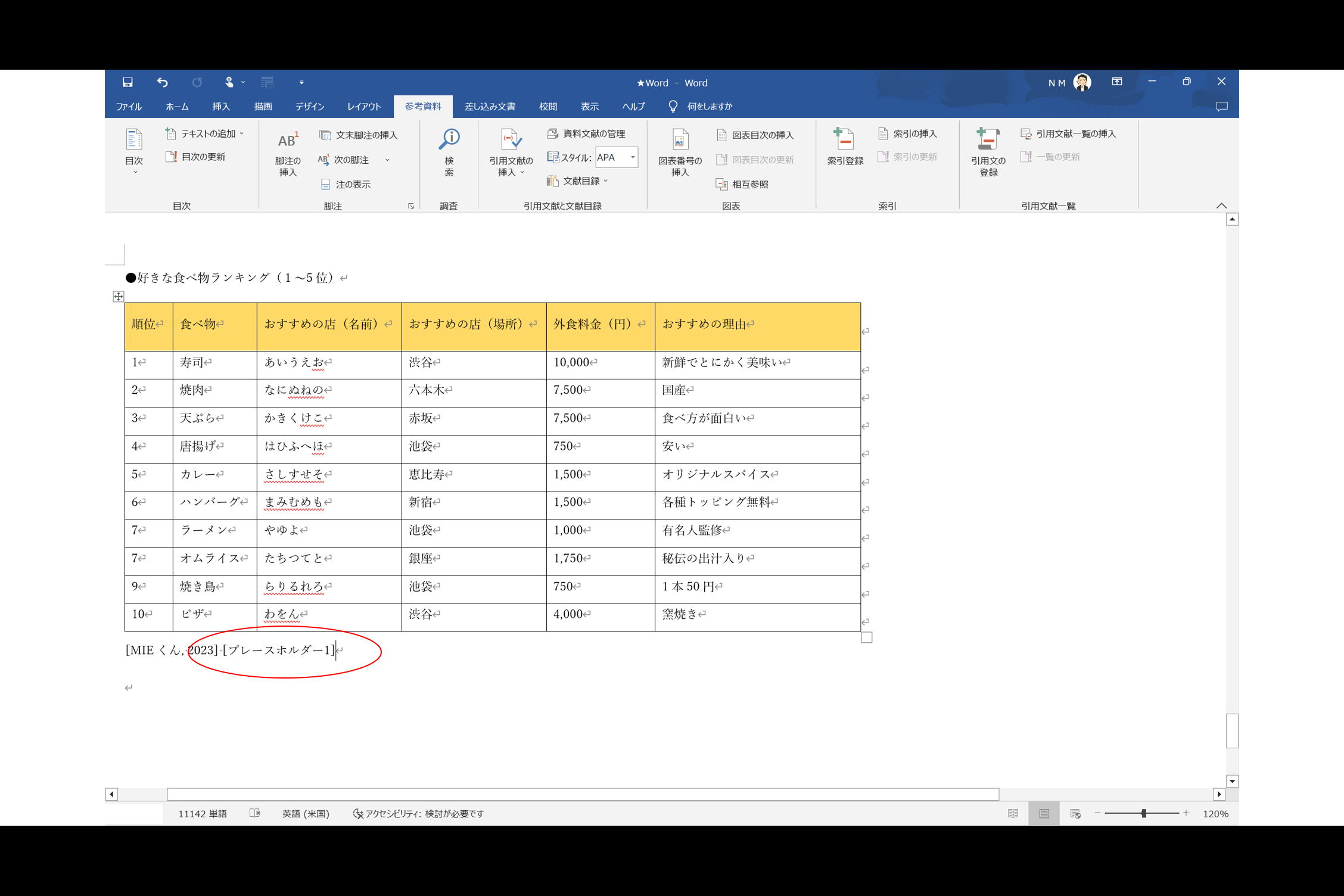
「プレースホルダー1」の《引用文献のオプション》→《資料文献の編集》をクリックし、下記画面のように入力後、《OK》をクリックすると、「引用文献」が挿入されます。
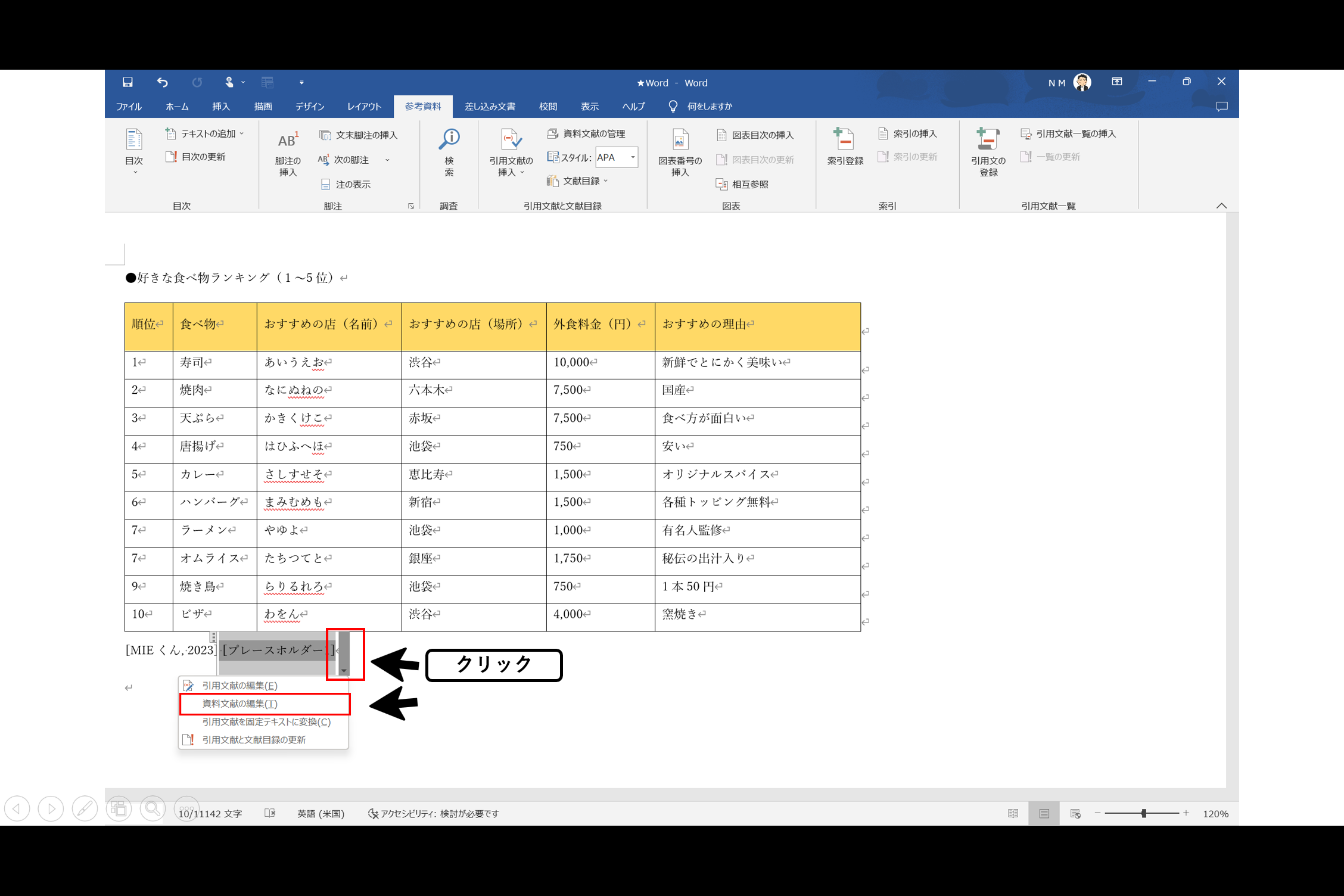
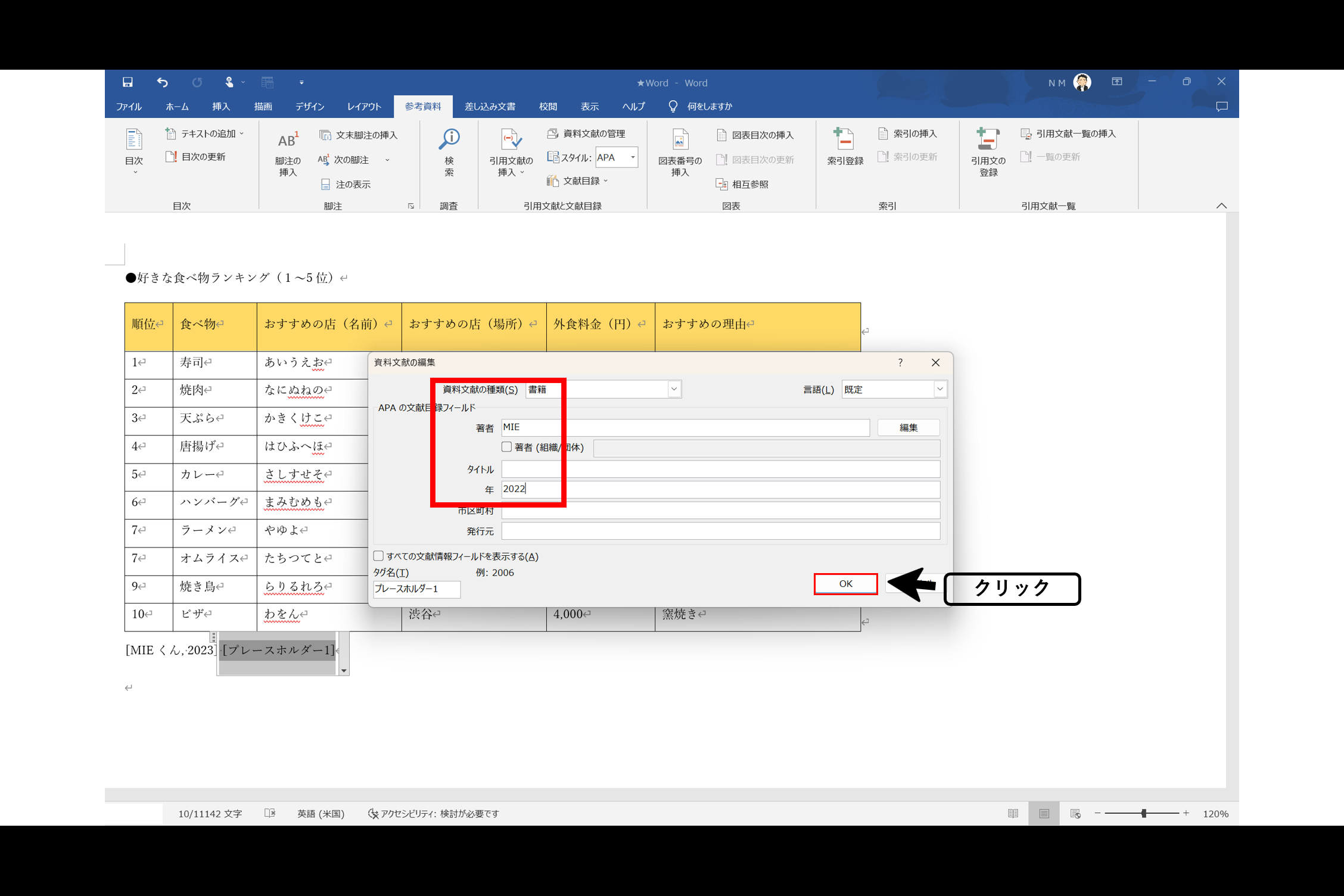
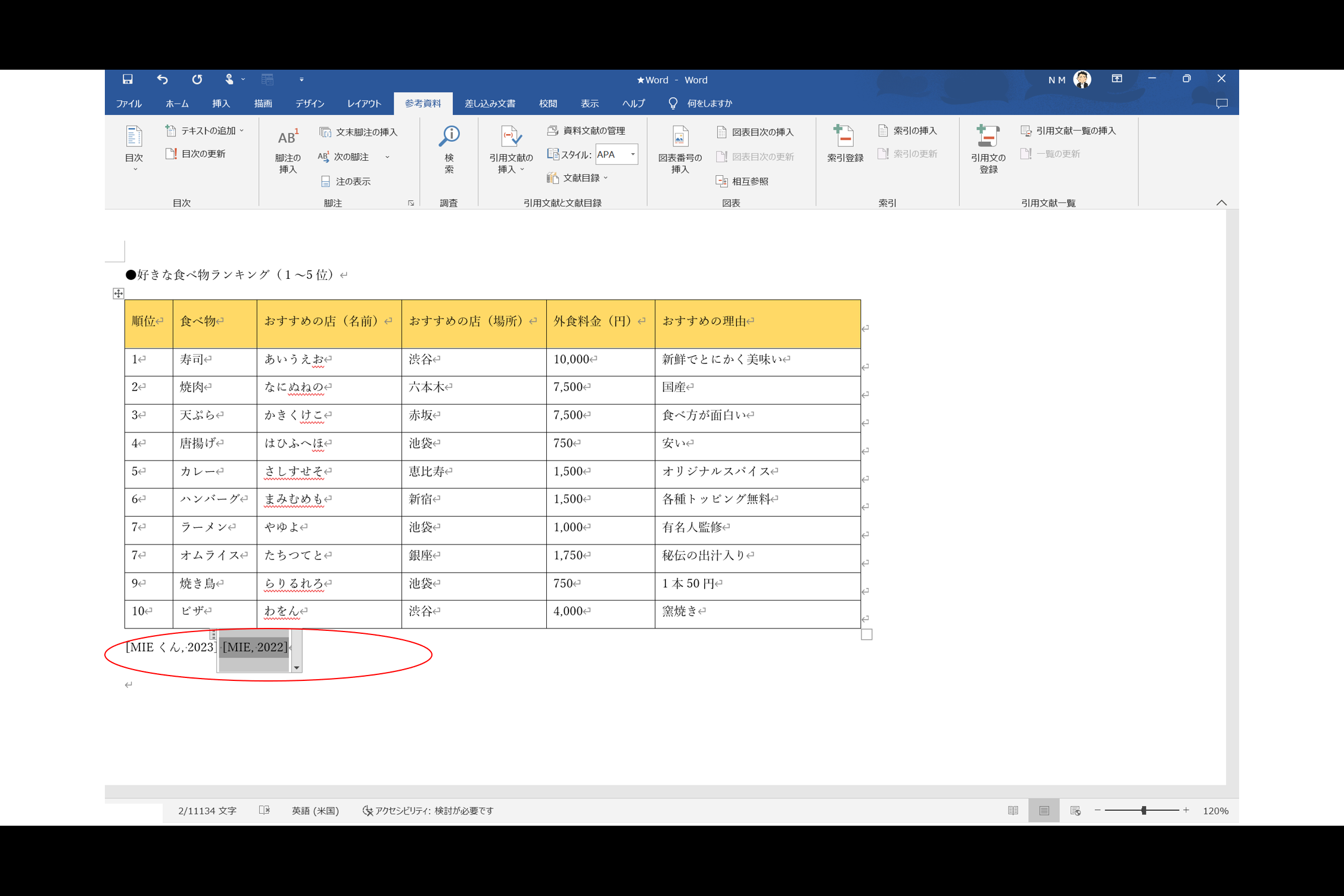
参考文献一覧の挿入
これまでの文献一覧を挿入するために「文献目録」を挿入します。「文献目録」とは、資料文献を一覧にしたものになります。その場合、下記画面のように、挿入したい箇所にカーソルを移動し、《参考資料》タブ→《引用文献と文献目録》グループ→《文献目録》→組み込みの《文献目録》をクリックすると、挿入が完了します。
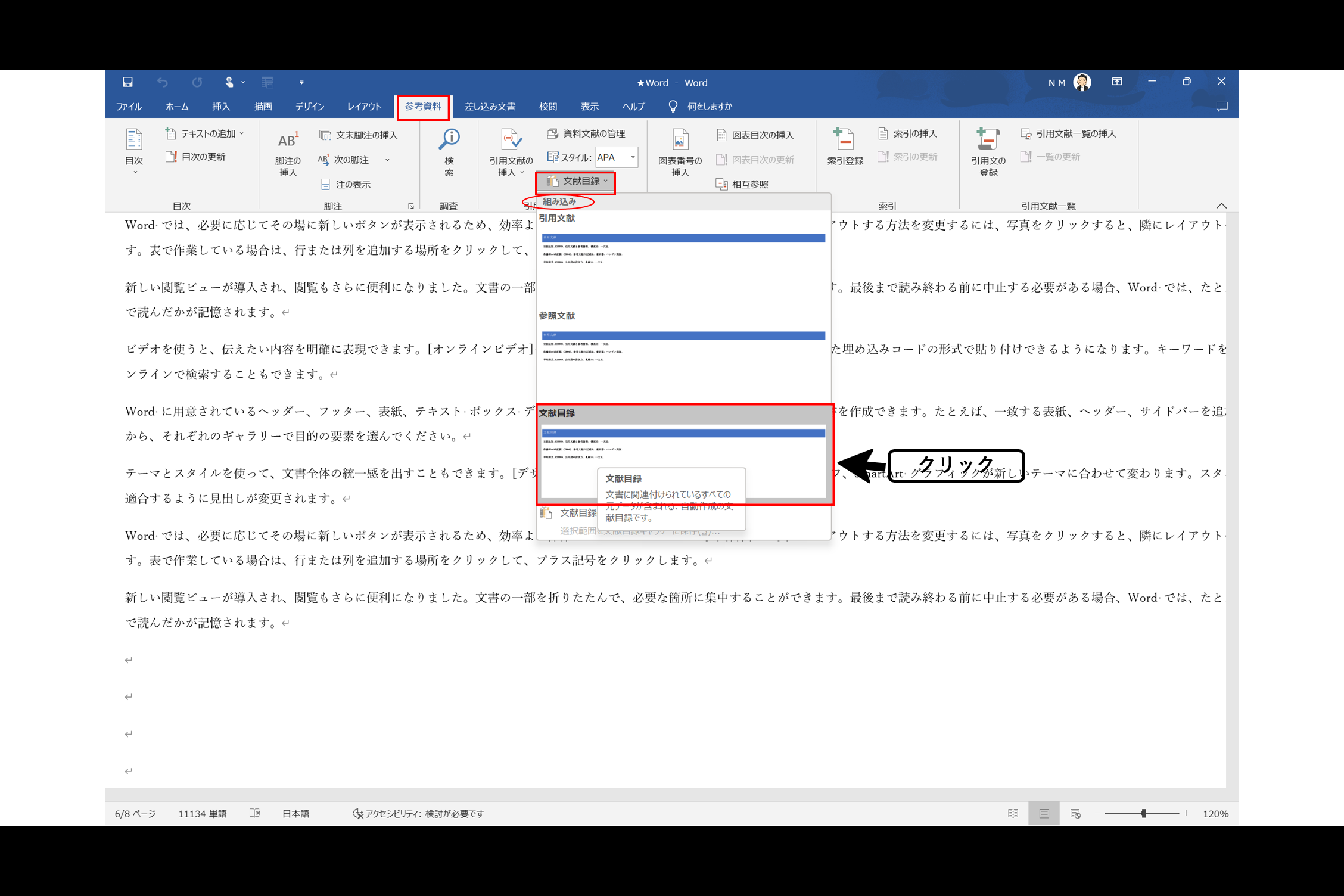

これまでのすべての資料文献をマスターリストから削除したい場合、下記画面のように、《参考資料》タブ→《引用文献と文献目録》グループ→《資料文献の管理》→マスターリスト内の《2つ(すべて)を選択》→《削除》をクリックすると、マスターリストから消え、削除が完了します。
尚、マスターリストから削除されても、現在のリストや挿入した文献目録には影響しません。
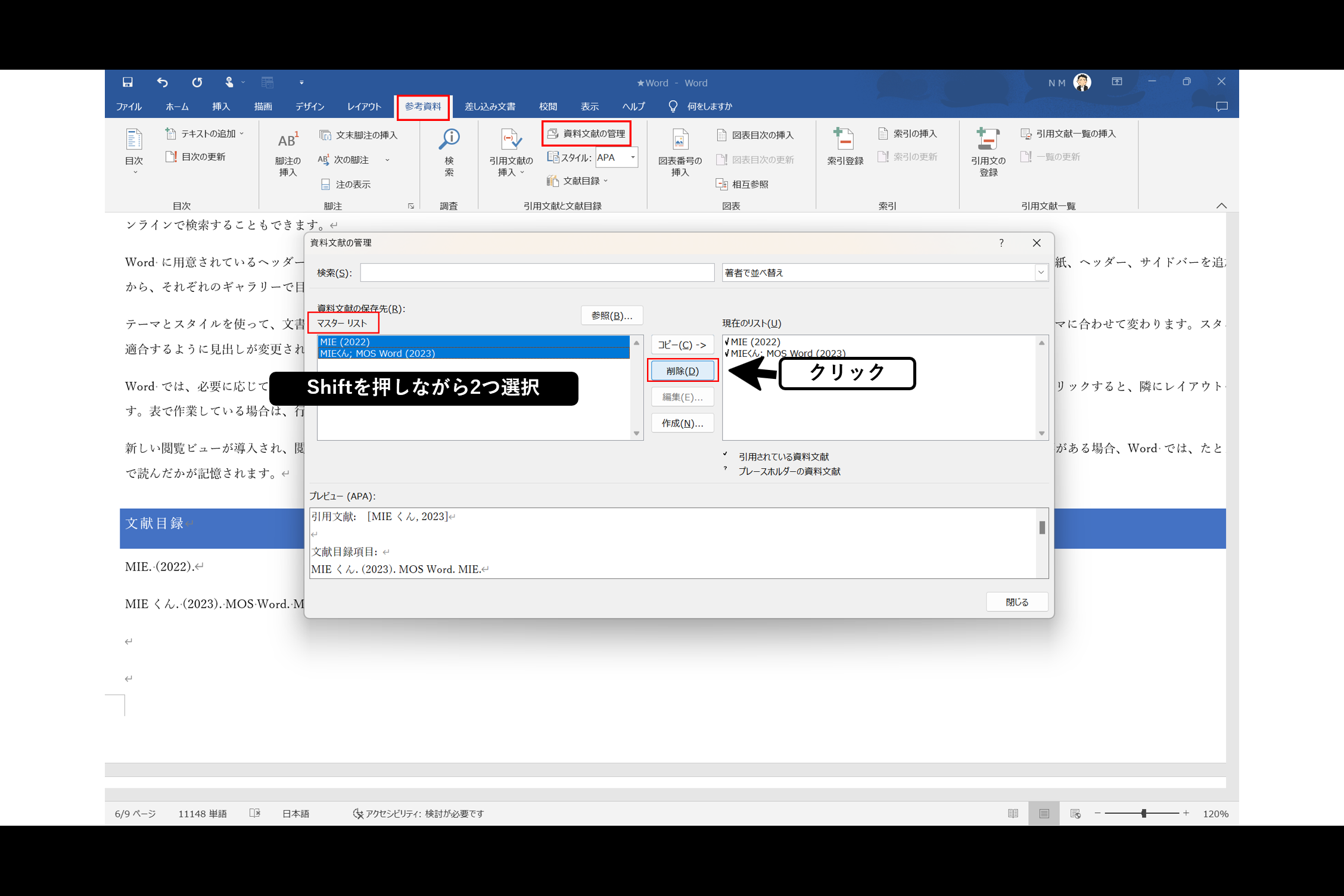
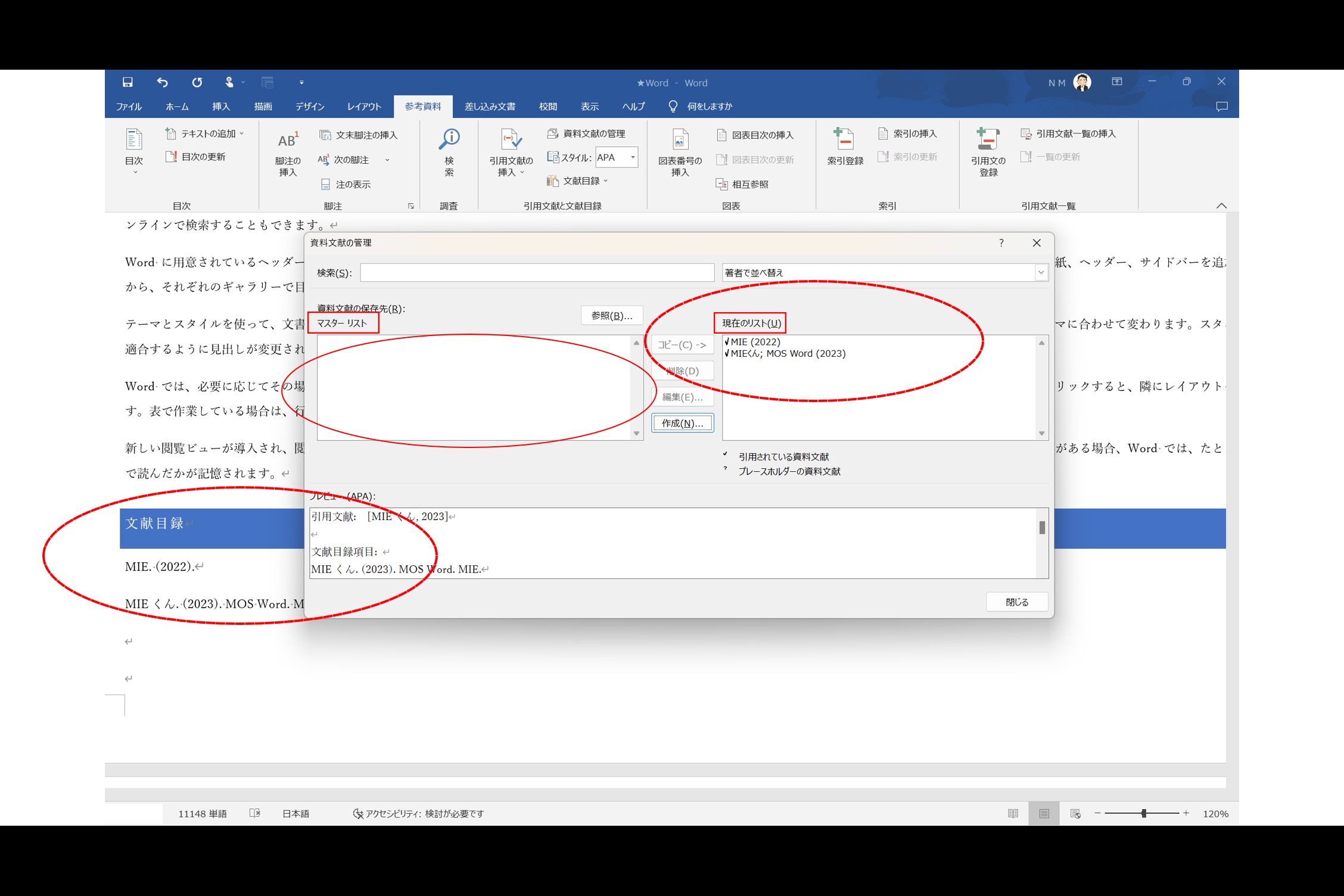
目次の挿入
「目次」の挿入には、見出しを利用します。下記画面のように、文頭にカーソルを移動し、《参考資料》タブ→《目次》グループ→《目次》をクリックします。
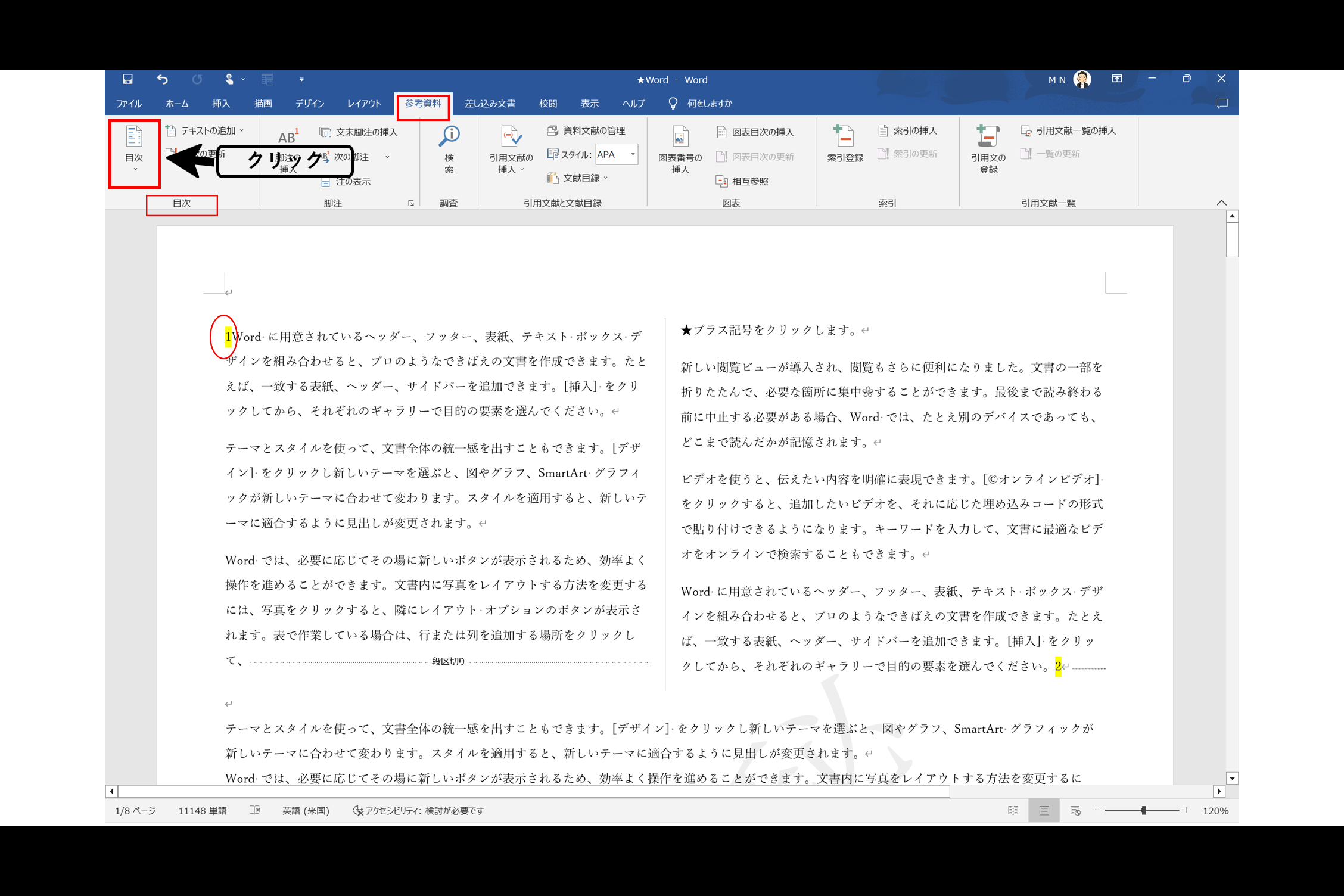
次に、《自動作成の目次1》をクリックします。
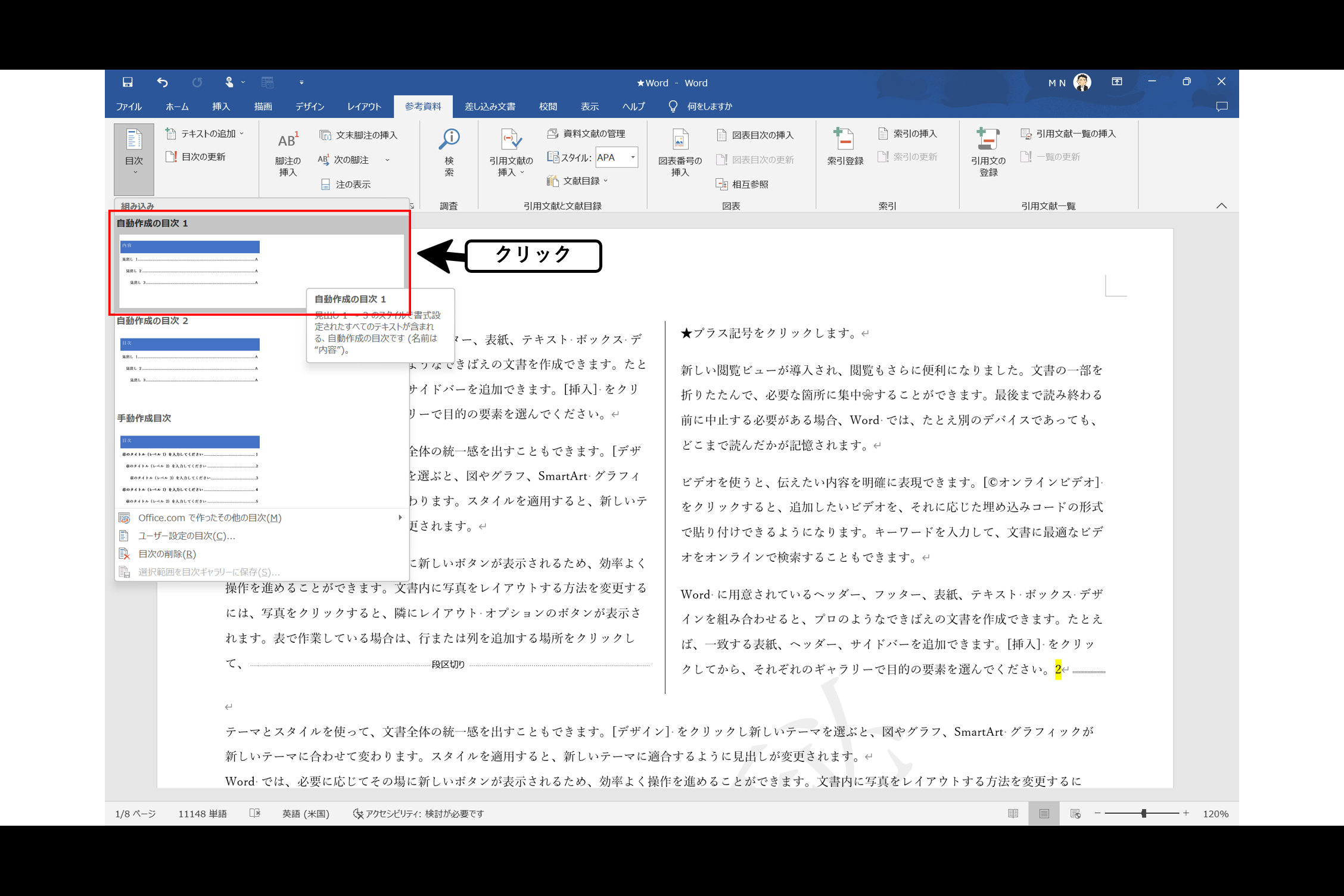
そうすると「目次」が挿入されます。
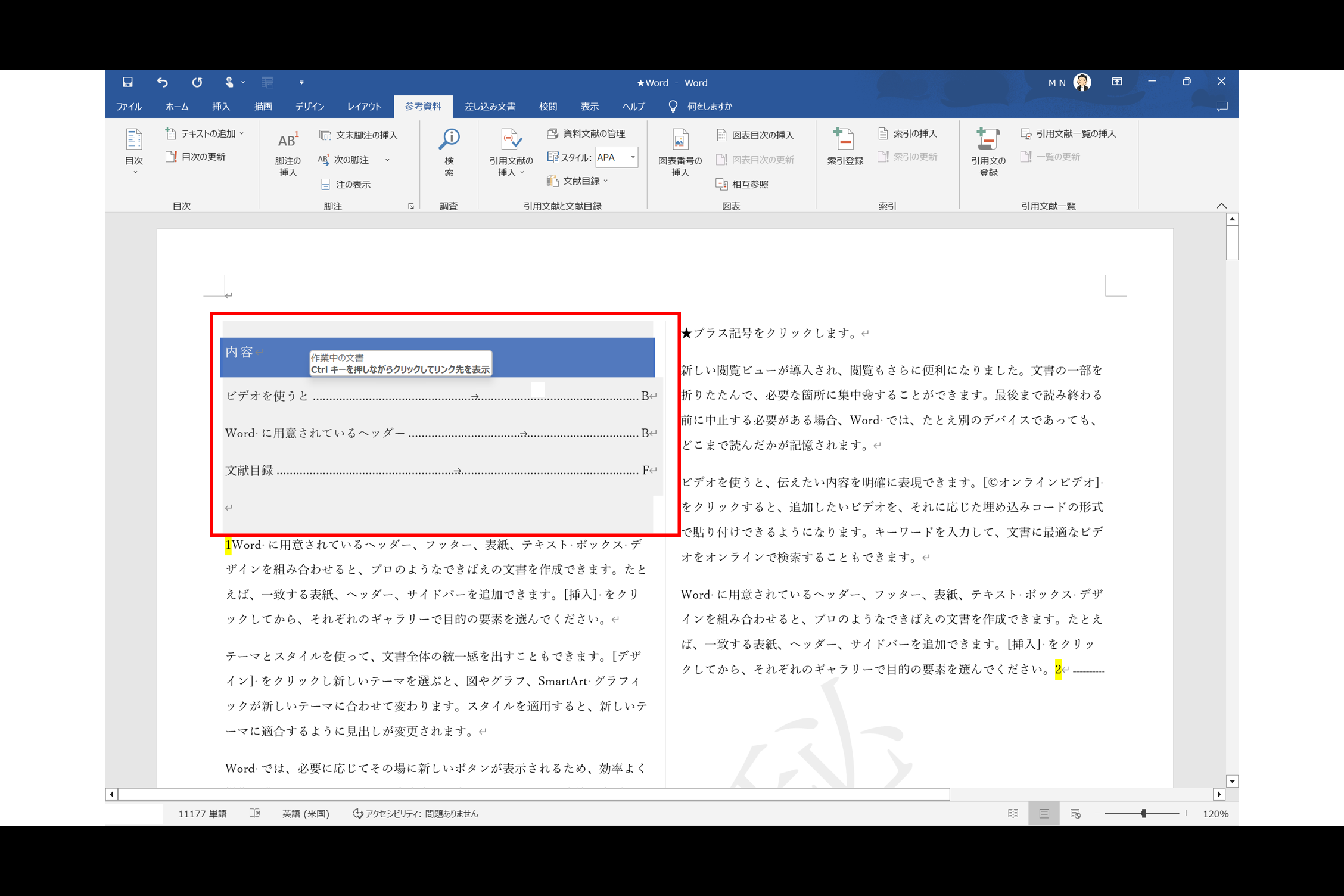
下記画面のように、Ctrlキーを押しながら「見出し(Wordに用意されているヘッダー)」をクリックすると、該当箇所へ飛ぶことができます。
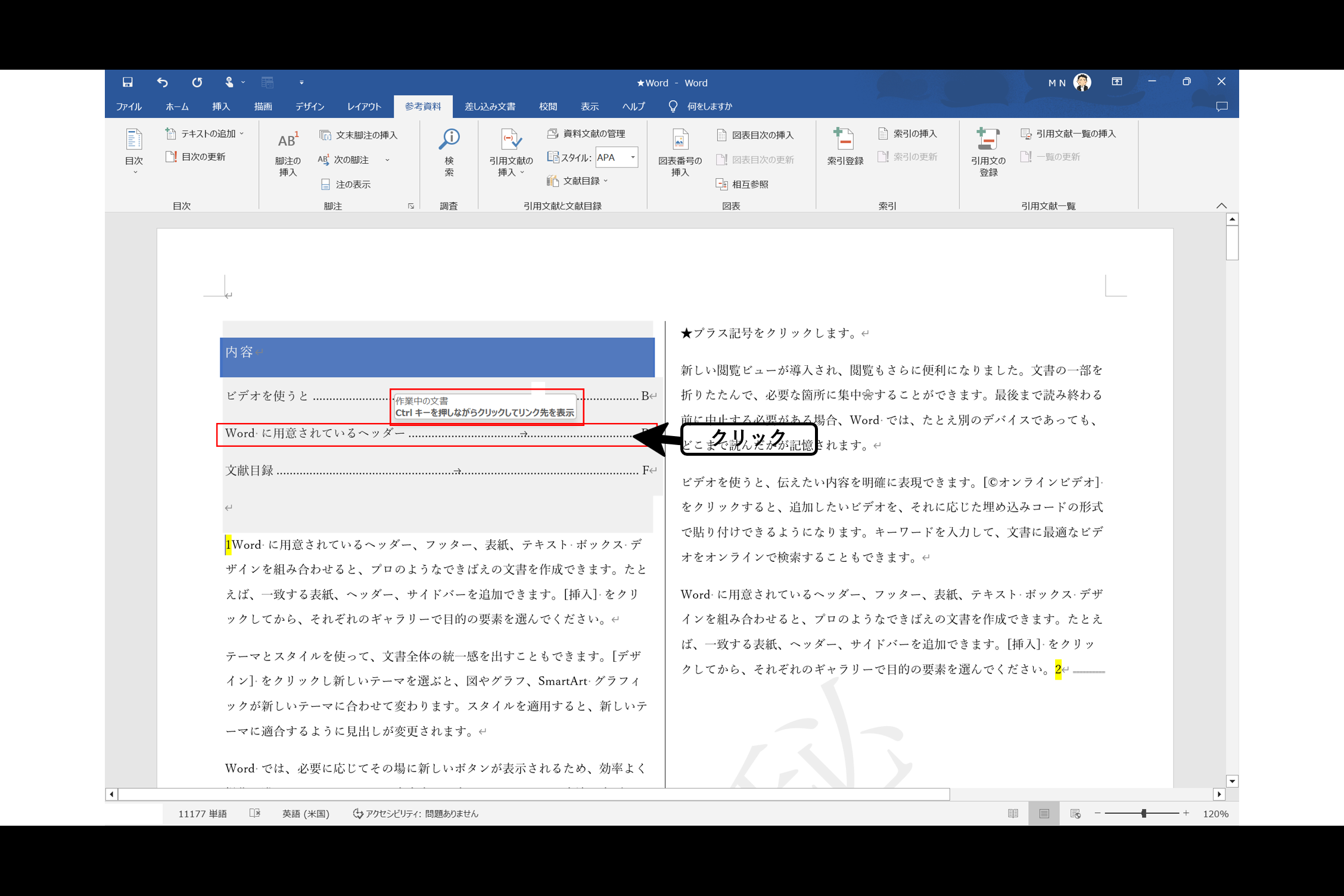
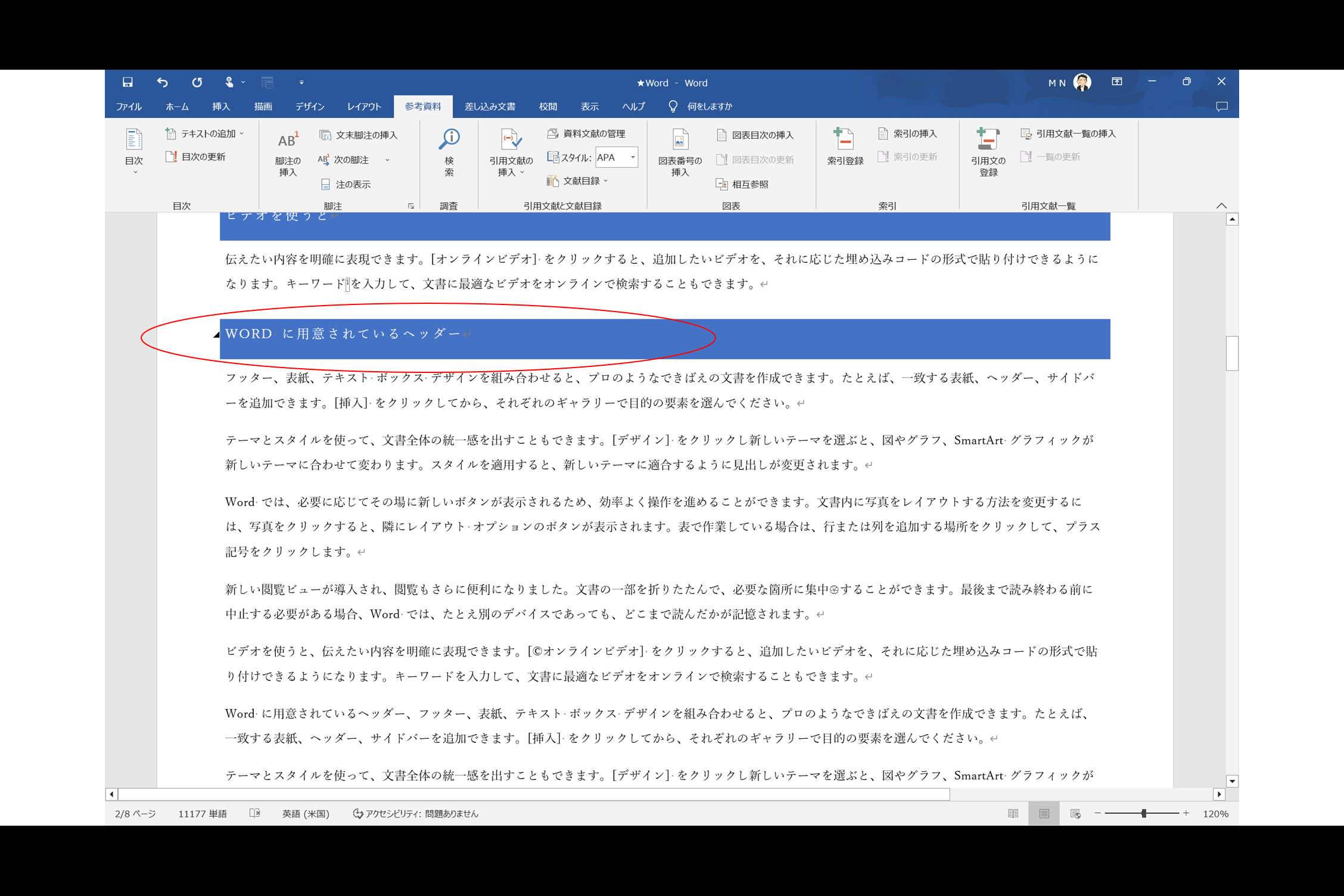
ユーザー設定の目次の挿入
「ユーザー設定の目次」の挿入をすると、見出しのレベルや書式を設定し、目次を挿入することができます。先ほどと同様に、文頭にカーソルを移動し、下記画面のように、《参考資料》タブ→《目次》グループ→《目次》→《ユーザー設定の目次》をクリックします。
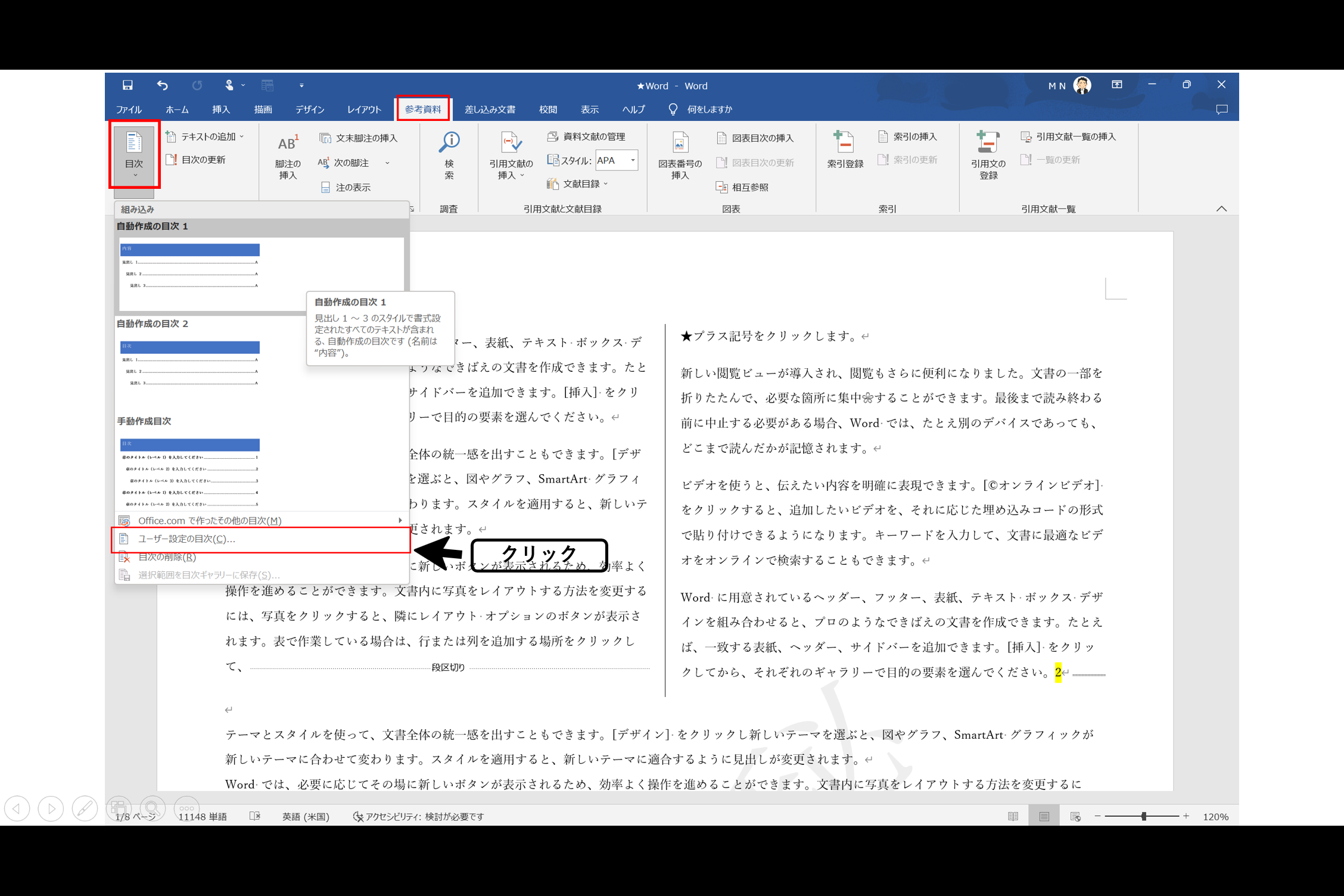
実際の試験問題では『書式を「クラシック」、タブリーダーは「・・・」、見出し2まで、表示としてください』と出題されます。その場合、下記画面のように、《目次ダイアログボックス》内の《目次》タブをクリックし、指定の通り選択し、《OK》をクリックします。
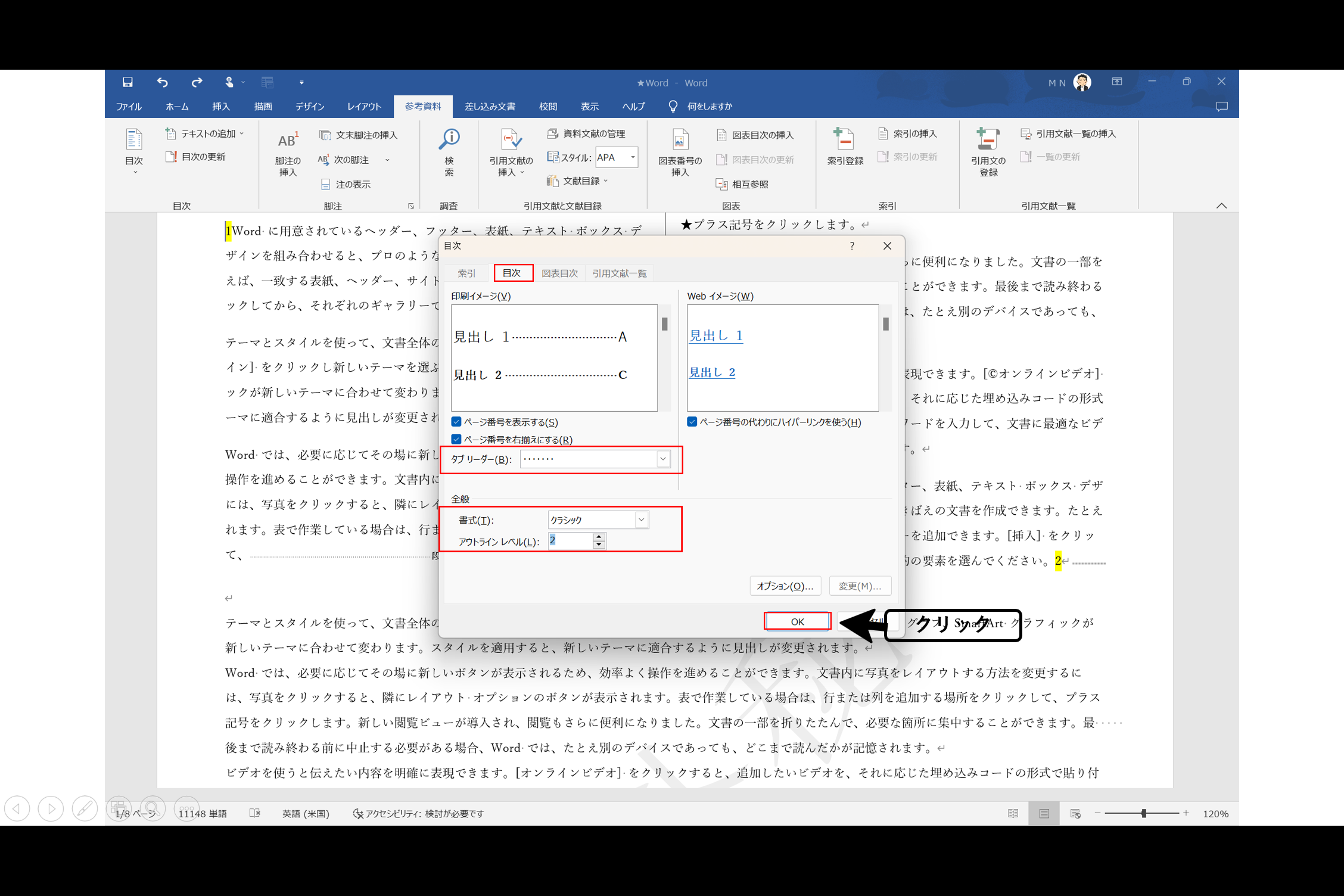
そうすると「ユーザー設定の目次」が挿入されます。
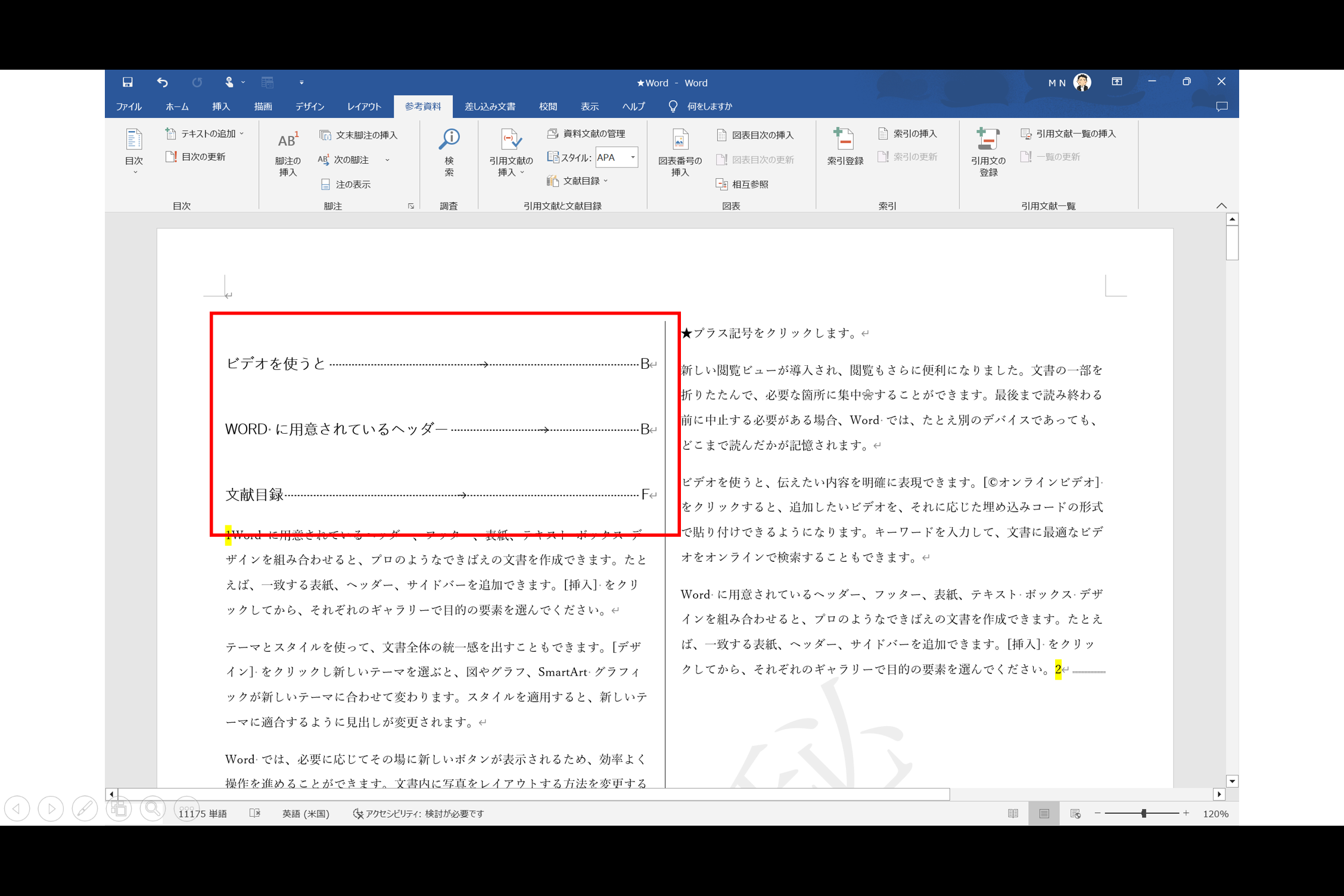
一度設定したものを変更することも可能です。例えば、『タブリーダーは「___」、見出し1のみ表示、フォントはMeiryo UI、太字としてください』と変更したい場合、下記画面のように、目次の行にカーソルを移動し、《参考資料》タブ→《目次》グループ→《目次》→《ユーザー設定の目次》をクリックします。
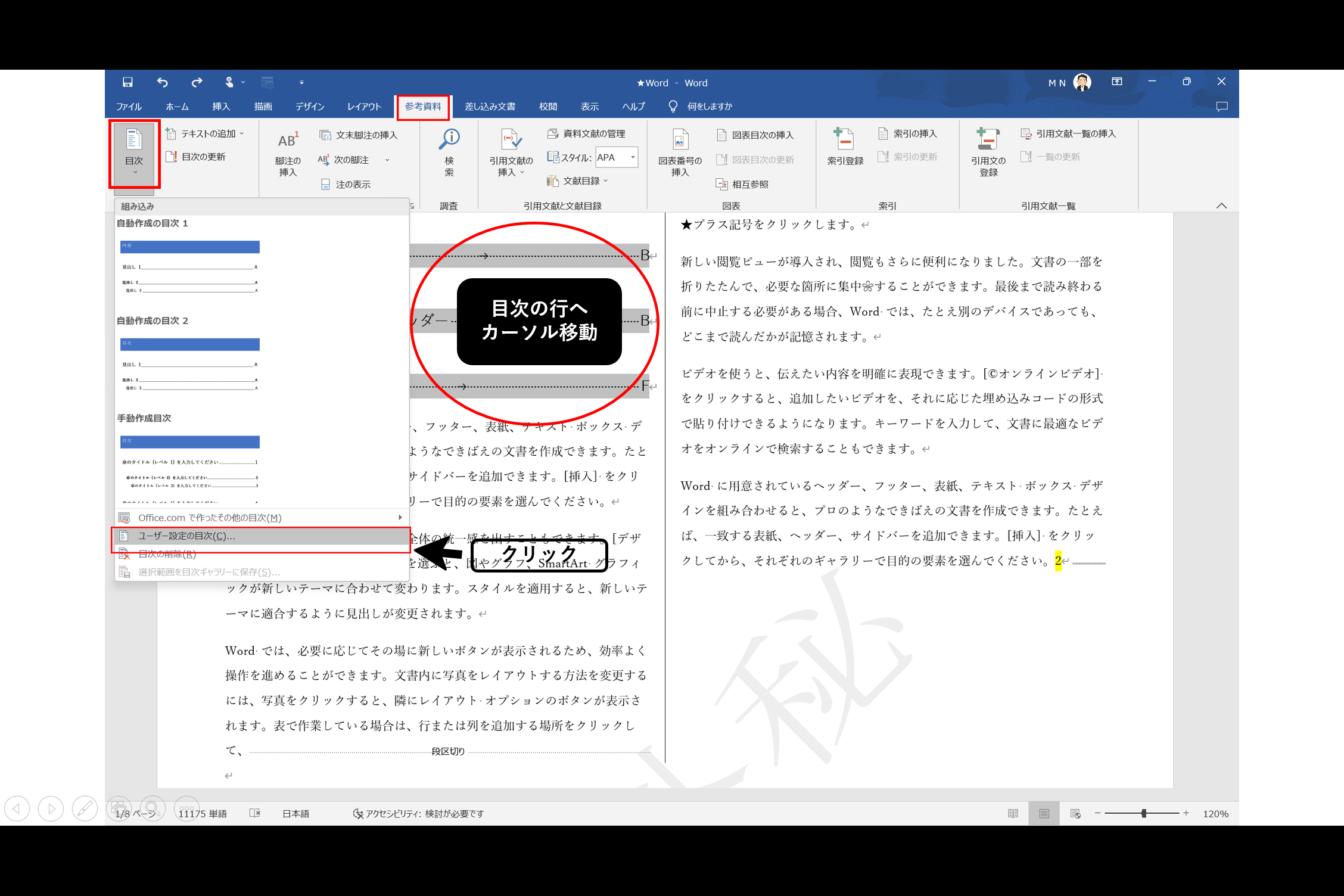
《目次》ダイアログボックス内の《目次》タブ→《オプション》をクリックします。

《目次オプション》ダイアログボックス内の見出し2の目次レベル内の数値を削除し、《OK》をクリックします。
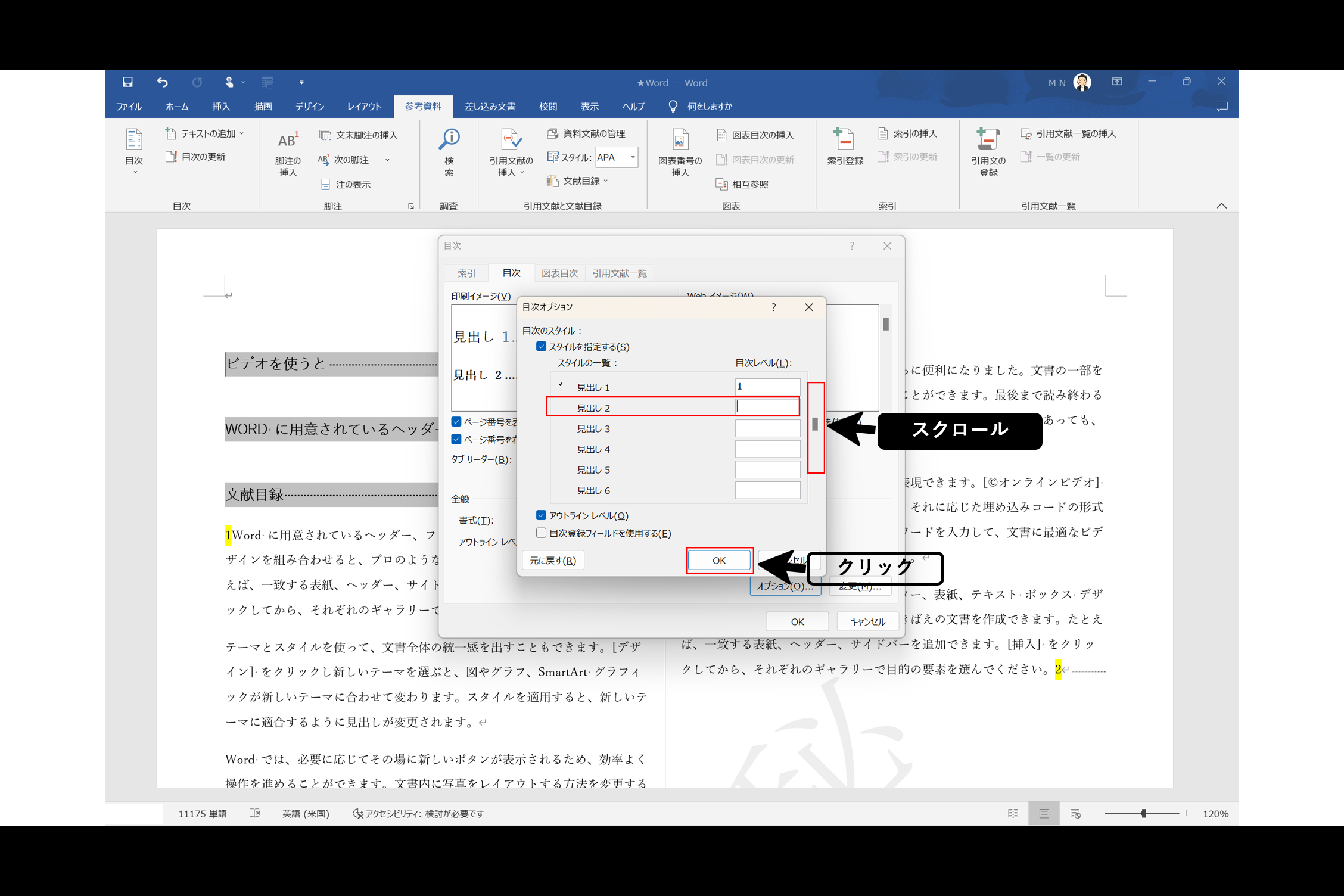
次に、《変更》をクリックし、《文字/段落スタイルの設定》ダイアログボックス内の《変更》をクリックします。
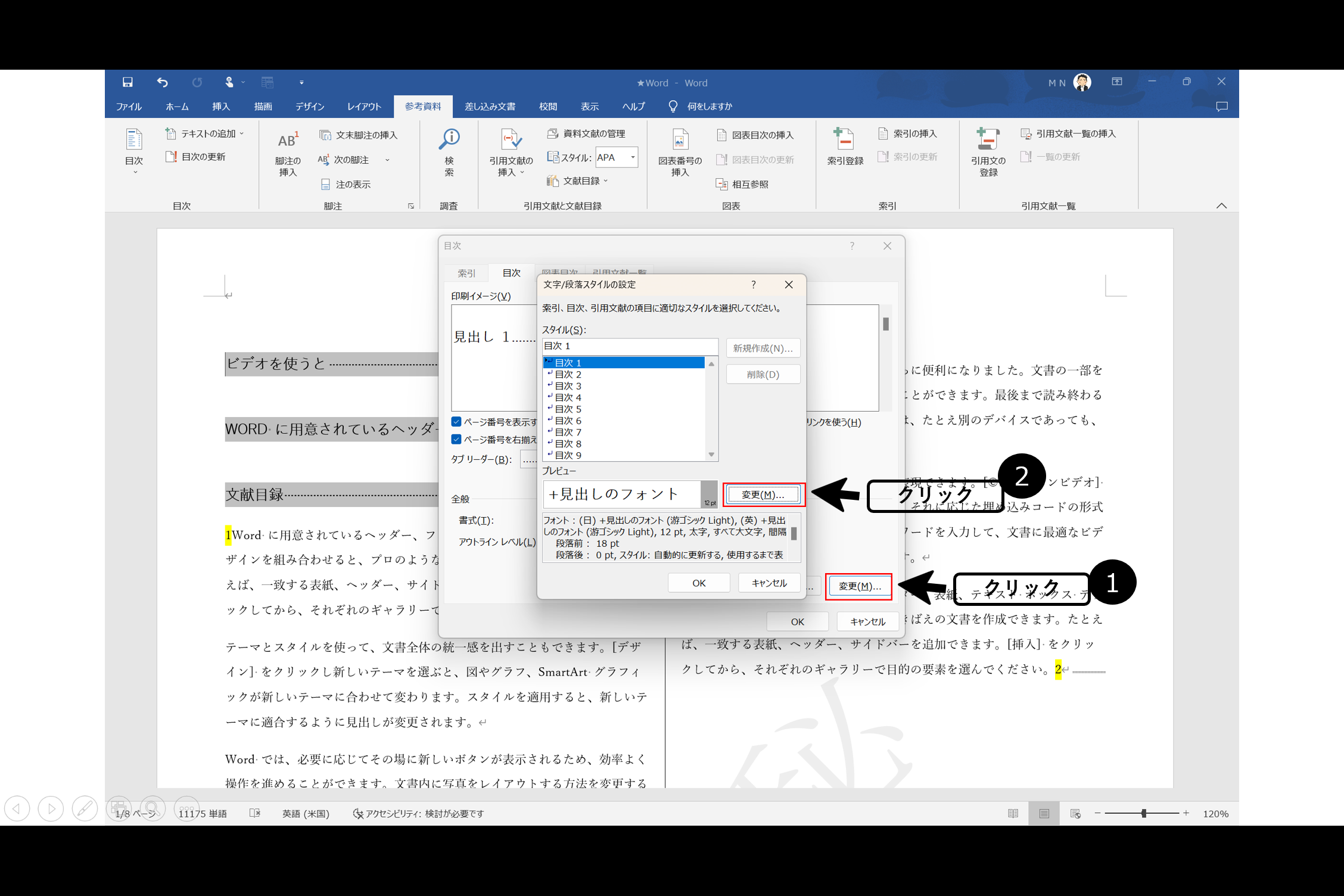
《スタイルの変更》ダイアログボックス内の太字をクリックし、一覧から「Meiryo UI」を選択し、《OK》をクリックします。
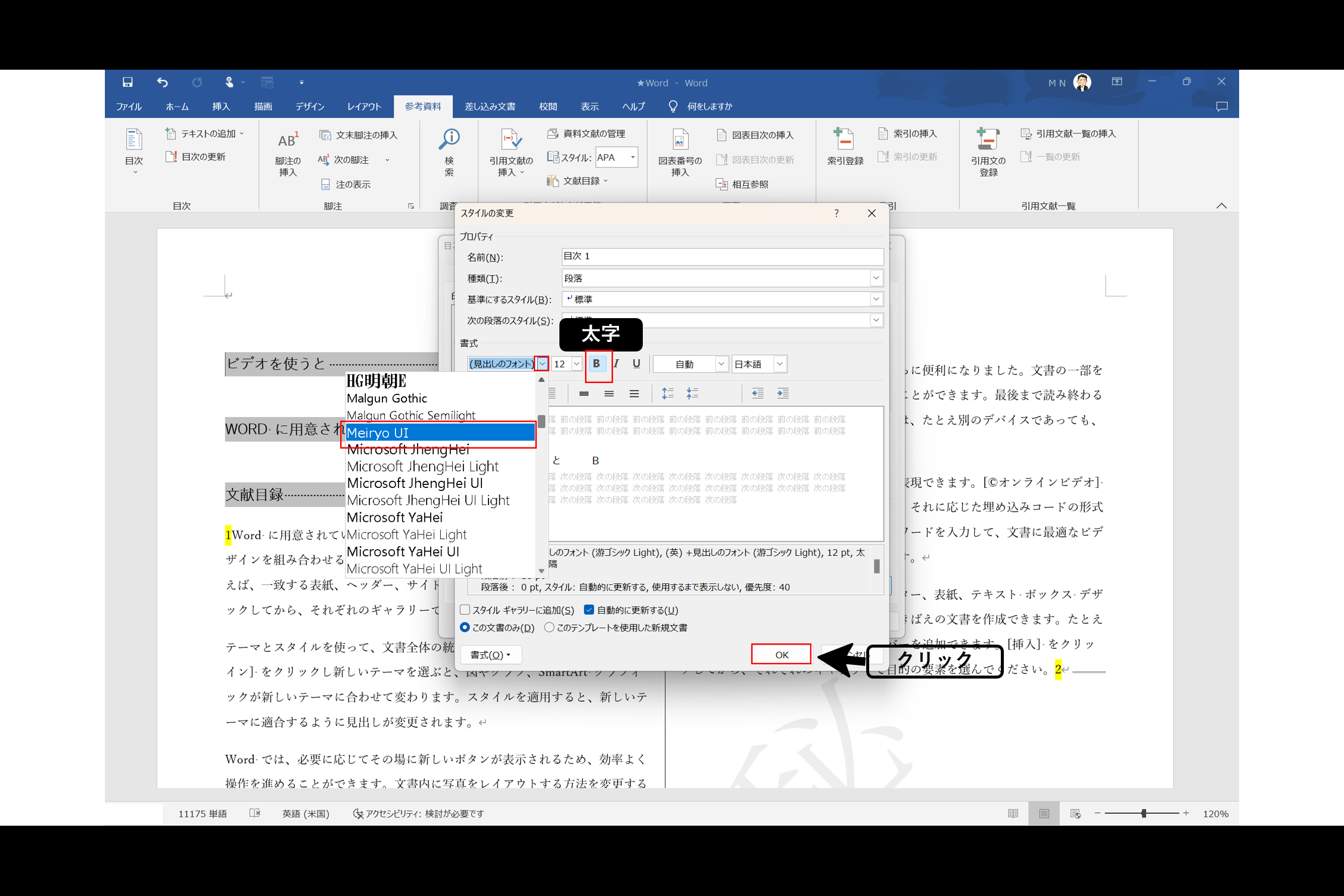
タブリーダー「___」を選択し、《OK》をクリックします。この時、先ほど削除した見出し2がイメージから削除されています。
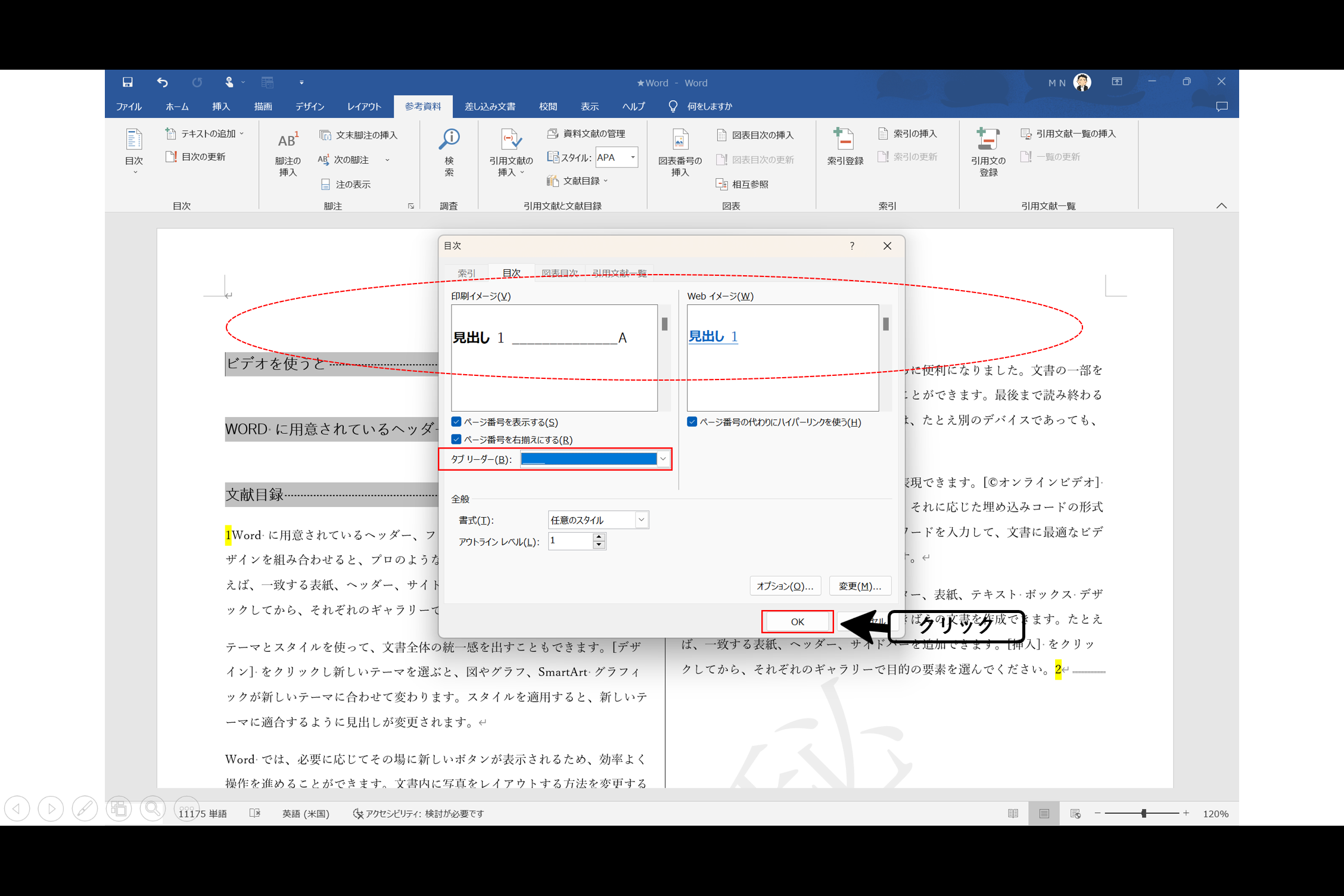
《はい》をクリックすると、変更が完了します。
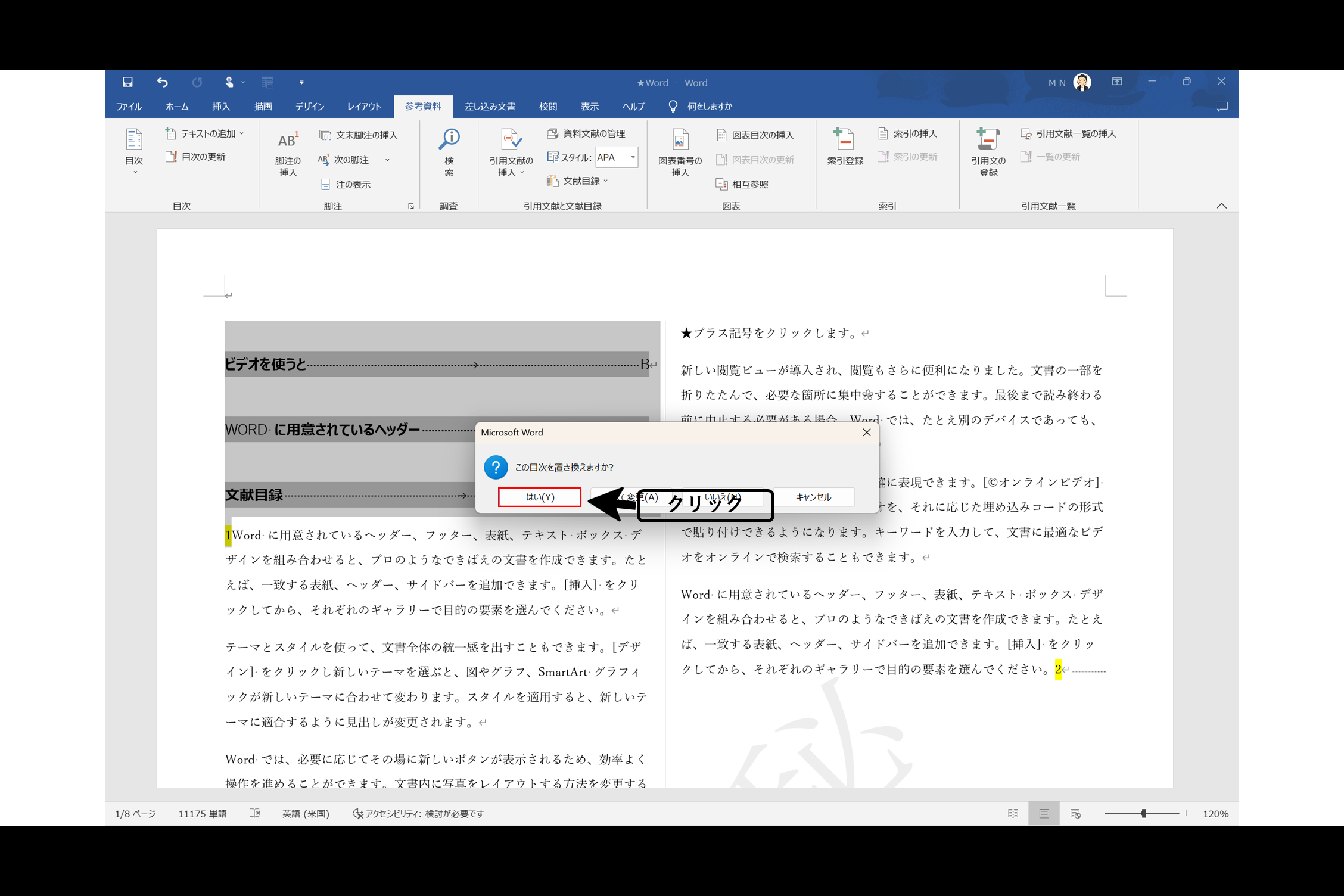
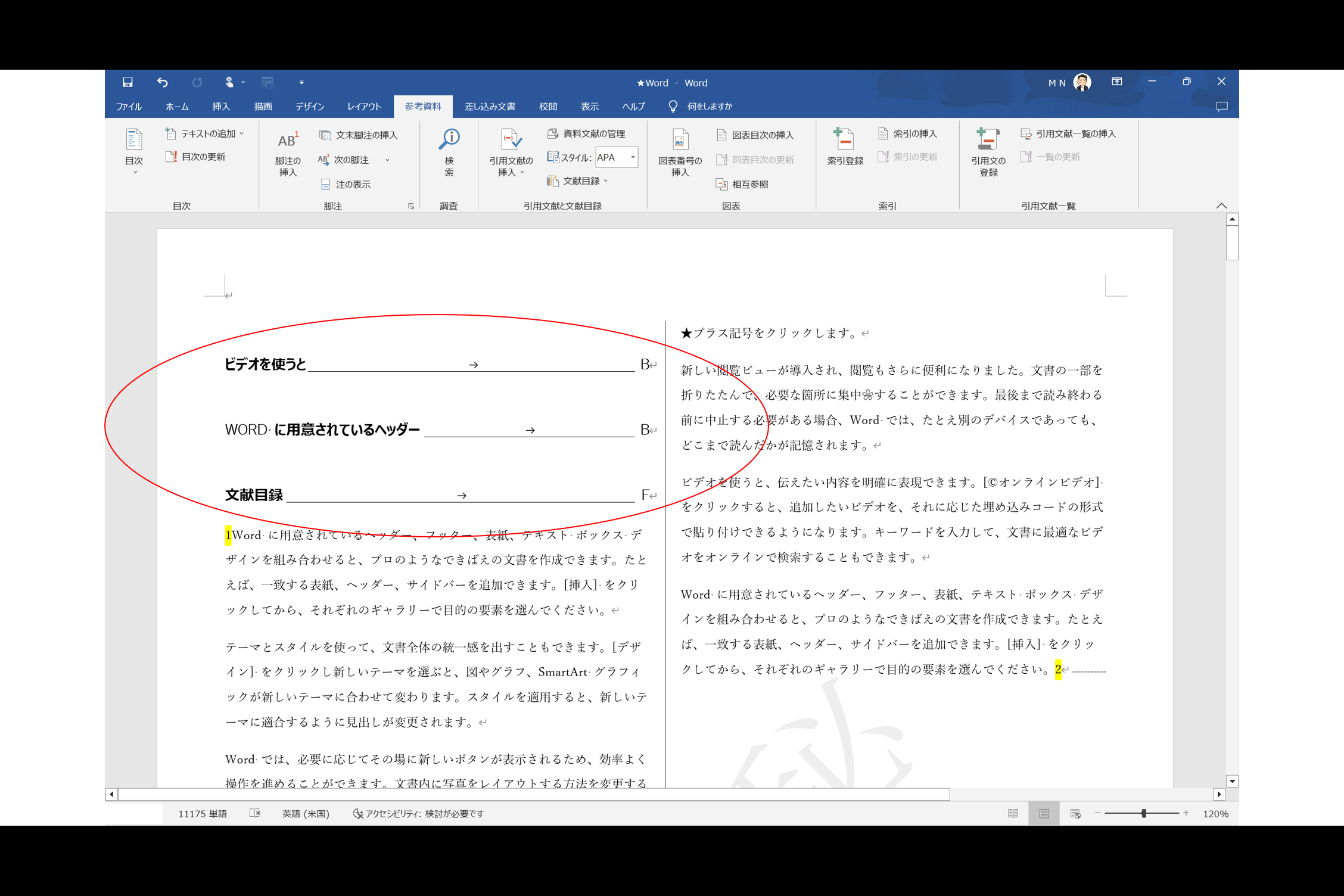
まとめノート
お疲れさまでした。本日のまとめノートです。

学んだらすぐに実践!スクリーンショットして、すぐに職場や学校でアウトプットしましょう。これで、今回の「【MOS Word】1日10分1か月でマスター💻通勤・通学・休み時間だけ!#⑬/⑳」は終了です。次回、「【MOS Word】1日10分1か月でマスター💻通勤・通学・休み時間だけ!#⑭/⑳」でお会いしましょう!努力の分だけ、華が咲く!!

Thank you for reading my posts!
See you next time!!




コメント