どうも!MIEくんです!!

この記事は「あまり体力を使わずに仕事ですぐ使えるパソコンの利用スキルを上げたい」「Office365を少し語れるようにしたい」「時間が無いけどMOSの資格を取りたい!」という方々に向けて、通勤・通学時間や休み時間でサクッと読めて、資格を取れるようになるまで無理なく続けられるよう、必要な情報を初心者目線でわかりやすく伝えていきます。それでは早速いきましょう!
【動画で見たい方は動画ver.をクリック】
【MIEくん LINE Stamp👉こちら】
【本日のテーマ】
 ● 本日はこの4つを覚えましょう!
● 本日はこの4つを覚えましょう!
● 所要時間は10分でいきますよ!
● どれも欠かせない!
文字列の検索
まずはWordを開き、下記画面のように、《ホーム》タブ→一番右の《編集》グループの「検索」をクリックします。
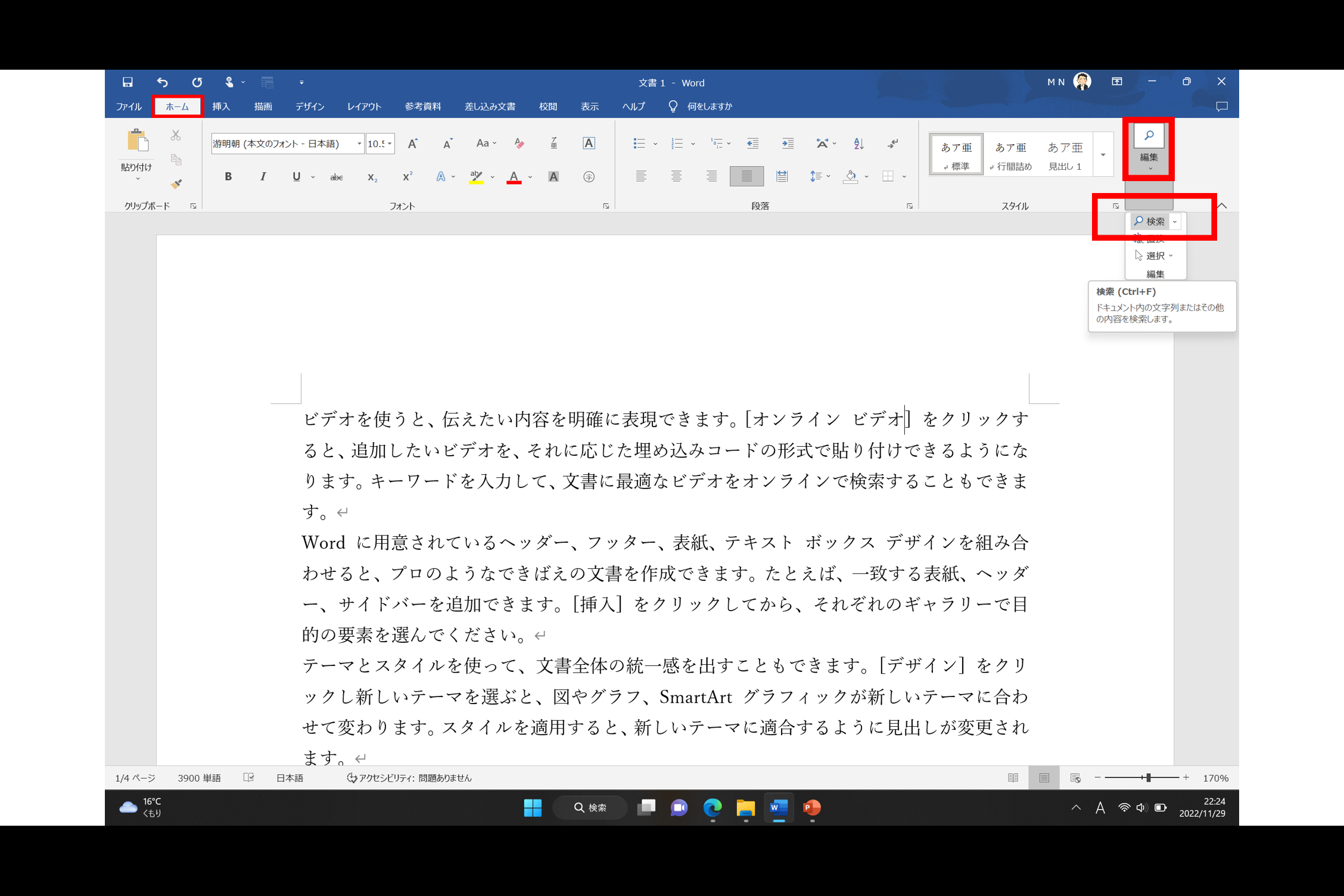
そうすると、ナビゲーションウィンドウが表示されます。検索ボックスに「ビデオ」と入力します。検索結果の一覧が表示され、文書内の該当する文字列に色(黄色)が付きます。また、検索結果が《24件》と表示されます。
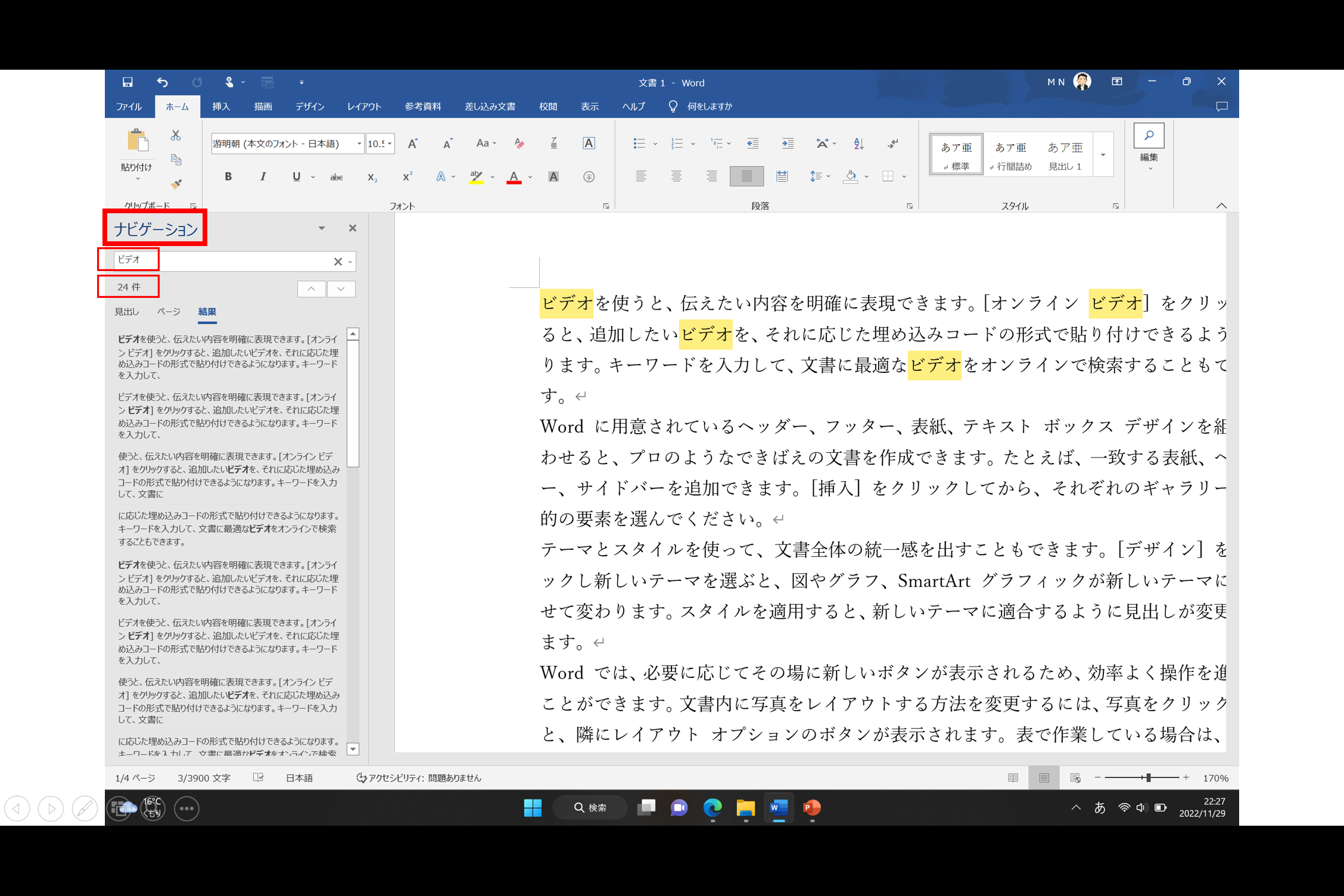
検索結果の一覧から1つ選び、それをクリックします。そうすると、該当の場所にジャンプすることができます。
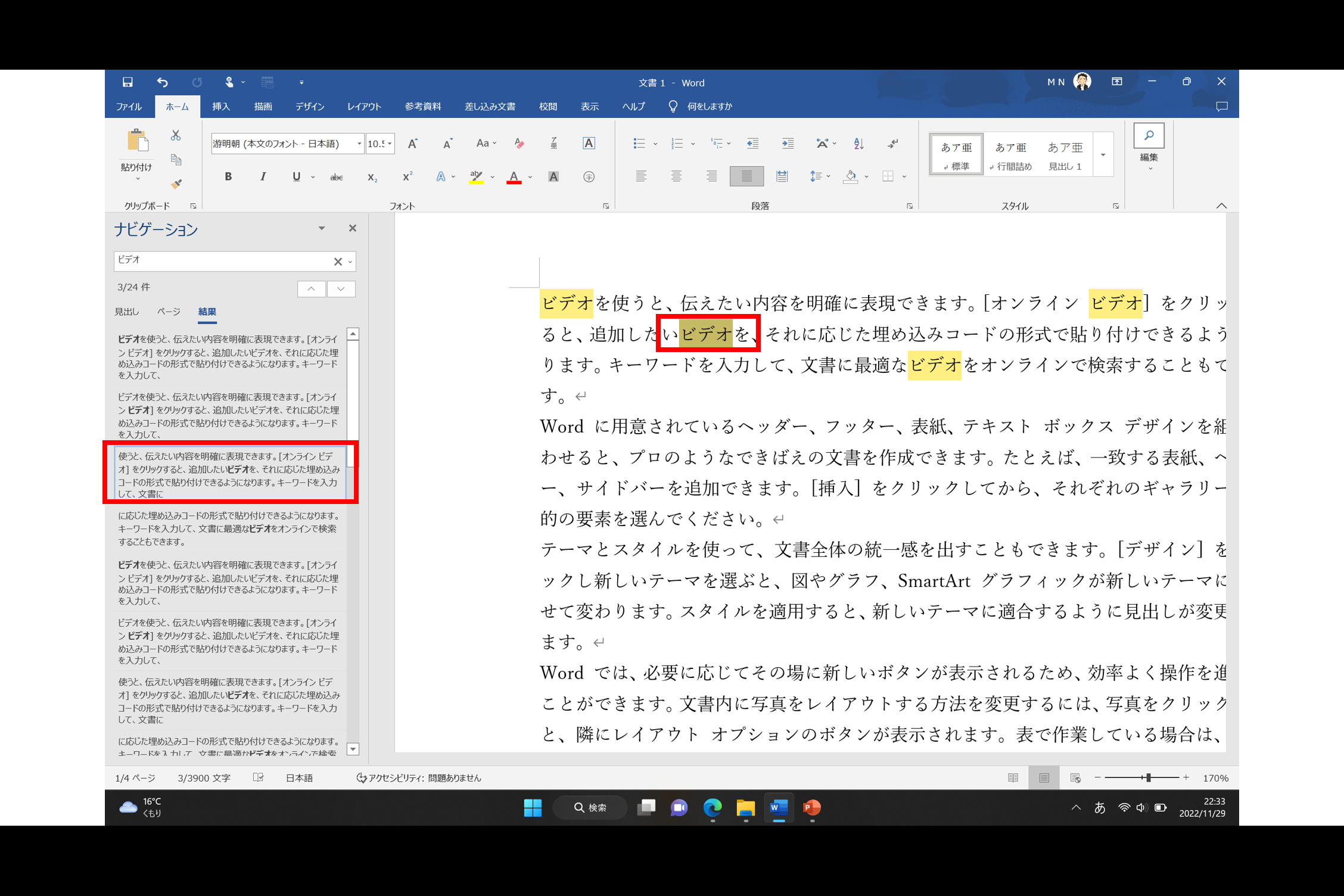
文書内の他の場所へのリンク
こちらでは「ブックマーク」と「ハイパーリンク」挿入の勉強をします。まずは「ブックマーク」挿入です。学校で勉強をするときに、赤ペンで重要なところマークするように、ブックマークを設定しておくと、ジャンプやハイパーリンクの機能を使って、そのブックマークに素早く移動することができます。
下記画面のように「キーワード」を選択した後、《挿入》タブ→《リンク》グループの「ブックマーク」をクリックします。
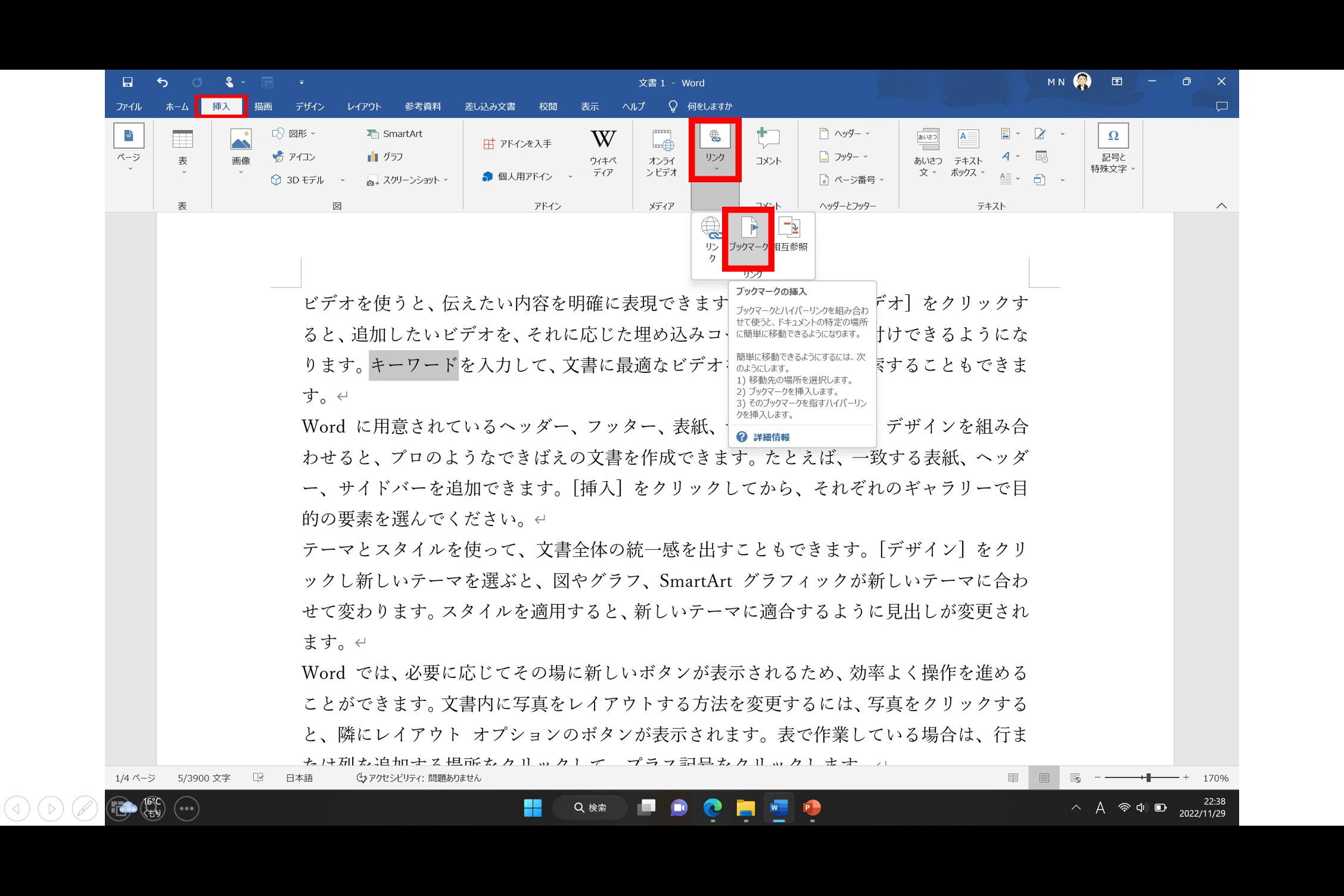
《ブックマーク》ダイアログボックスが表示されます。《ブックマーク名》に「キーワード」と入力し、《追加》をクリックします。見た目の変化はありませんが、これでブックマーク挿入完了です。
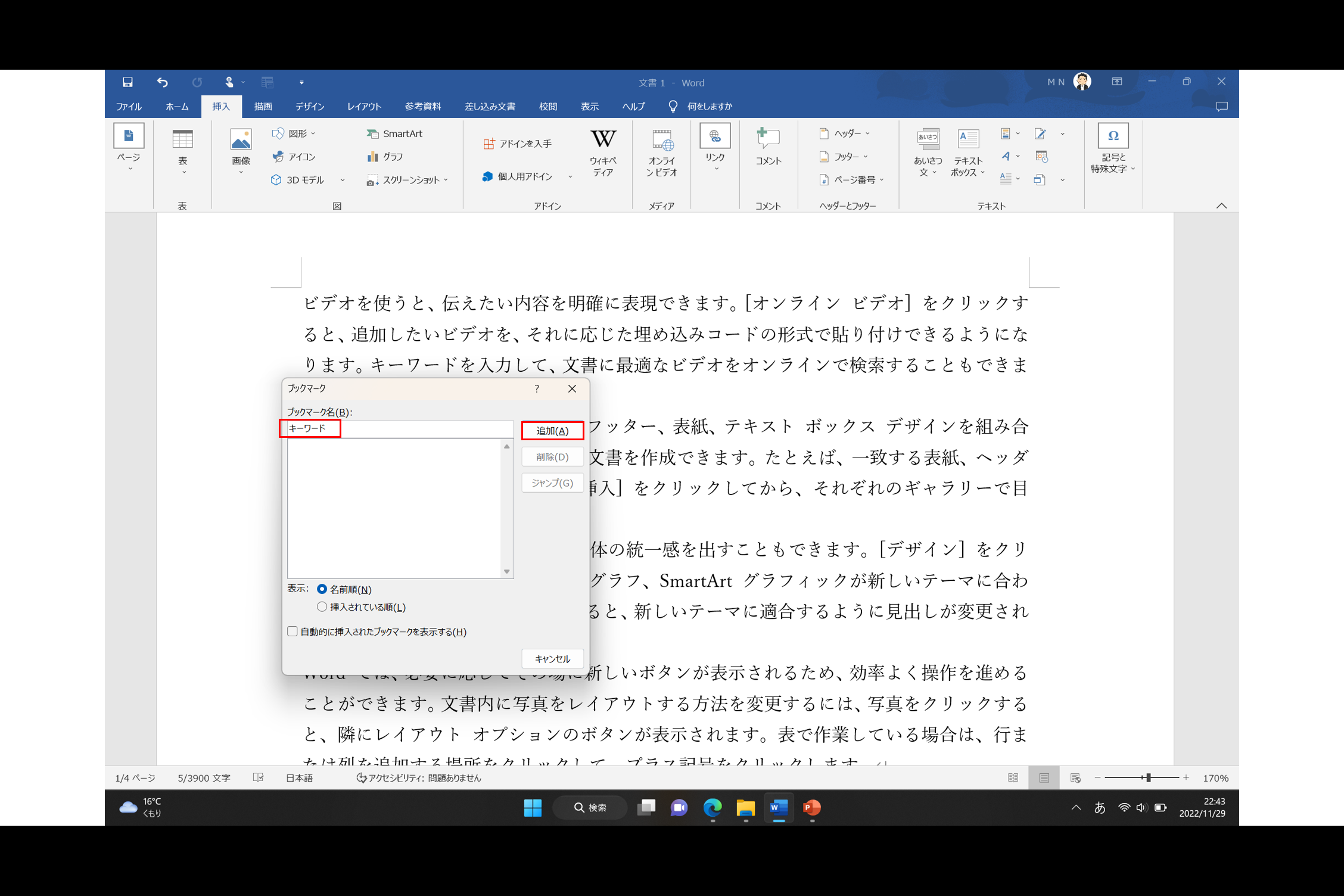
次に「ハイパーリンク」挿入です。文書中の図(画像)や図形・文字列等に、別の場所の情報を結び付ける(リンクする)機能です。ハイパーリンクを挿入すると、クリックするだけで、目的の場所に移動できます。下記画面のように、図を選択した後、《挿入》タブ→《リンク》グループの「リンク」をクリックします。
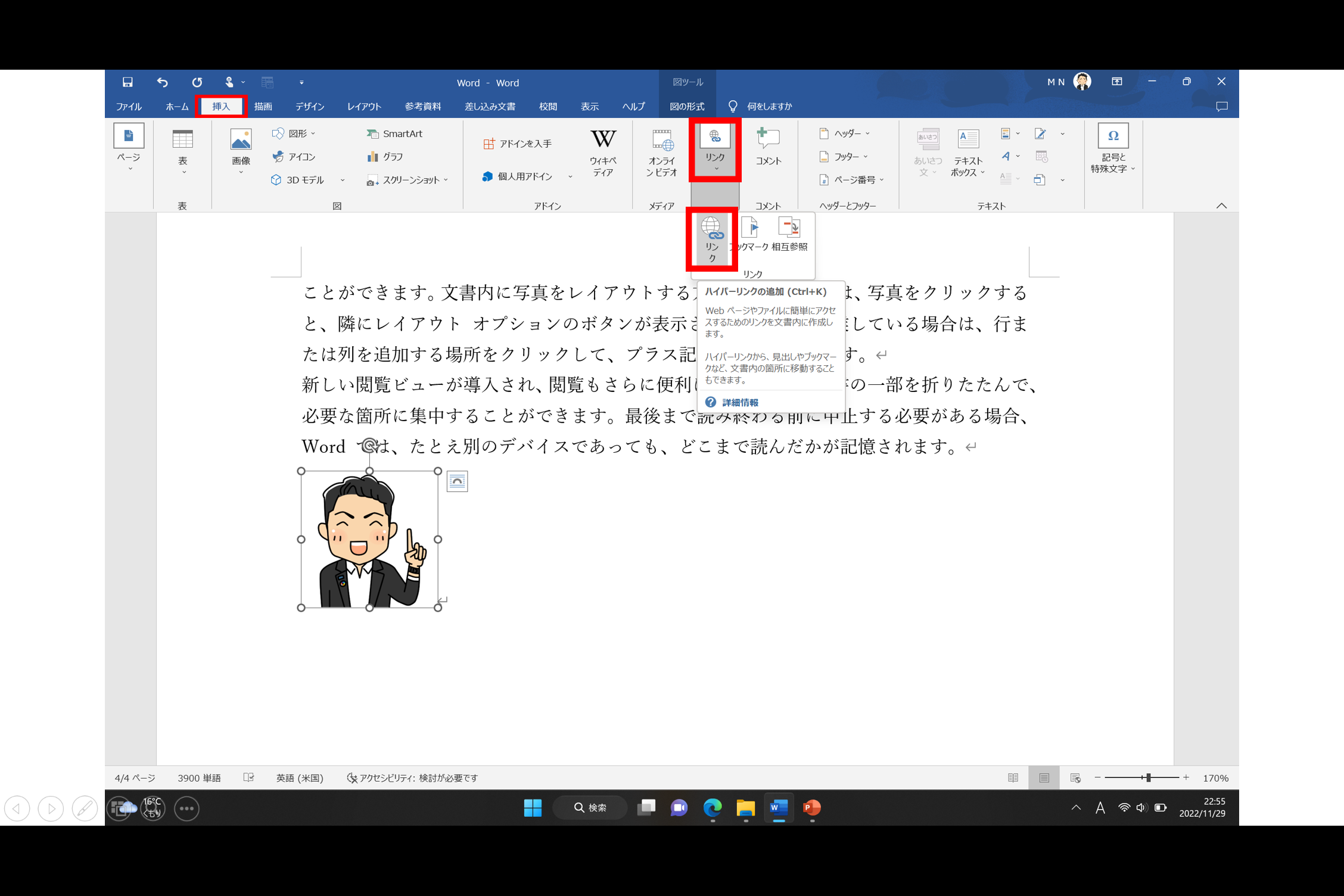
《ハイパーリンクの挿入》ダイアログボックスが表示されます。《リンク先》の《このドキュメント内》をクリックします。《ドキュメント内の場所》の先ほど作成した「キーワード」を選択し、《OK》をクリックします。これで、図にハイパーリンクが挿入されました。
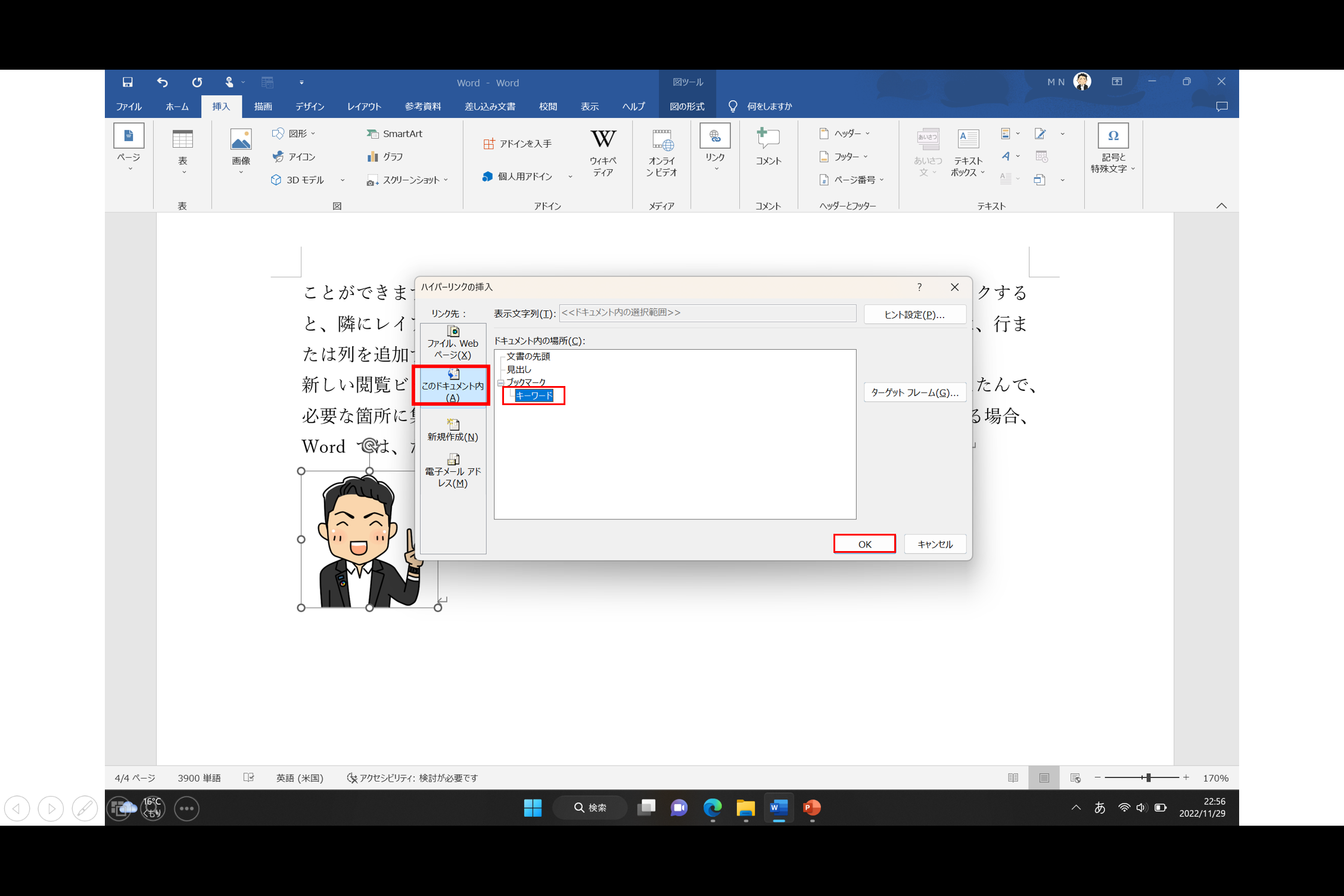
図をポイントすると、ポップヒントにリンク先が表示されます。また、《Ctrl》を押しながら図をクリックすると、リンク先に移動することができます。
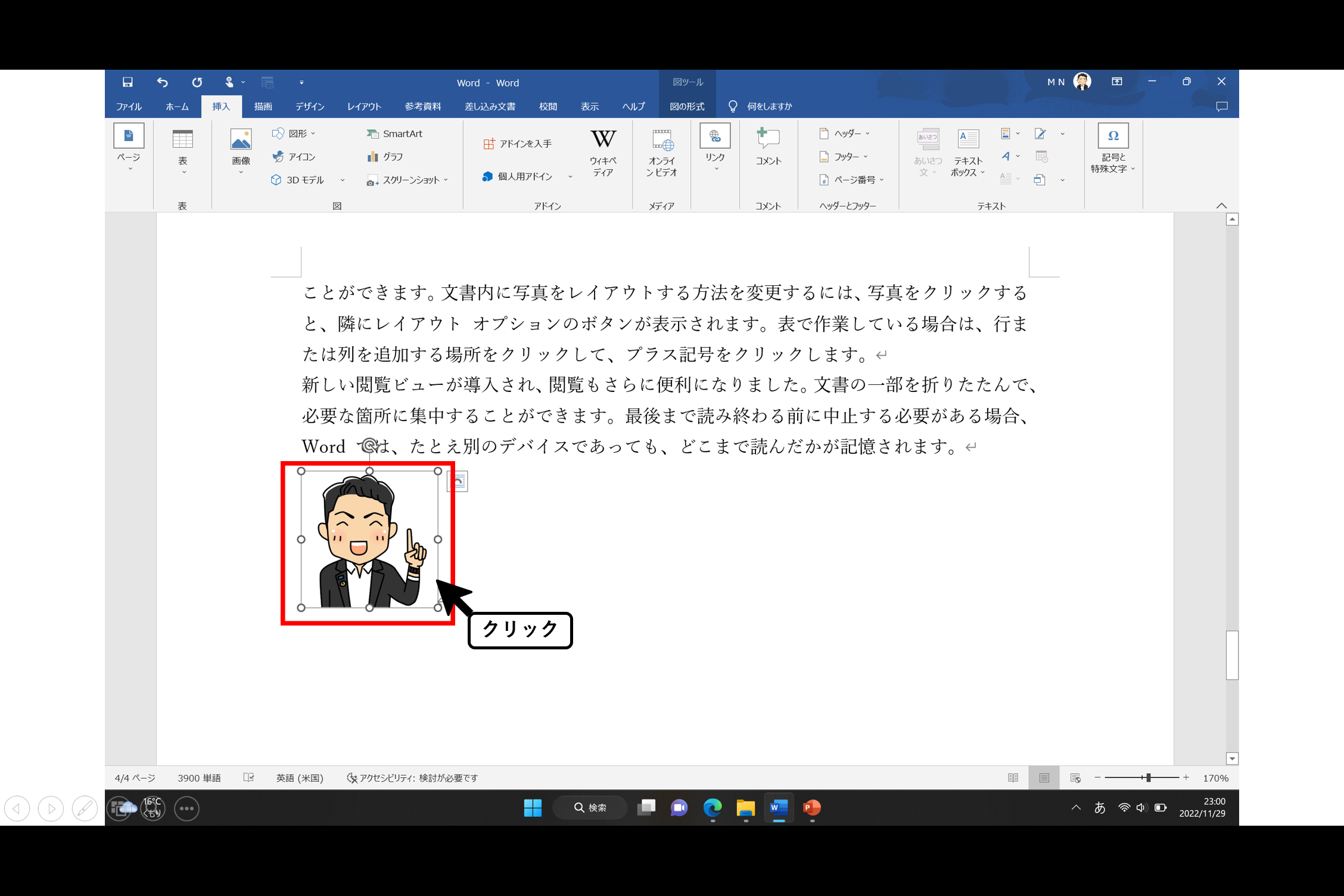
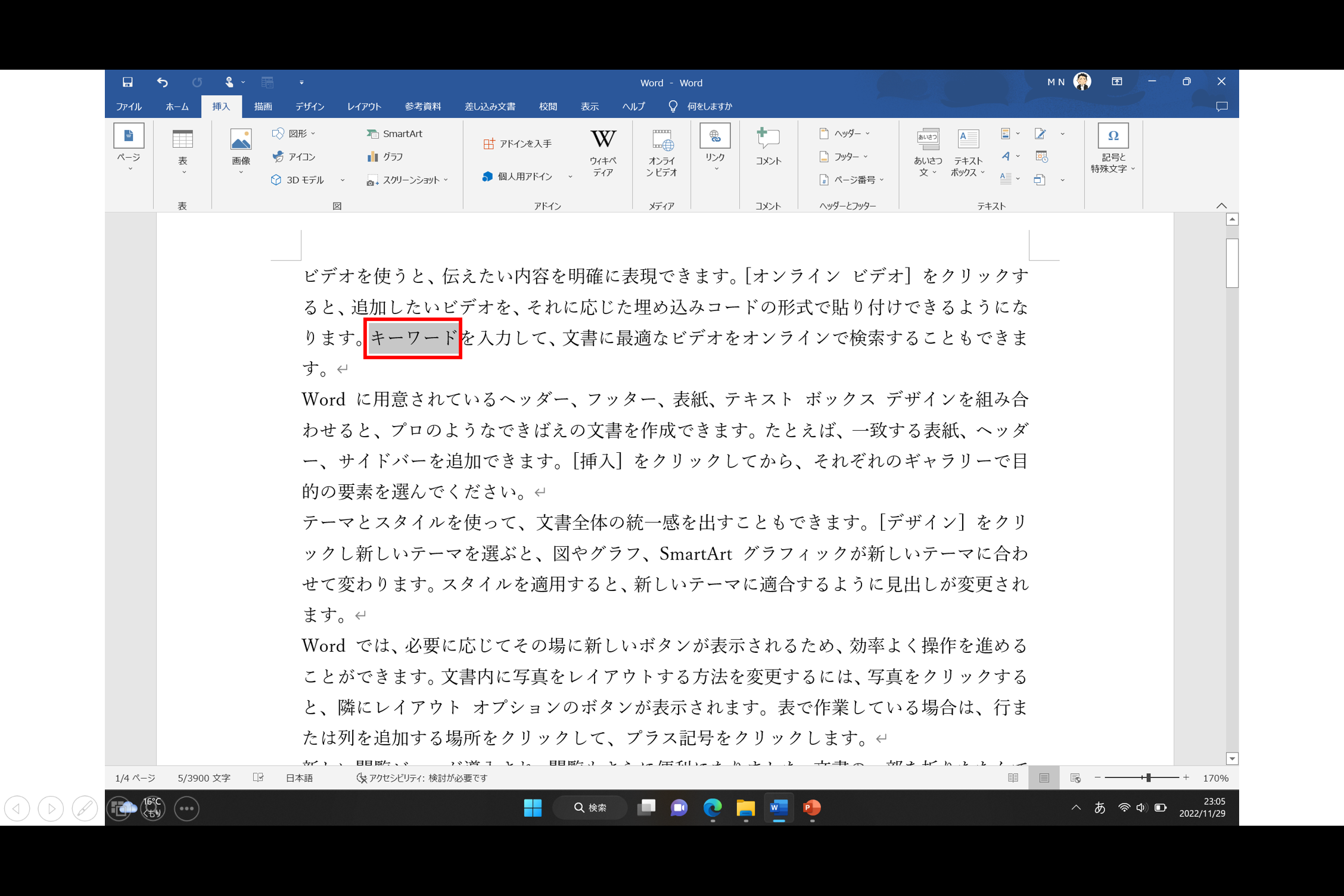
文書内の特定の場所やオブジェクトへの移動
「ジャンプ」を使用して、文書内の指定した位置に移動します。移動先には、表や見出し等を指定できますが、今回は、先ほど挿入した「ブックマーク」へジャンプしていきたいと思います。下記画面のように、《ホーム》タブ→《編集》グループ→「検索」内の「ジャンプ」をクリックします。
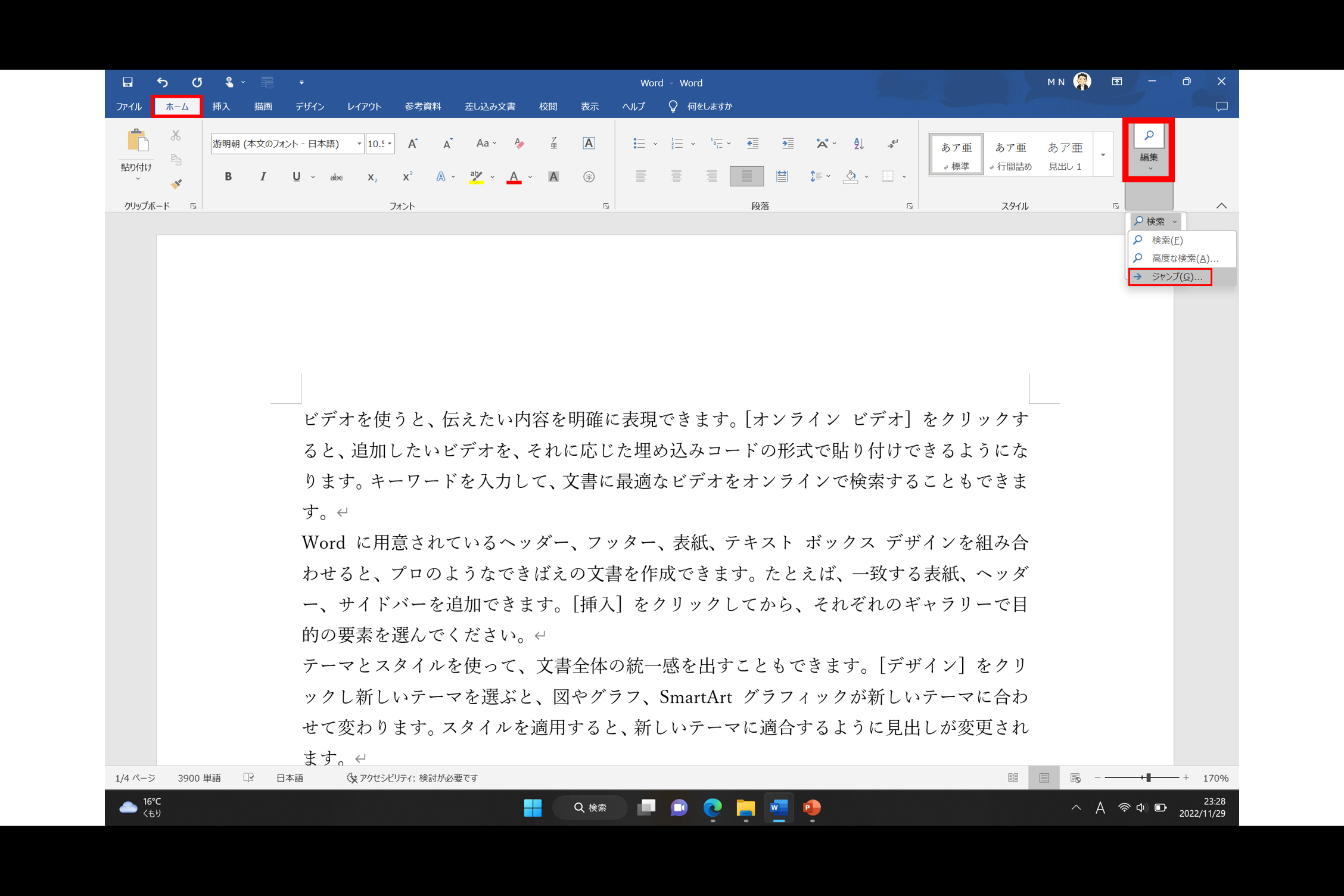
そうすると、《検索と置換》ダイアログボックスが表示されます。《ジャンプ》タブを選択し、移動先一覧から《ブックマーク》を選択→ブックマーク名一覧から「キーワード」を選択し「ジャンプ」をクリックします。
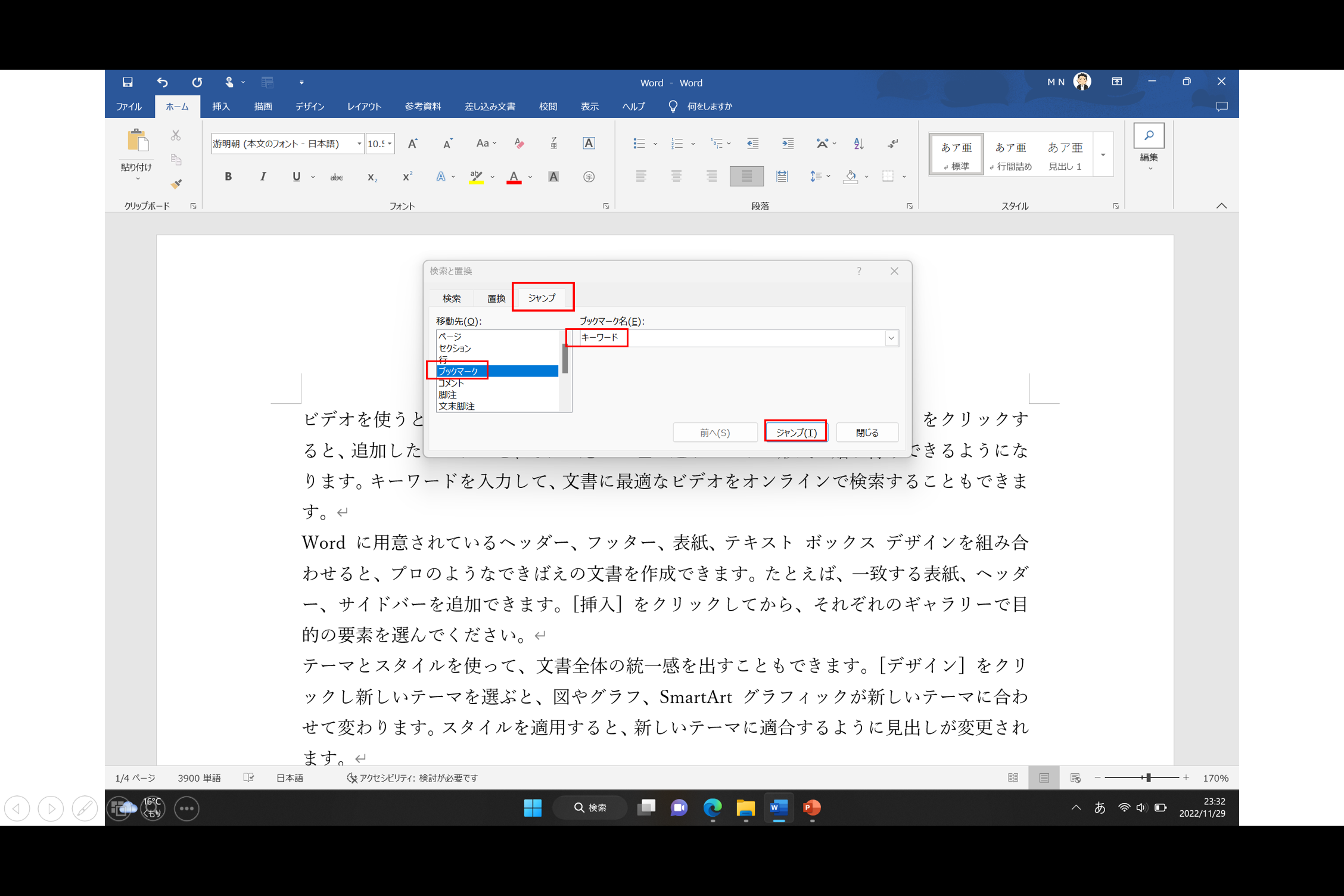
そうすると、指定したブックマークである「キーワード」に移動することができます。
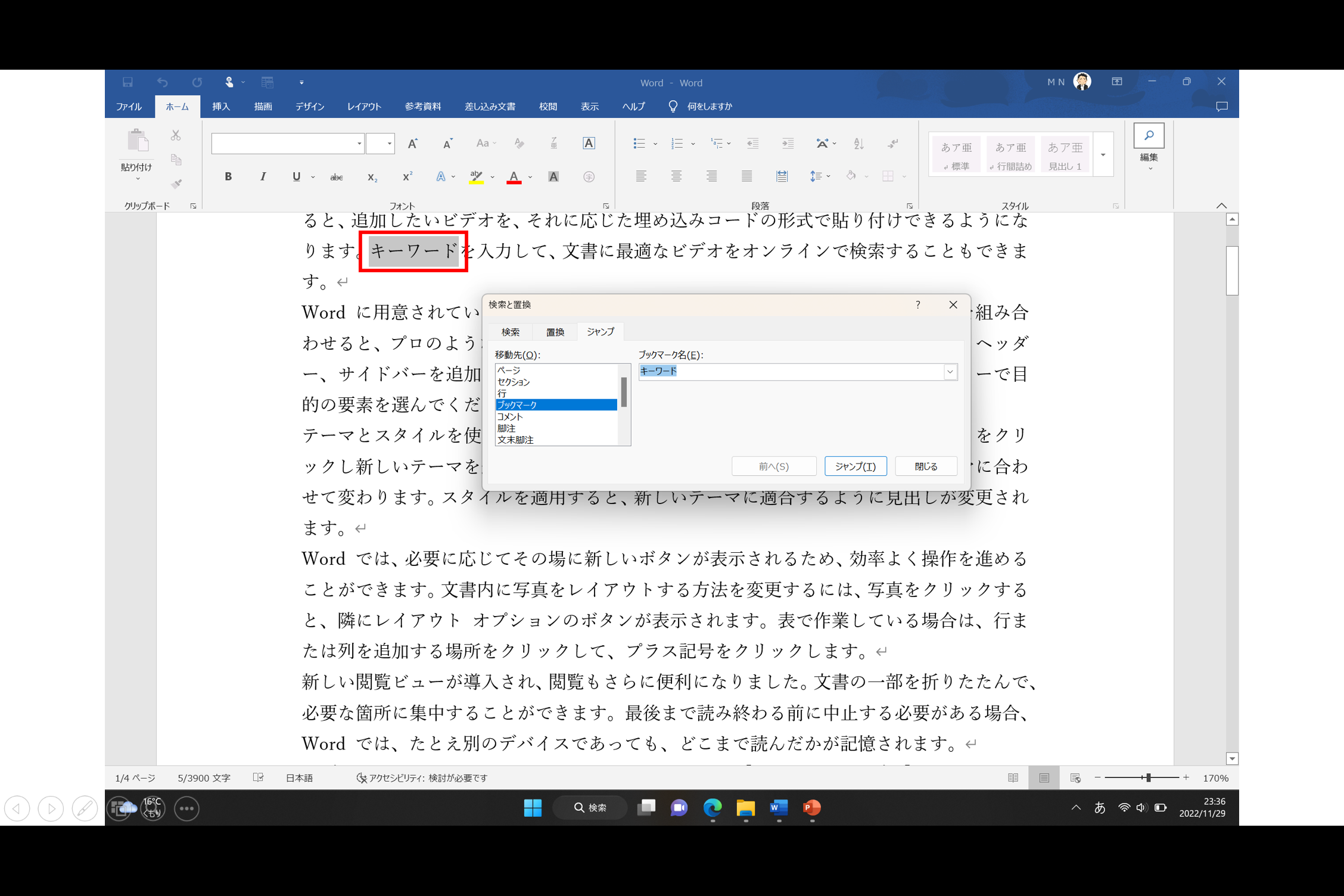
編集記号の表示と隠し文字の使用
「編集記号」とは、「段落記号(段落を変更する際に出てくる記号)」や「タブ」・「全角・半角の空白」等の文書内に表示される記号をいいます。「編集記号」は、画面に表示されるだけで、印刷されません。下記画面ように、《ホーム》タブ→《段落》グループの「編集記号の表示/非表示」をクリックします。
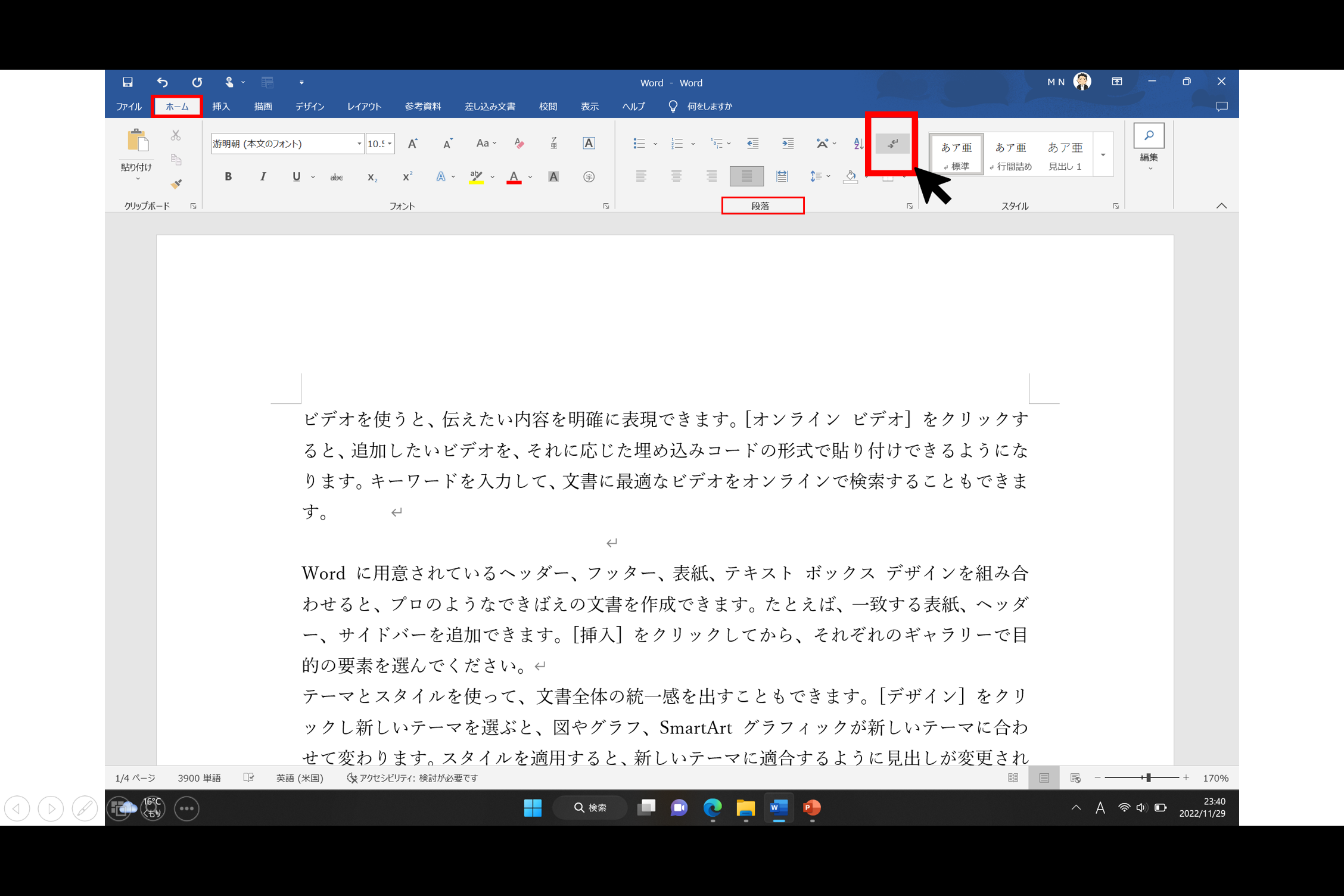
そうすると、「編集記号」が表示になります。「段落記号」は、デフォルトで常に表示する設定になっていることが多く、非表示になりません。
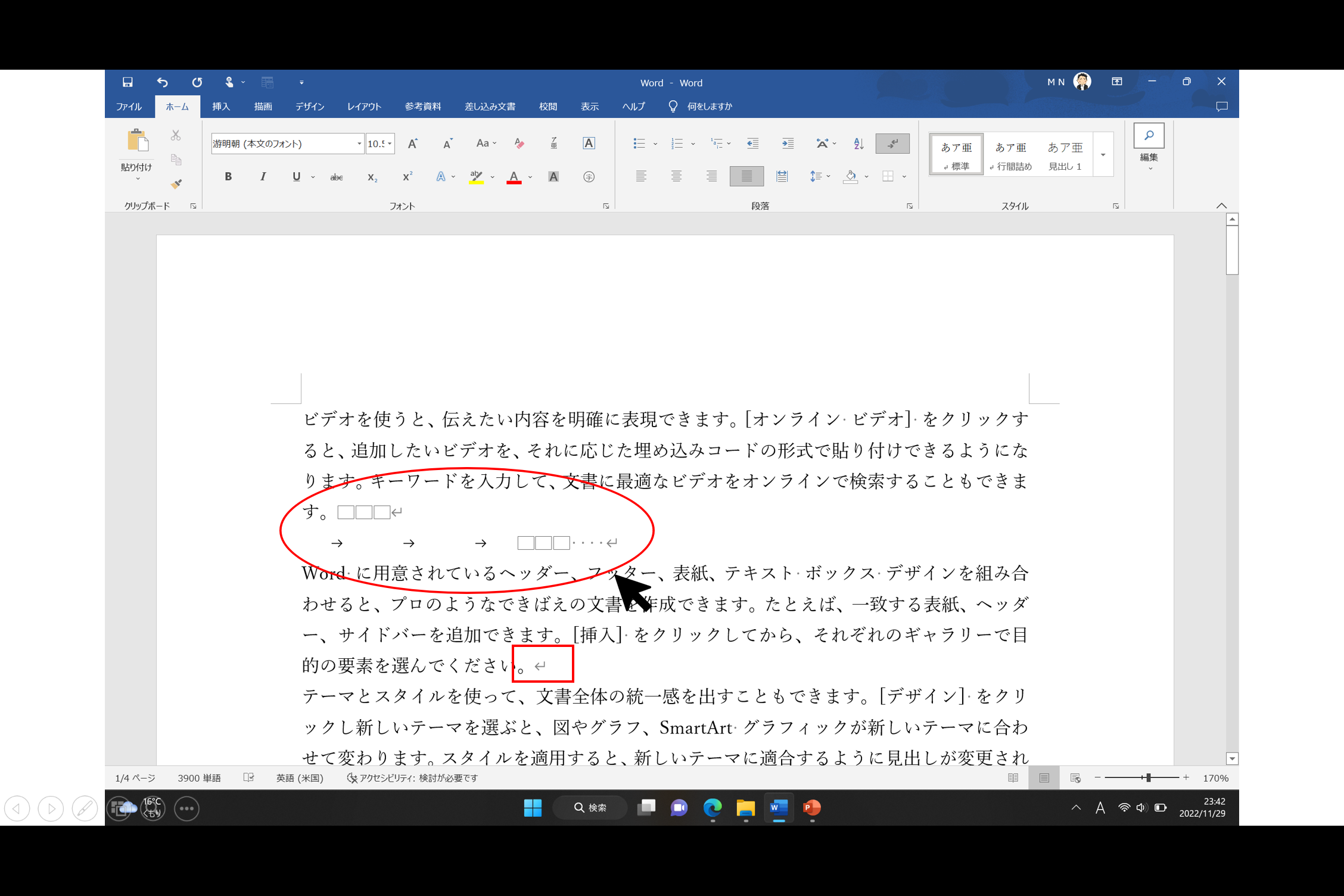
次に「隠し文字」です。「隠し文字」とは、表示・印刷しない文字列のことです。「隠し文字」を設定した箇所には、下線が表示されます。下記画面のように「伝えたい内容」を選択し、《ホーム》タブ→《フォント》グループ→右下「⤵」をクリックします。
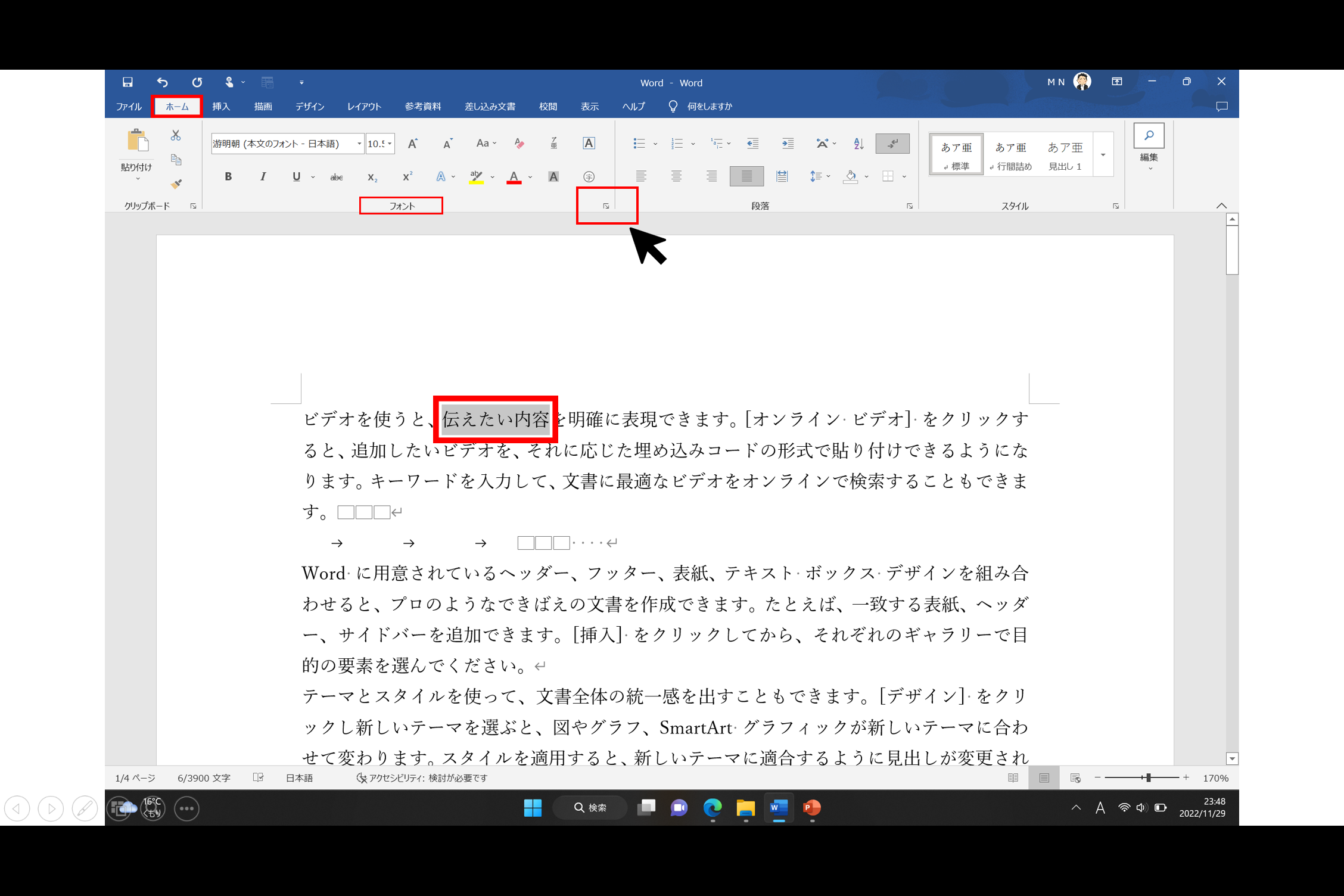
《フォント》ダイアログボックスが表示され、《フォント》タブを選択し「隠し文字」にチェックをし、《OK》をクリックします。
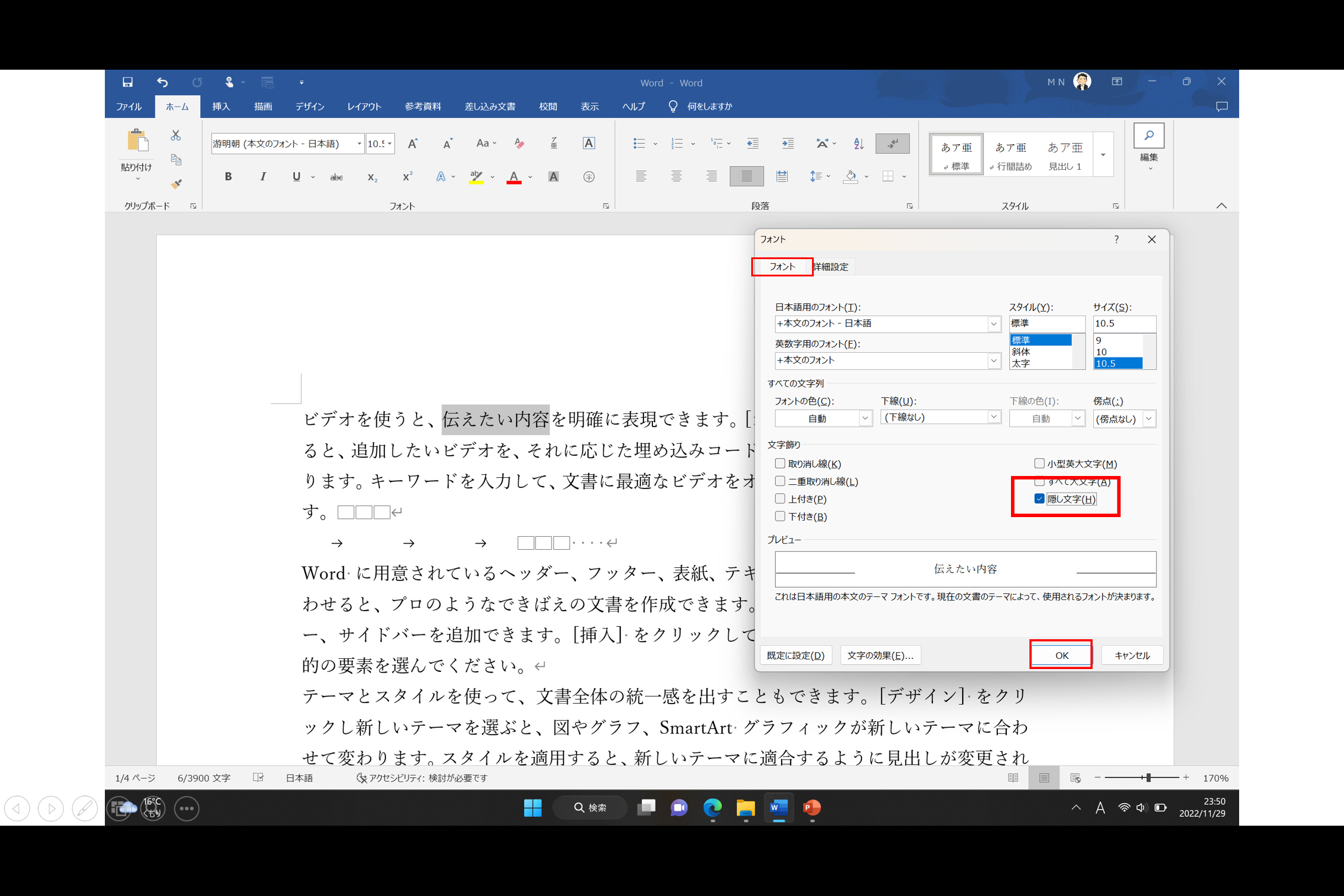
そうすると、「隠し文字」として設定した「伝えたい内容」に、下線が表示されます。これで「隠し文字」の設定は完了です。先ほどの「編集記号の表示/非表示」で非表示を選択すると「隠し文字」が非表示になります。
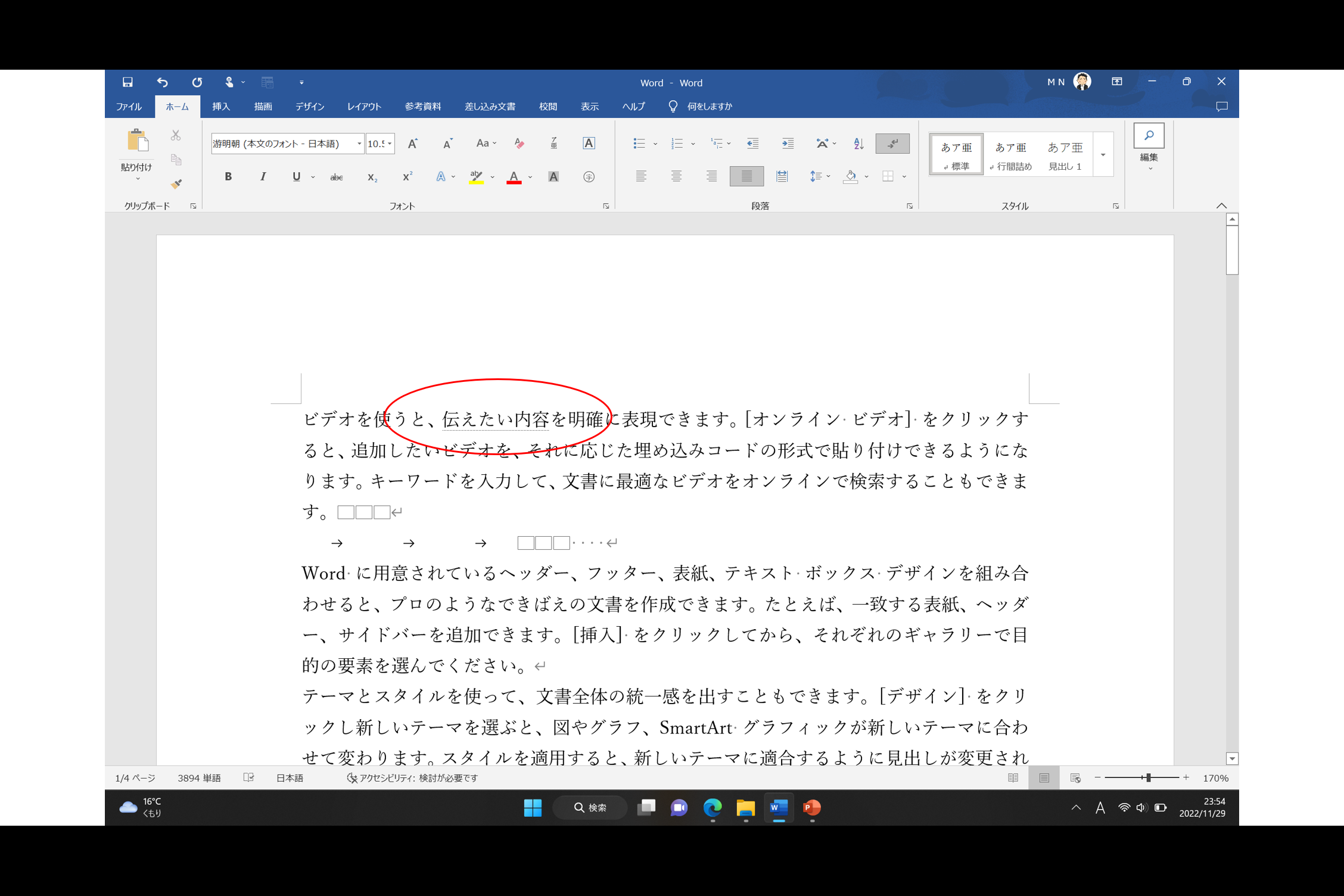
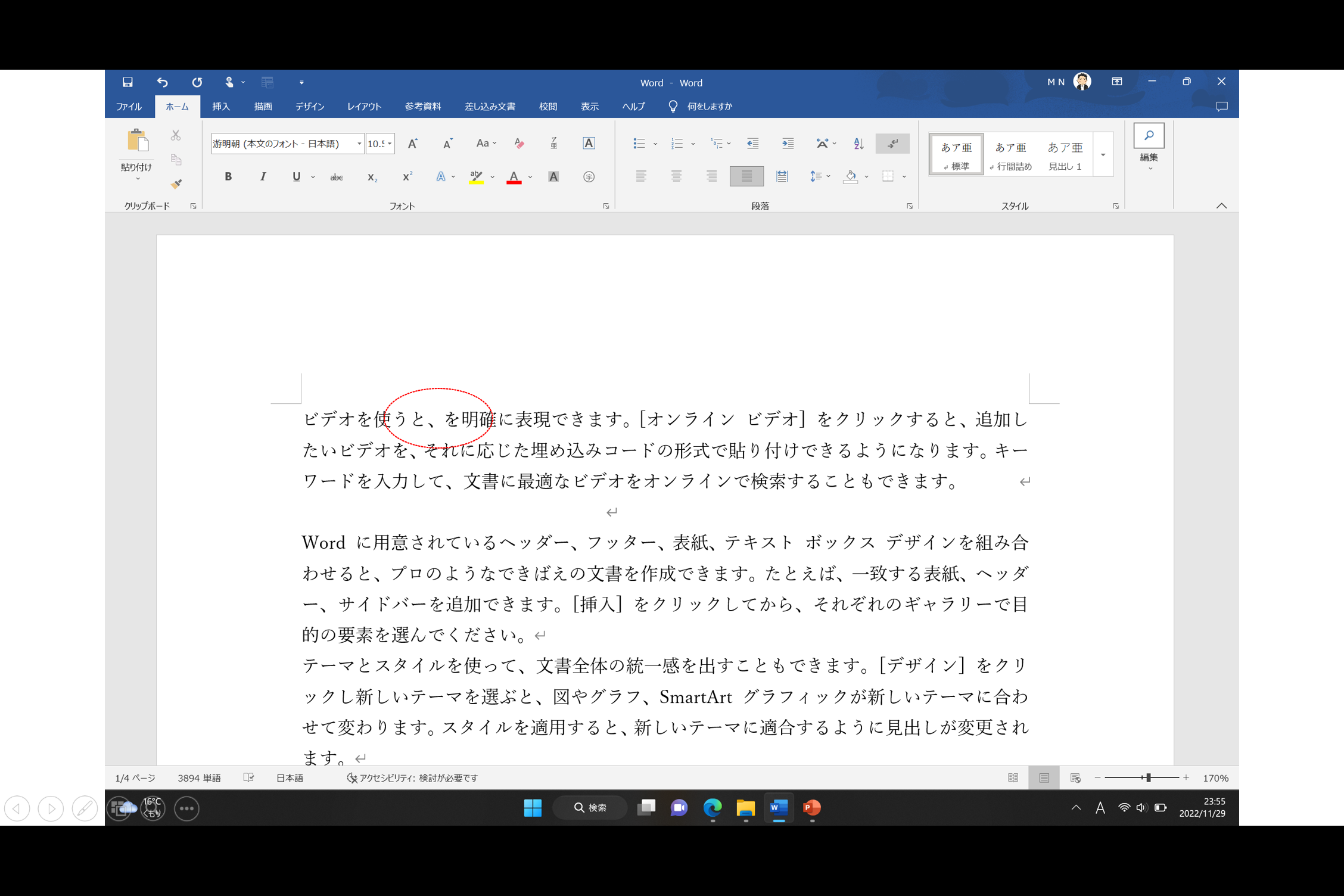
まとめノート
お疲れさまでした。本日のまとめノートです。
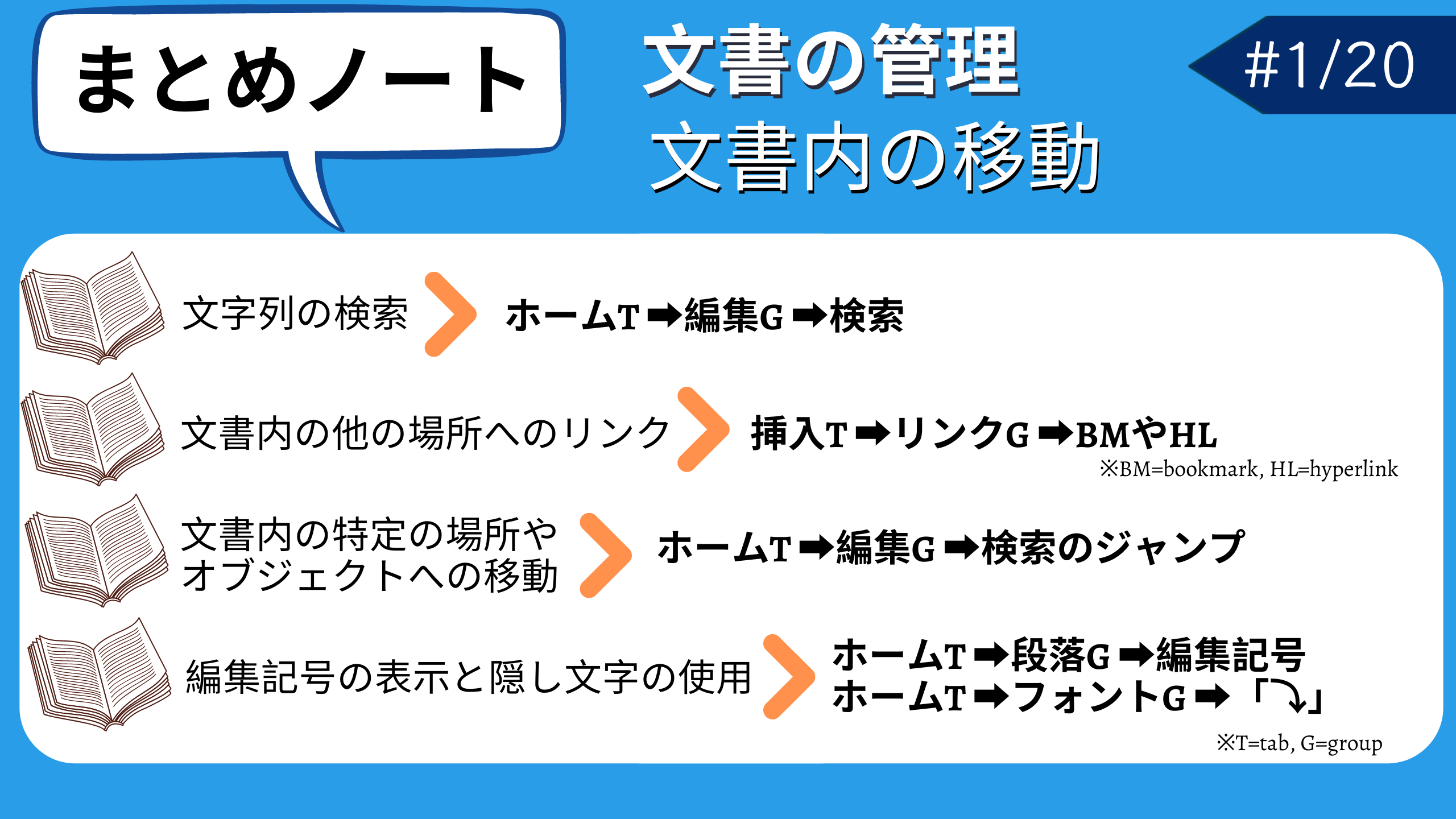
学んだらすぐに実践!スクリーンショットして、すぐに職場や学校でアウトプットしましょう。これで、今回の「【MOS Word】1日10分1か月でマスター💻通勤・通学・休み時間だけ!#①/⑳」は終了です。次回、「【MOS Word】1日10分1か月でマスター💻通勤・通学・休み時間だけ!#②/⑳」でお会いしましょう!努力の分だけ、華が咲く!!

Thank you for reading my posts!
See you next time!!



コメント