どうも!MIEくんです!!

この記事は「あまり体力を使わずに仕事ですぐ使えるパソコンの利用スキルを上げたい」「Office365を少し語れるようにしたい」「時間が無いけどMOSの資格を取りたい!」という方々に向けて、通勤・通学時間や休み時間でサクッと読めて、資格を取れるようになるまで無理なく続けられるよう、必要な情報を初心者目線でわかりやすく伝えていきます。それでは早速いきましょう!
【動画で見たい方は動画ver.をクリック】
【MIEくん LINE Stamp👉こちら】
【本日のテーマ】

● 本日はこの4つを覚えましょう!
● 所要時間は5分でいきますよ!
● どれも欠かせない!
表の分割
表は、分割をして切り離し、別の表にすることができます。例えば、実際の試験問題では『6行目から表を分割して、分割した表の上に「好きな食べ物ランキング(6~10位)」と入力してください』と出題されます。その場合、下記画面のように、まずカーソルを表の6行目のどこかに移動し、表ツールの《レイアウト》タブ→《結合》グループ→《表の分割》をクリックします。
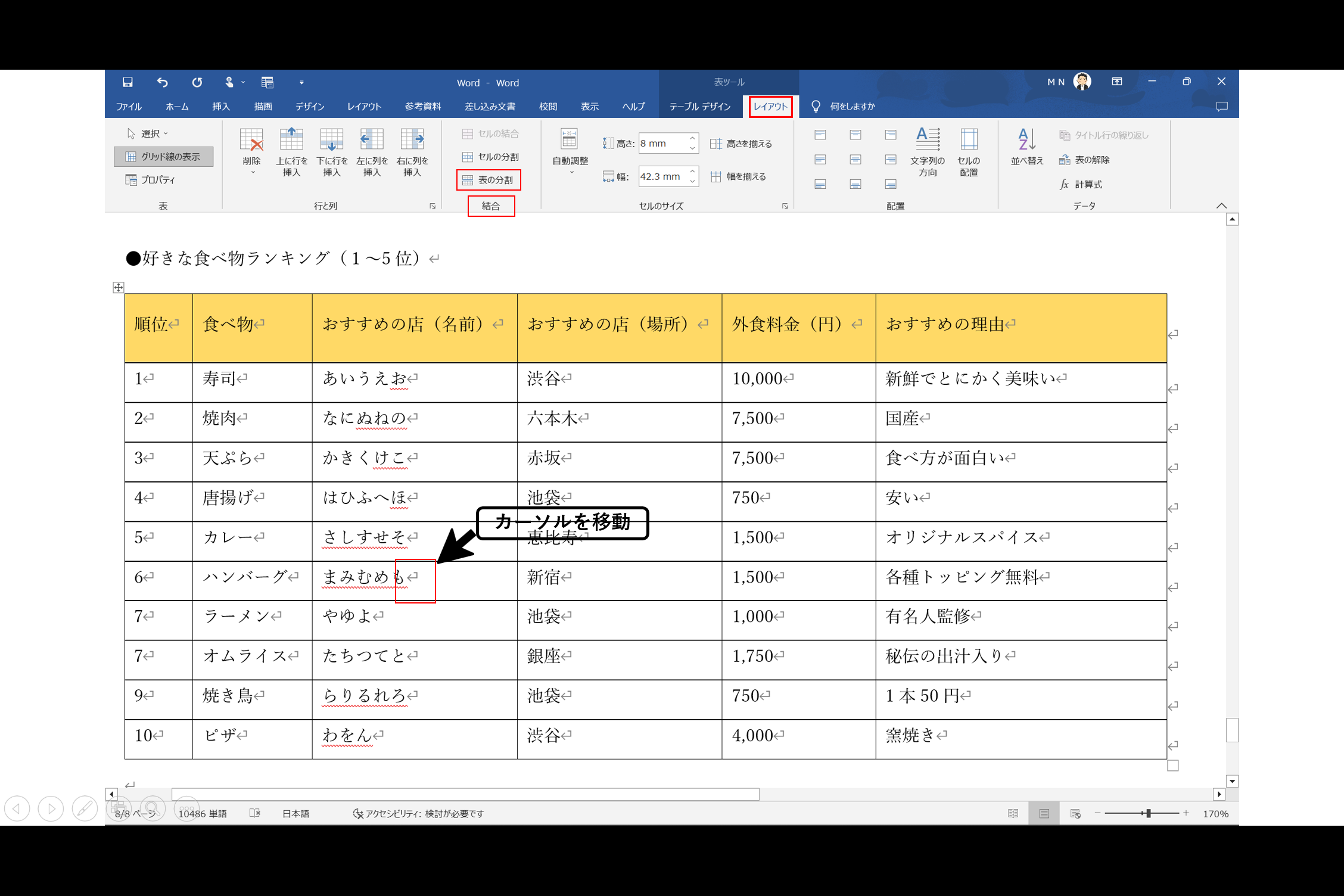
そうすると「表の分割」が完了します。最後に、下記画面のように「好きな食べ物ランキング(6~10位)」と入力し、この問題はクリアです。
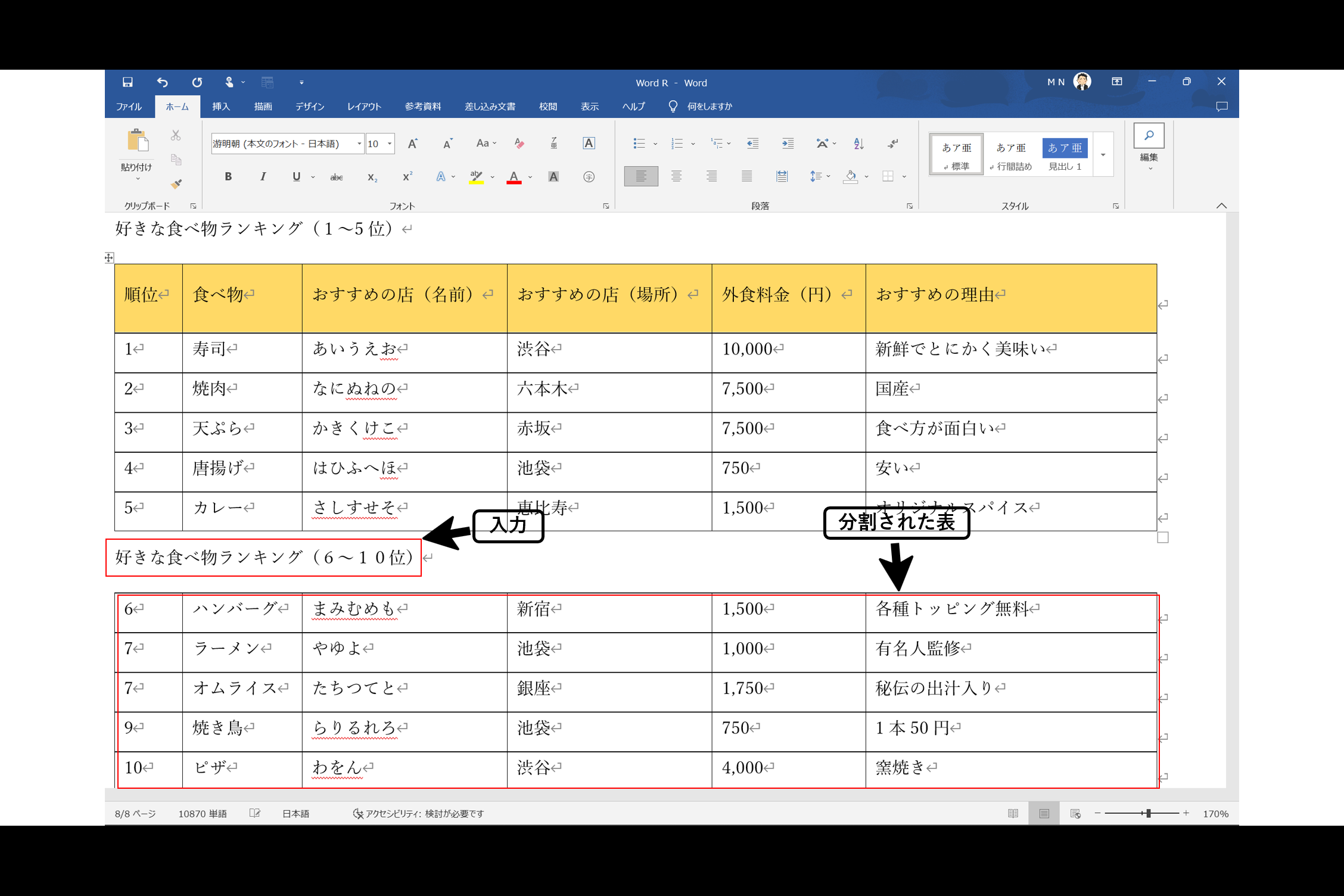
タイトル行の繰り返し設定
ここでは「タイトル行の繰り返しの設定」を勉強していきます。これは、下記画面のように、表が複数ページにわたる際に、各ページにタイトルを表示させる機能になります。
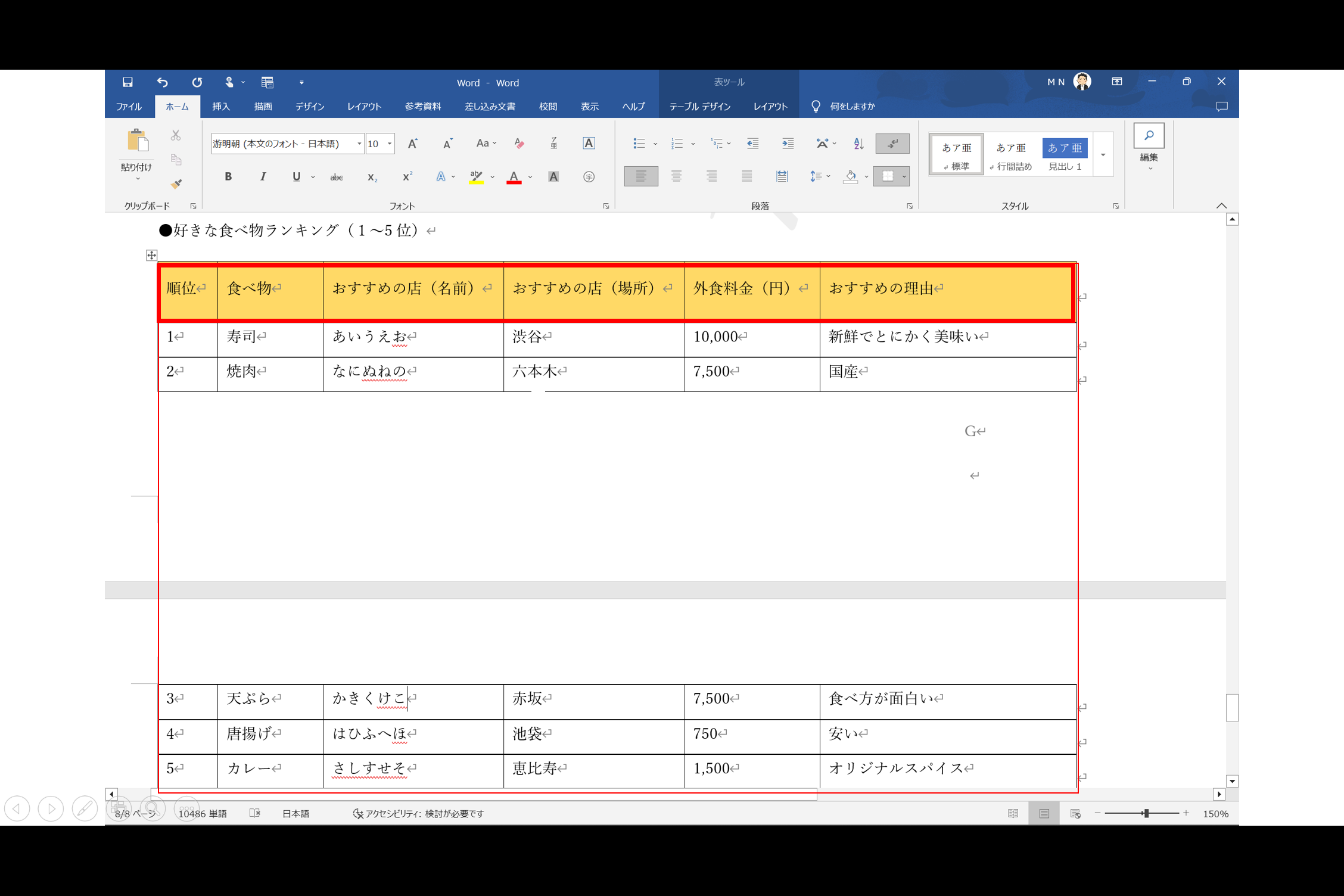
まず、カーソルを表のタイトル行のどこかへ移動し、表ツールの《レイアウト》タブ→《データ》グループ→《タイトル行の繰り返し》をクリックします。
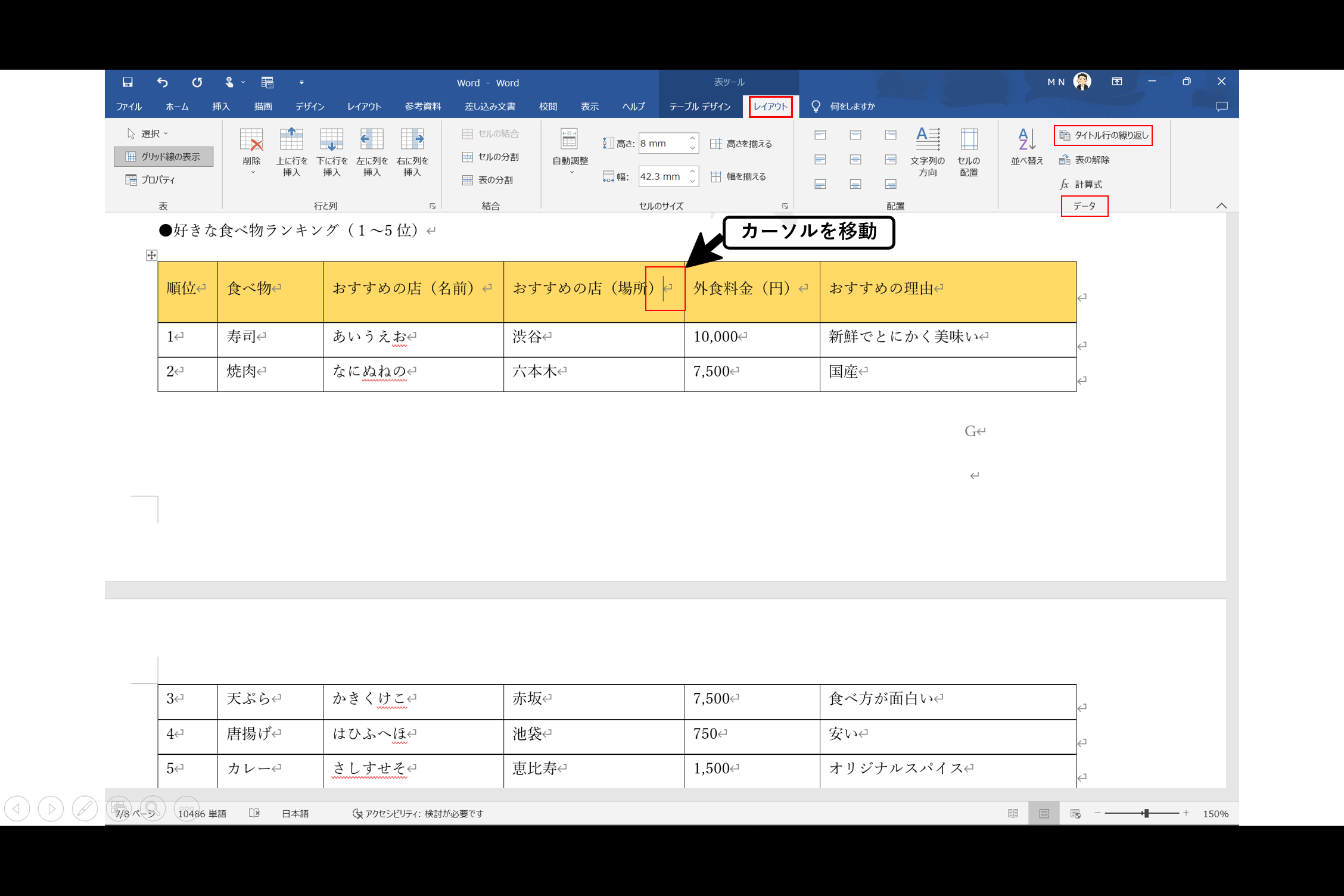
そうすると「タイトル行の繰り返し設定」が完了します。
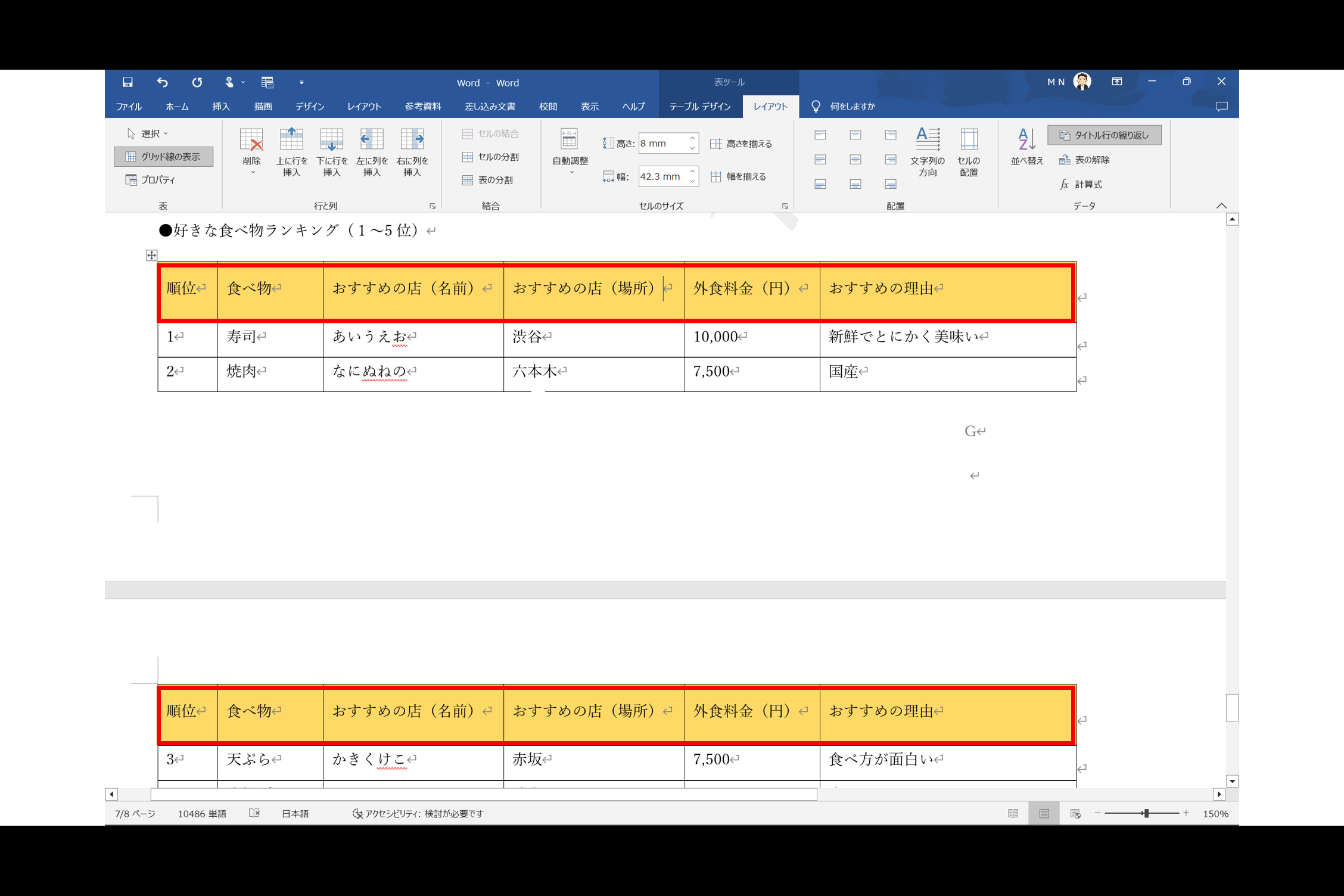
段落番号や箇条書きリスト設定
ここでは、段落を書式設定して、段落番号付きのリストや箇条書きリストにする方法を勉強します。まずは「段落番号(”1.2.3.”や”①②③“など)」についてです。下記画面のように、段落を選択し、《ホーム》タブ→《段落》グループ→《段落番号》をクリックします。
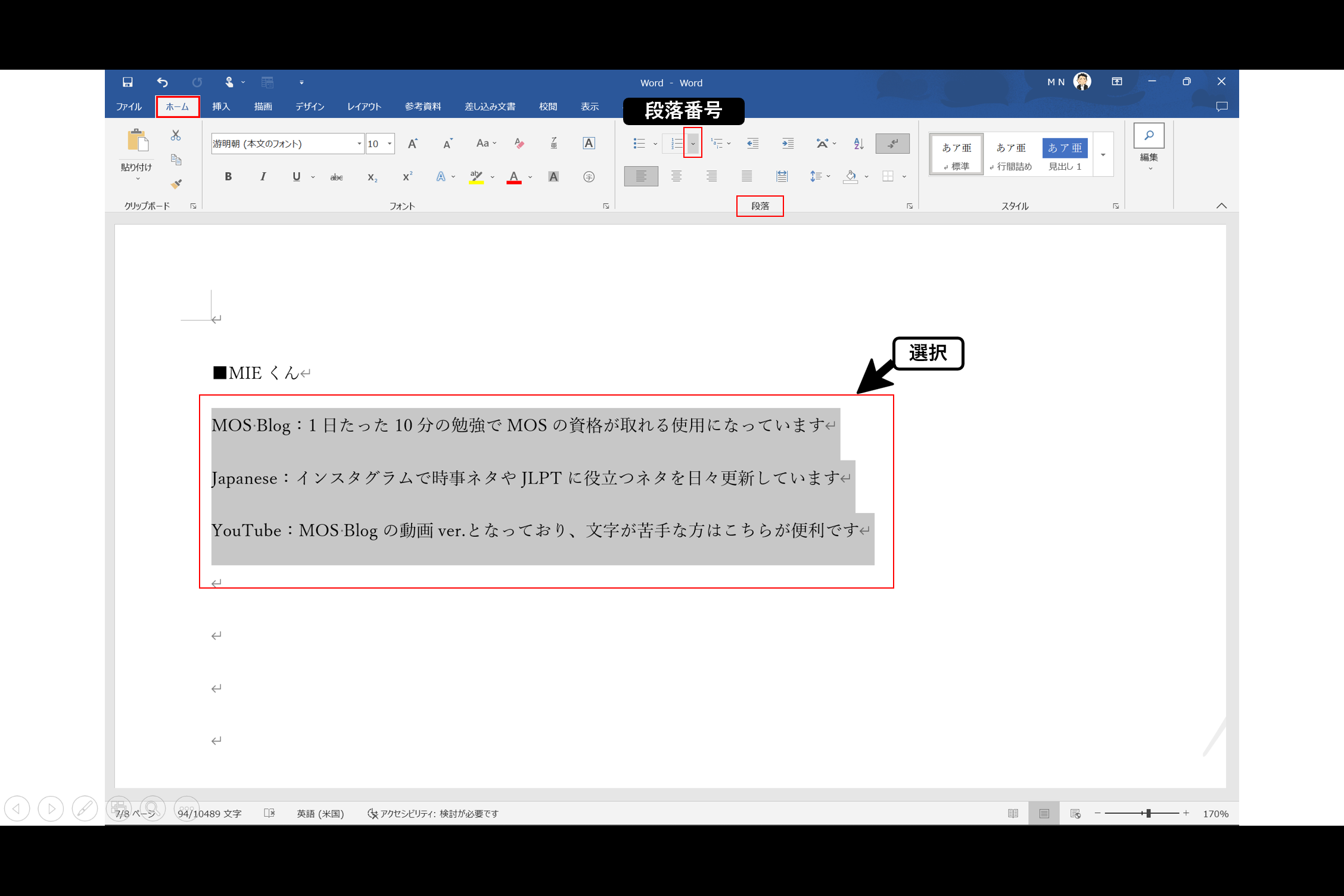
《番号ライブラリ》が表示されます。今回は「①②③」を設定するとして、そこにカーソルを合わせると、早くもプレビュー状態となります。そして「①②③」をクリックします。
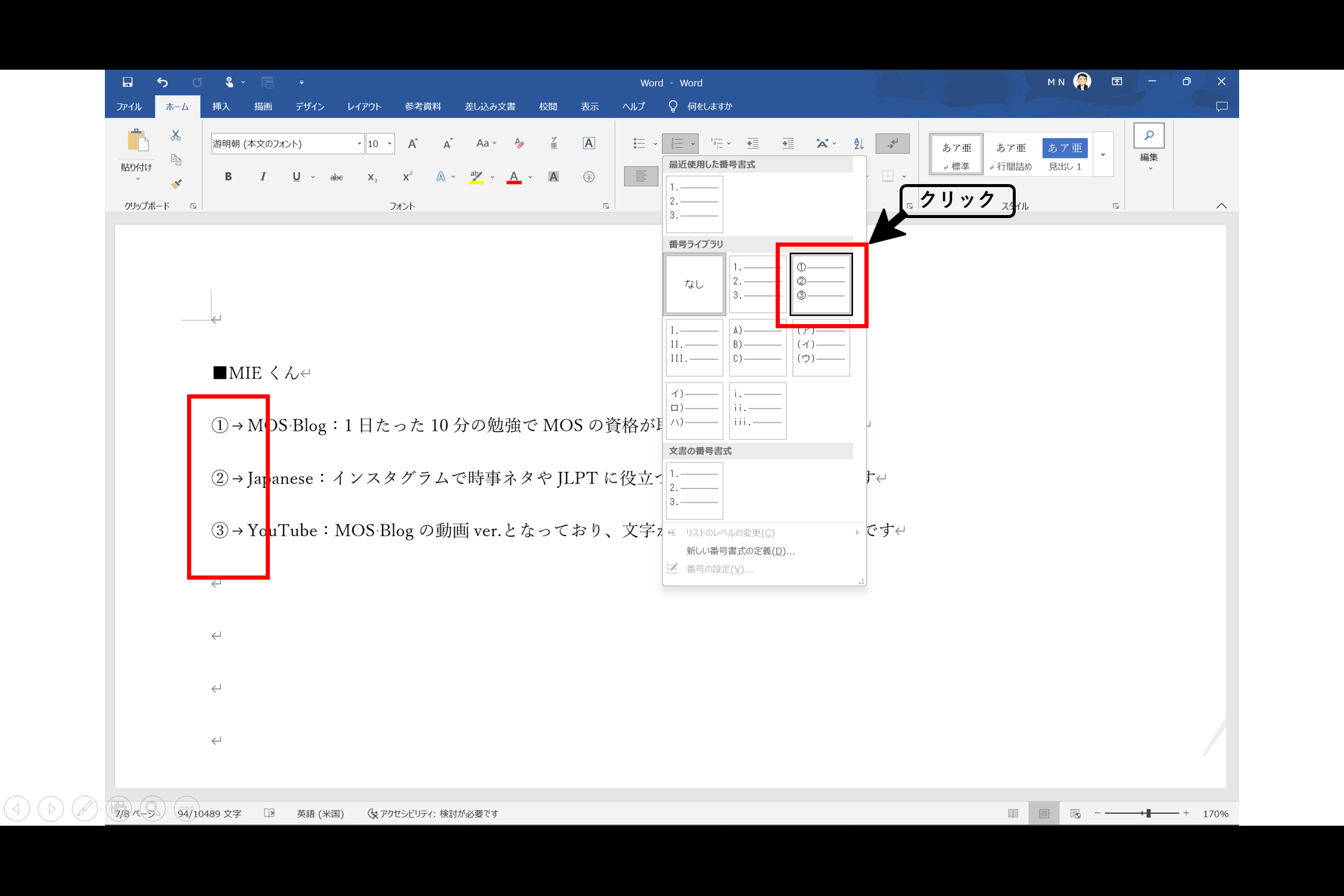
そうすると「段落番号付きのリスト設定」が完了します。
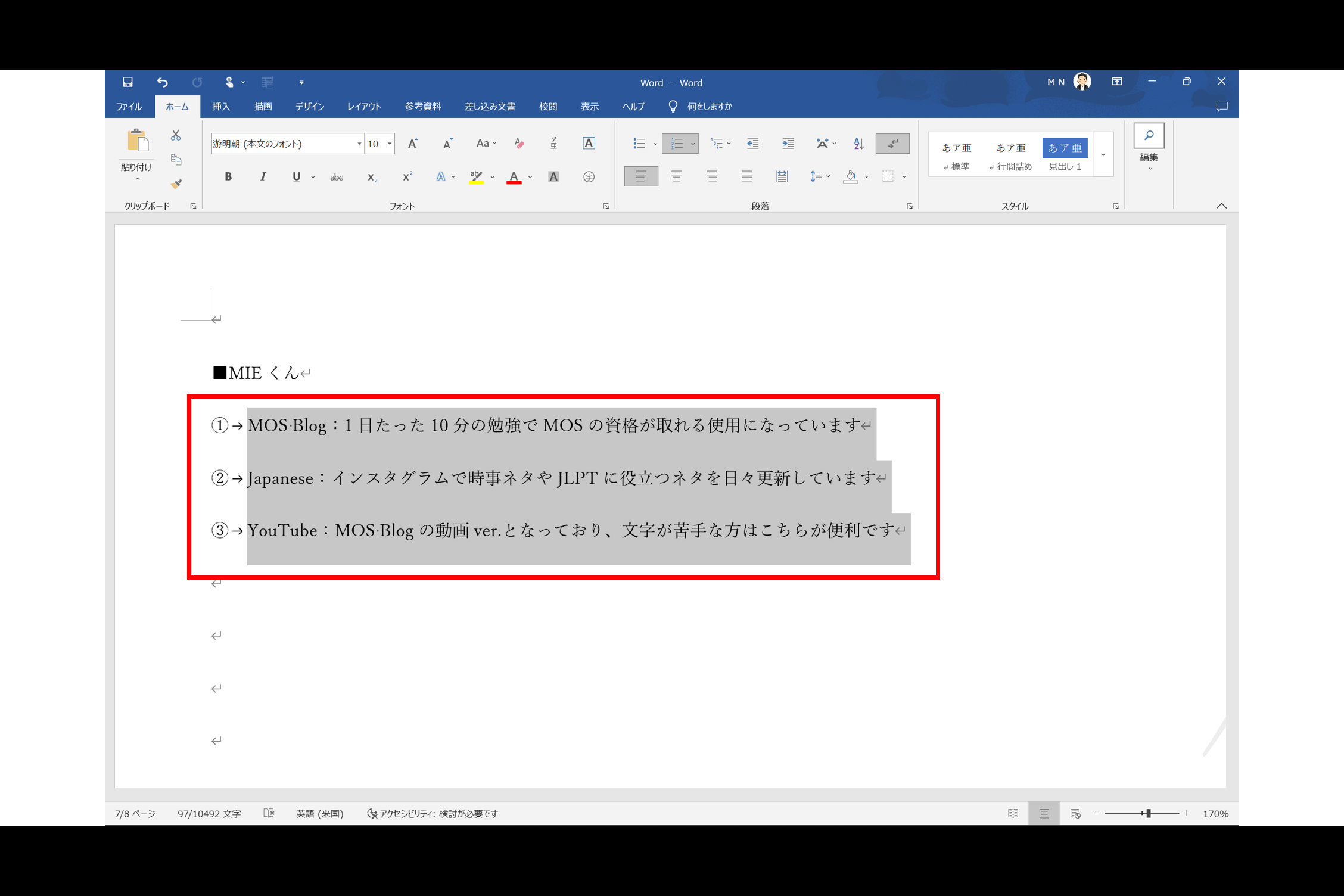
次に「箇条書き(段落の先頭に”●”や”■”などの行頭文字を付ける)」です。下記画面のように、段落を選択し、《ホーム》タブ→《段落》グループ→《箇条書き》をクリックします。
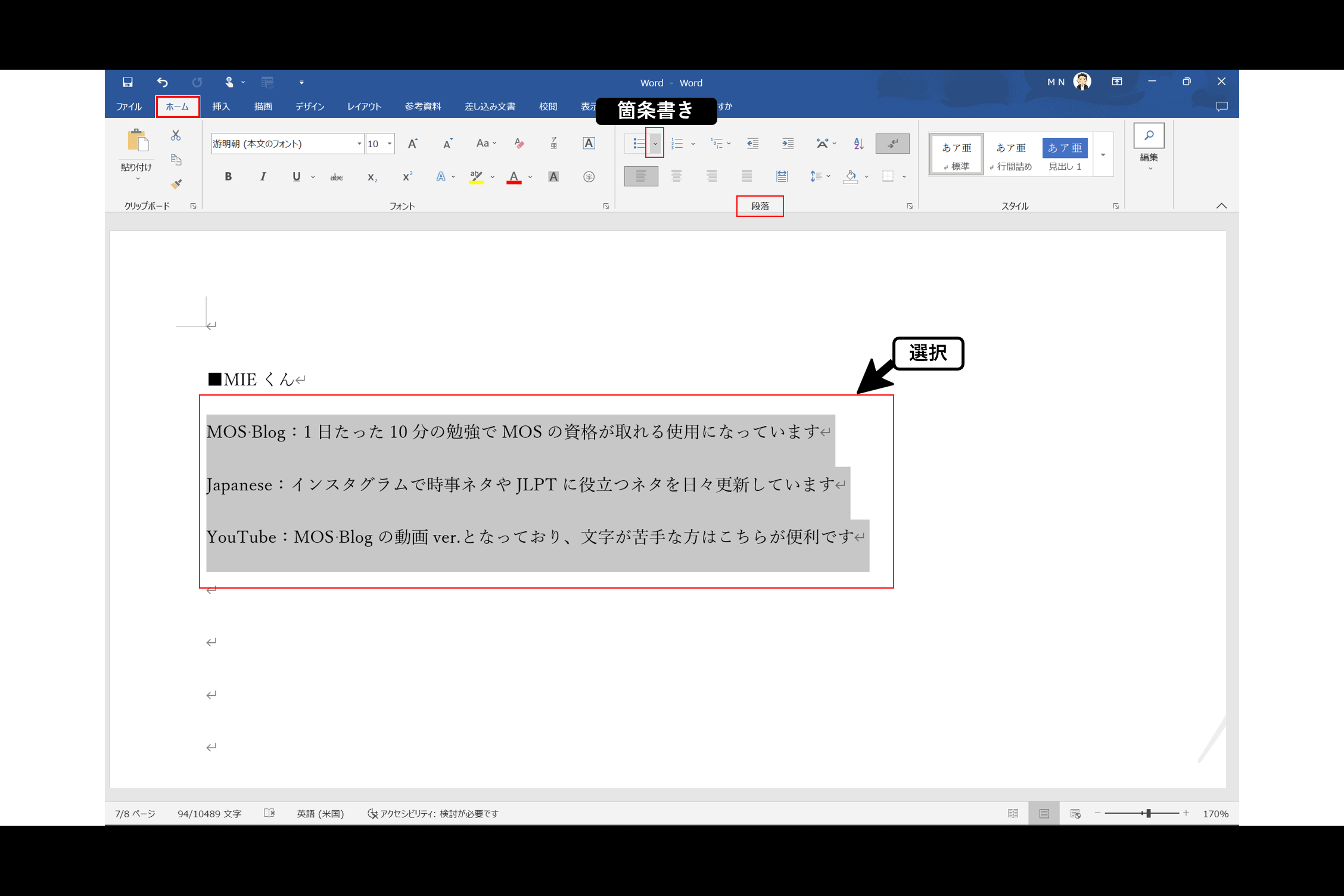
《行頭文字ライブラリ》が表示されます。今回は”●”を設定するとして、そこにカーソルを合わせると、こちらも先ほど同様、早くもプレビュー状態となります。そして”●”をクリックします。
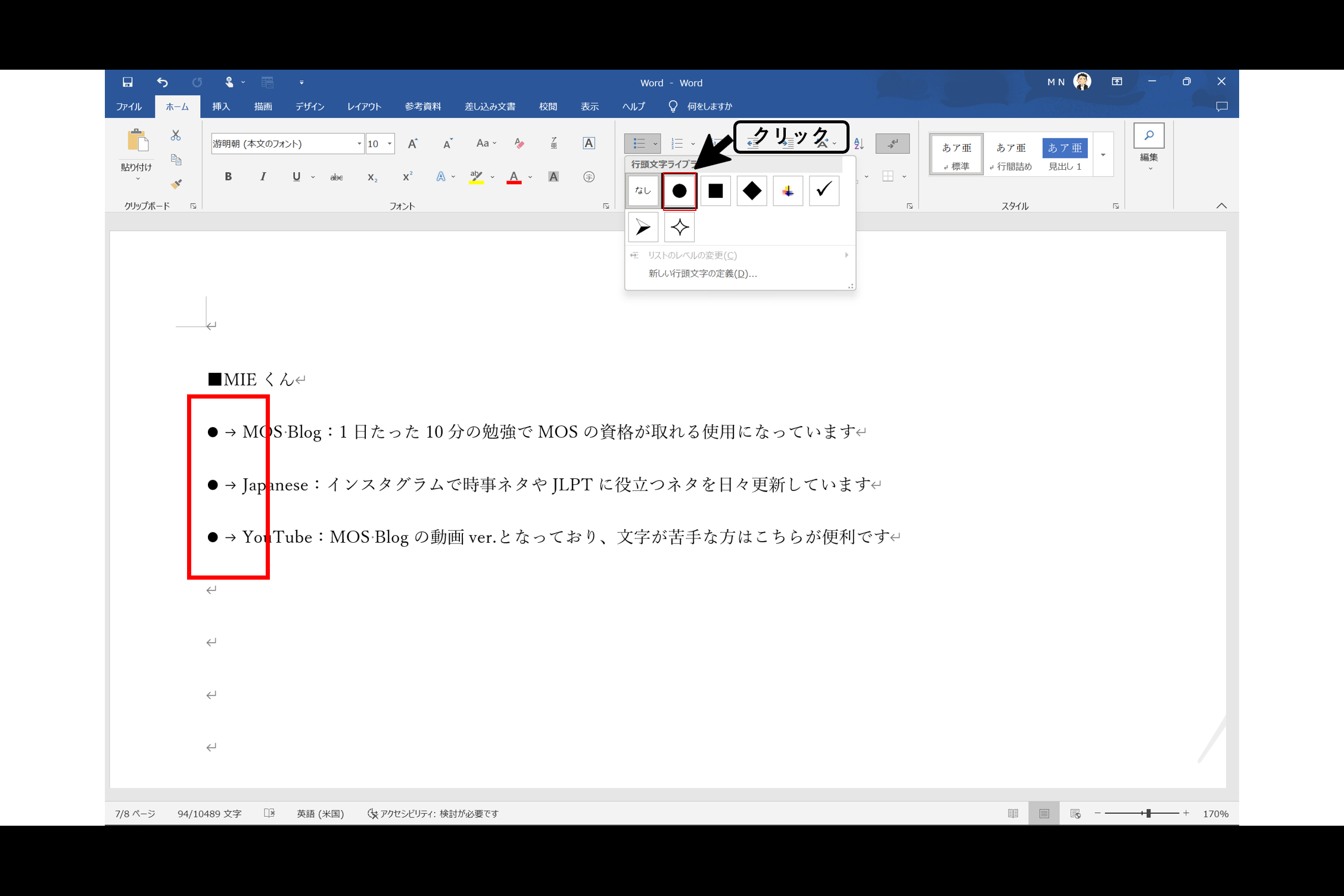
そうすると「箇条書きのリスト設定」が完了します。
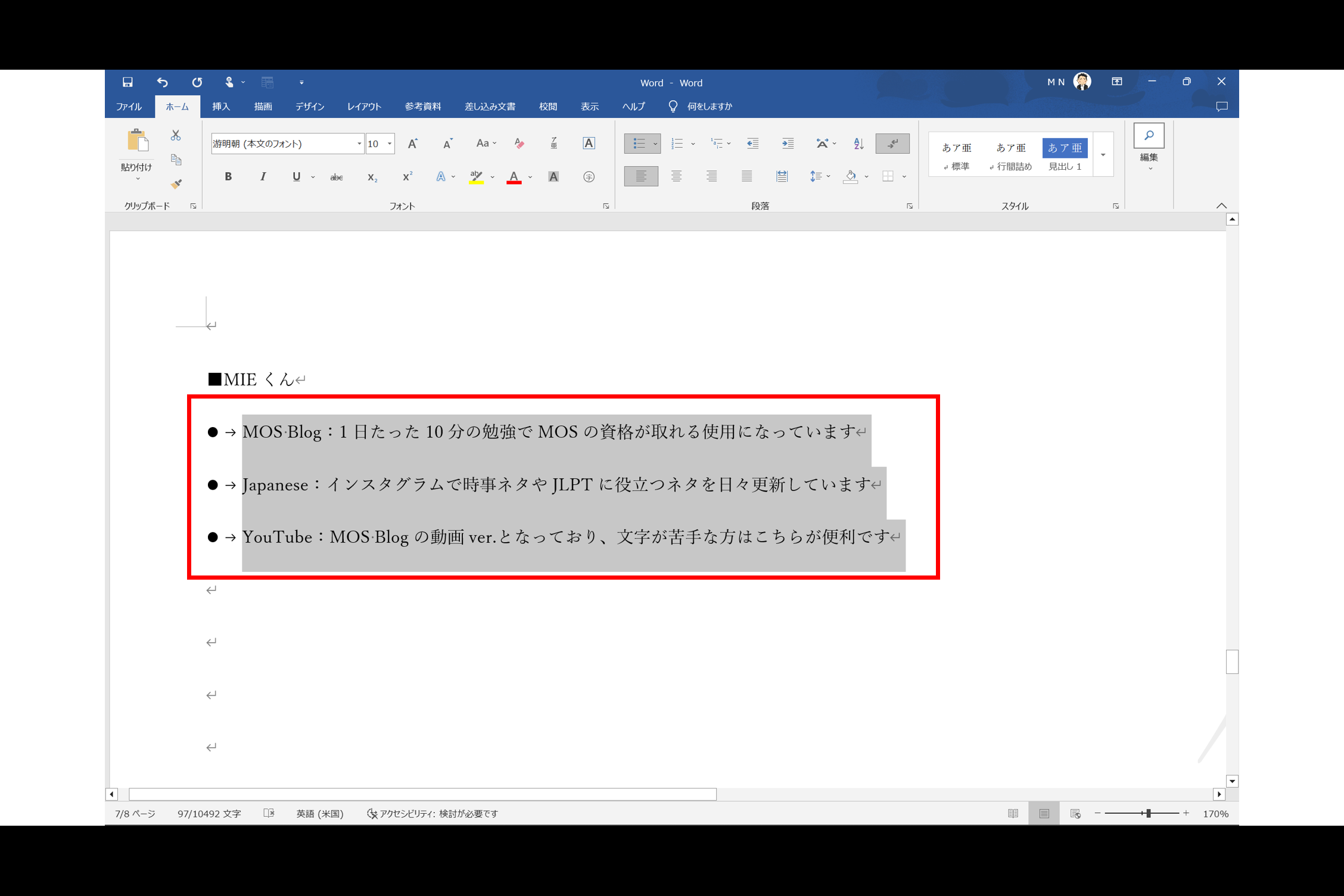
行頭文字や番号書式の変更
※上記「段落番号や箇条書きリスト設定」内で合わせて勉強が完了しています。
まとめノート
お疲れさまでした。本日のまとめノートです。
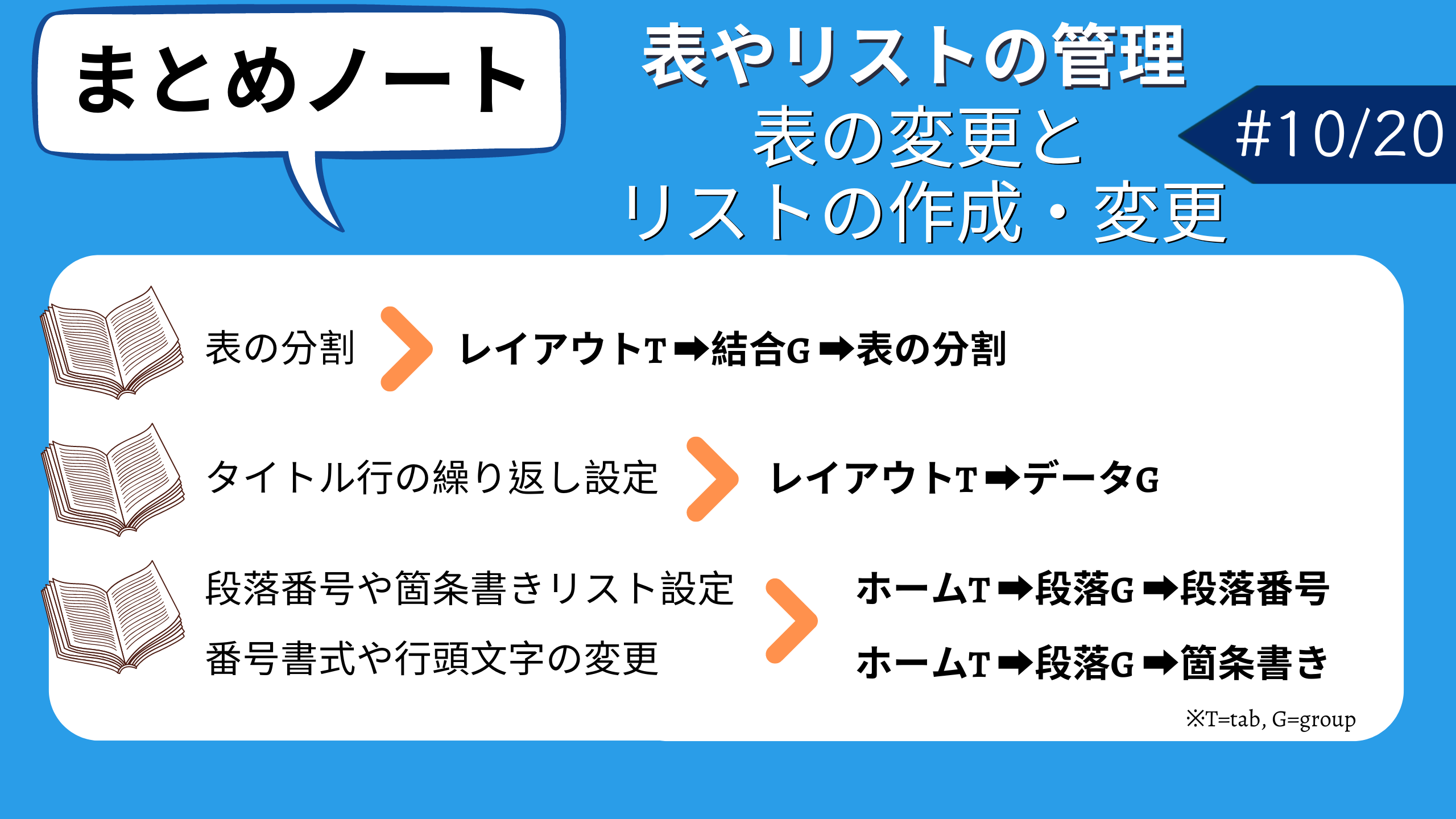
学んだらすぐに実践!スクリーンショットして、すぐに職場や学校でアウトプットしましょう。これで、今回の「【MOS Word】1日10分1か月でマスター💻通勤・通学・休み時間だけ!#⑩/⑳」は終了です。次回、「【MOS Word】1日10分1か月でマスター💻通勤・通学・休み時間だけ!#⑪/⑳」でお会いしましょう!努力の分だけ、華が咲く!!

Thank you for reading my posts!
See you next time!!




コメント