どうも!MIEくんです!!

この記事は「あまり体力を使わずに仕事ですぐ使えるパソコンの利用スキルを上げたい」「Office365を少し語れるようにしたい」「時間が無いけどMOSの資格を取りたい!」という方々に向けて、通勤・通学時間や休み時間でサクッと読めて、資格を取れるようになるまで無理なく続けられるよう、必要な情報を初心者目線でわかりやすく伝えていきます。それでは早速いきましょう!
【動画で見たい方は動画ver.をクリック】
【MIEくん LINE Stamp👉こちら】
【本日のテーマ】

● 本日はこの4つを覚えましょう!
● 所要時間は10分でいきますよ!
● どれも欠かせない!
図形の挿入
「図形の挿入」は、《挿入》タブ→《図》グループ→《図形》をクリックします。図形は、下記画面のように、線や四角形・基本図形・ブロック矢印など、さまざまな種類から選択することができます。今回は「雲」を選択します。
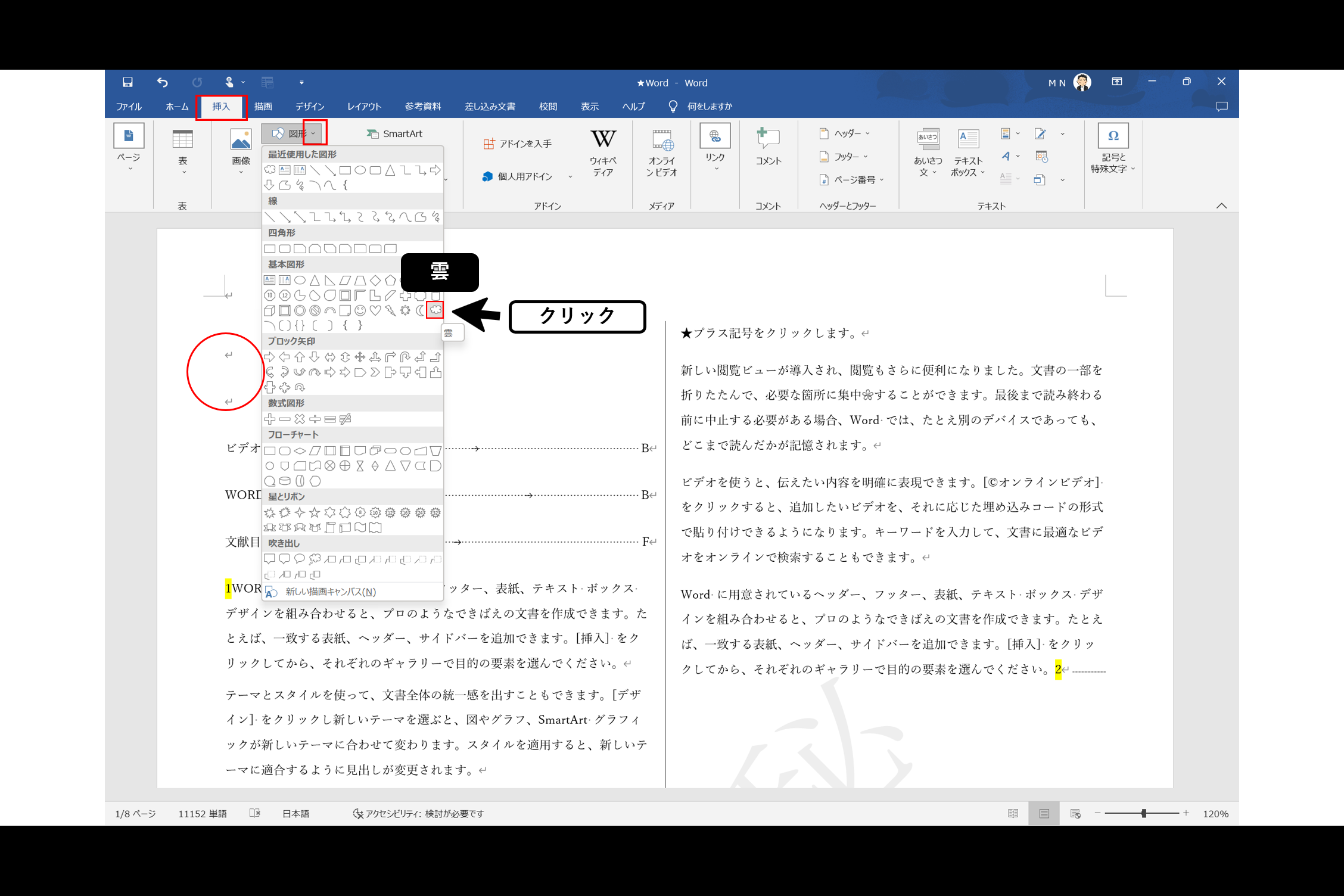
次に、マウスポインタ―を左上から右下に向かってドラッグし、図形を拡大します。
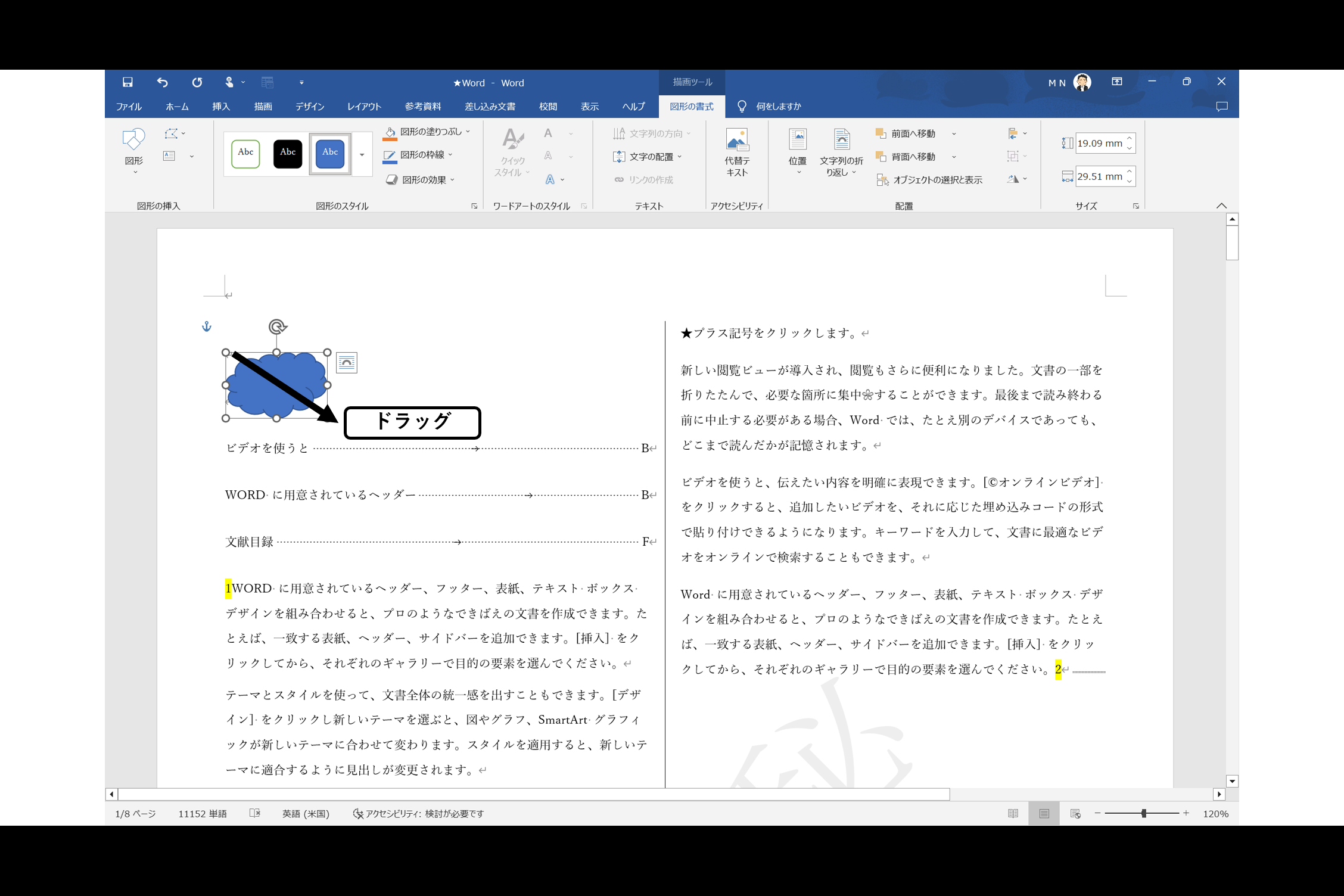
図形は、図形を選択し、《図形の書式》タブ→《サイズ》グループ内で「高さ」や「幅」を設定することが可能です。

図の挿入
「図の挿入」は、《挿入》タブ→《図》グループ→《画像》をクリックします。画像は、下記画面のように、「このデバイス(ファイル)から」や「オンライン画像」から選択することができます。今回は「このデバイス(ファイル)から」を選択します。
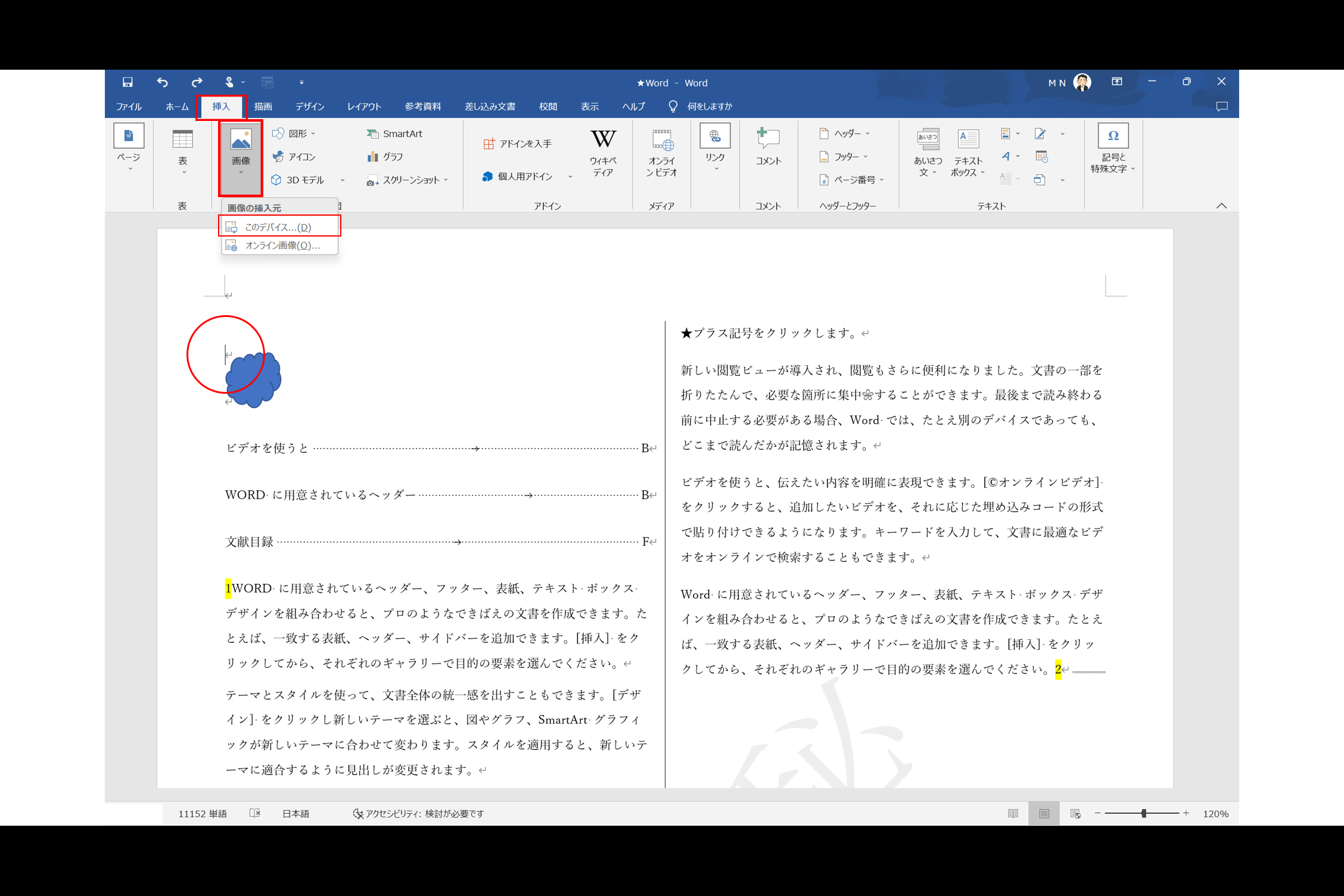
《図の挿入》ダイアログボックス内で、挿入したい図を選択し、《挿入》をクリックします。 ※ダイアログボックス名のように、Wordでは、画像のことを「図」と表現します
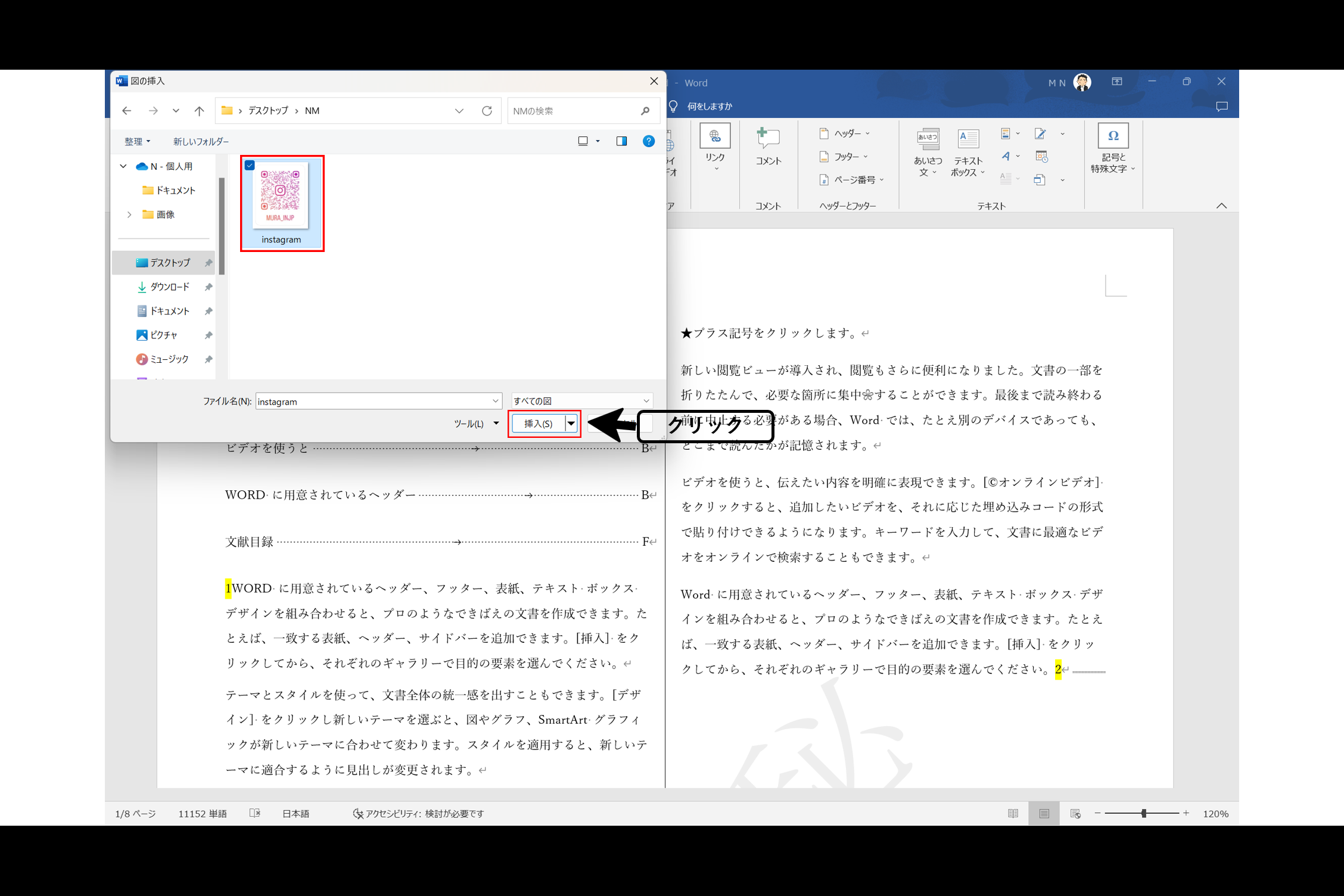
図は、図を選択し、《図の形式》タブ→《サイズ》グループ内で「高さ」や「幅」を設定することが可能です。
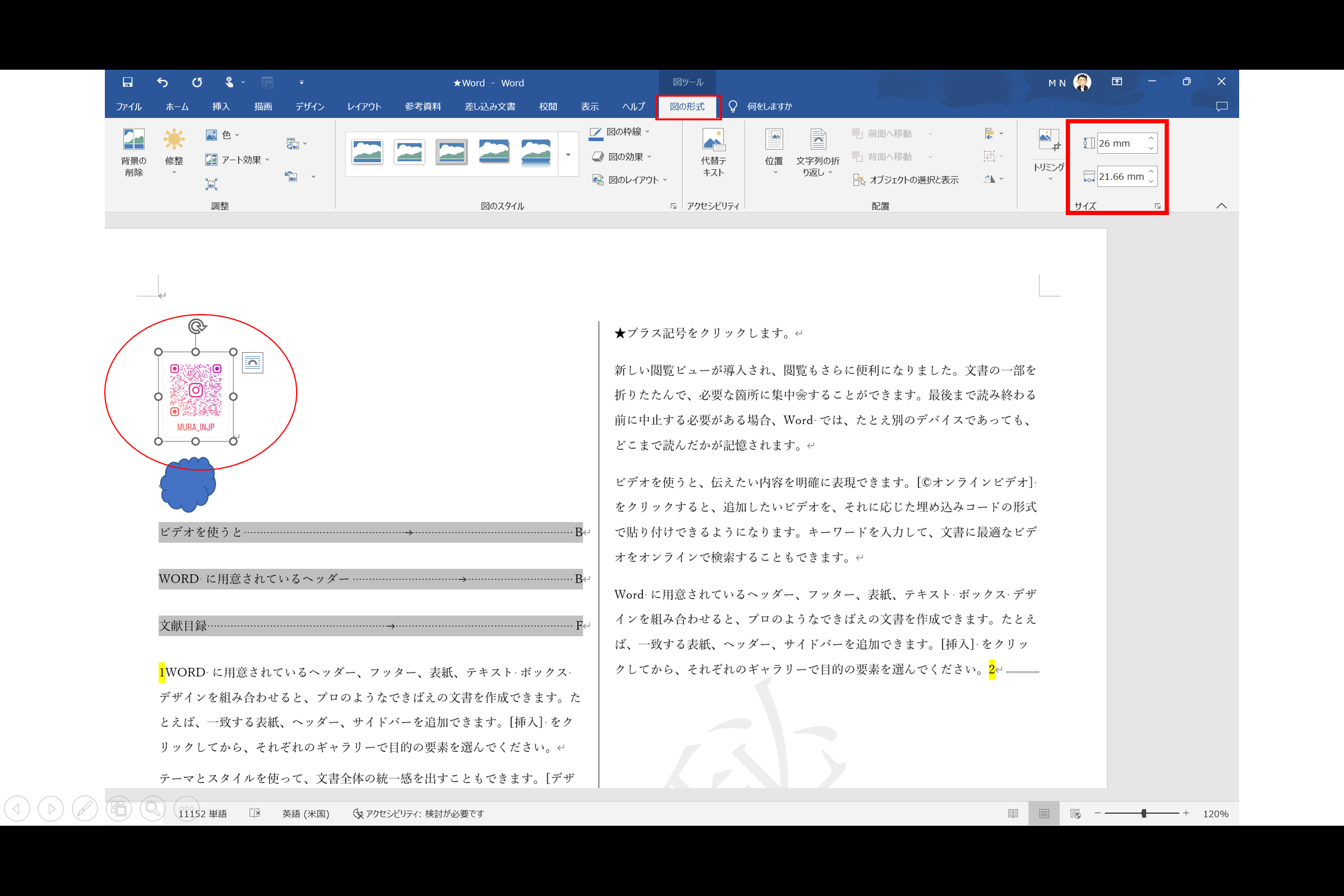
テキストボックスの挿入
「テキストボックス」は「縦書き」・「横書き」や、あらかじめ設定された「組み込み」のテキストボックスを選択でき、文字列を入力することができます。下記画面のように、《挿入》タブ→《テキスト》グループ→《テキストボックス》をクリックします。今回は「横書きテキストボックスの描画」を選択し、《OK》をクリックします。
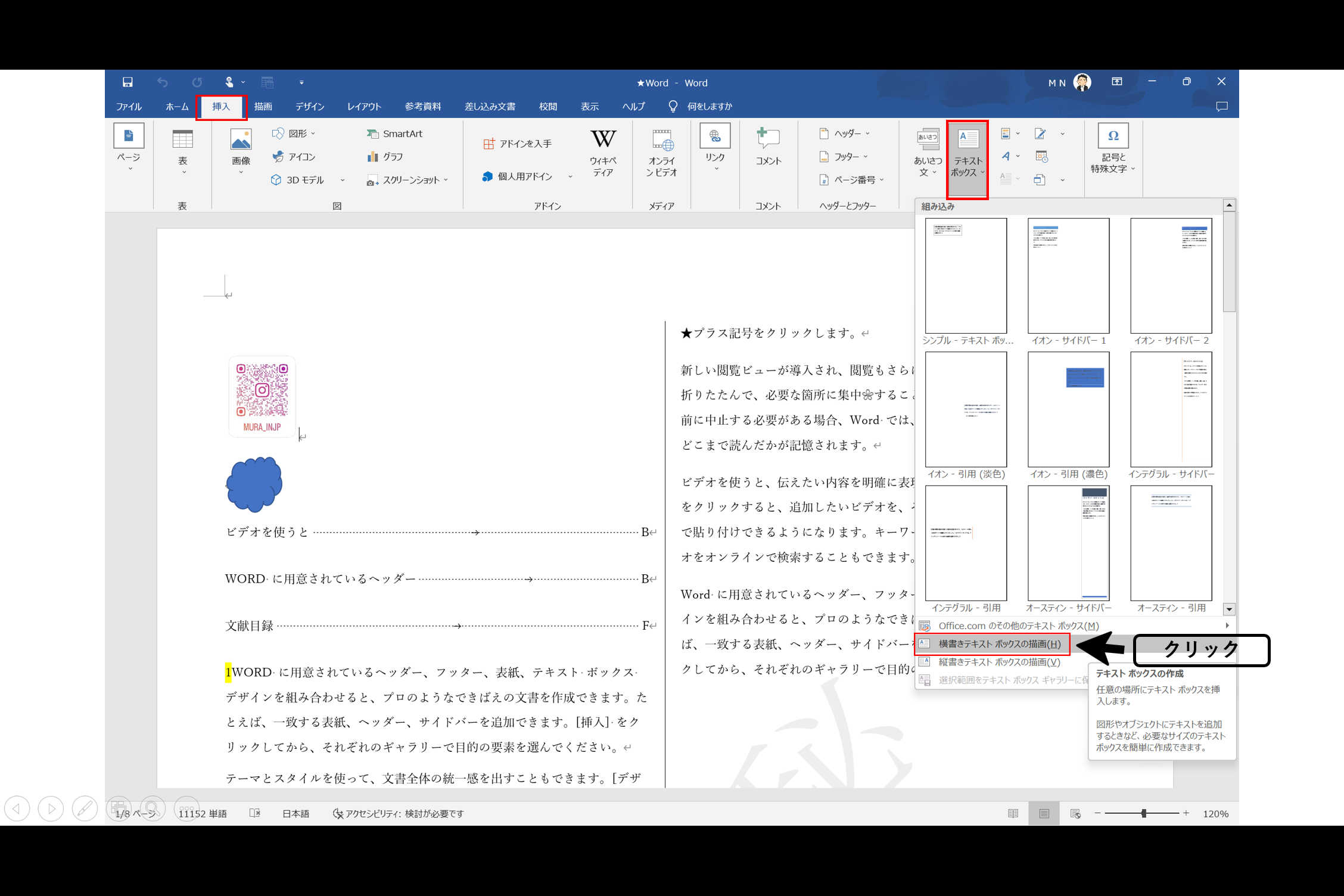
次に、マウスポインタ―を左上から右下に向かってドラッグします。
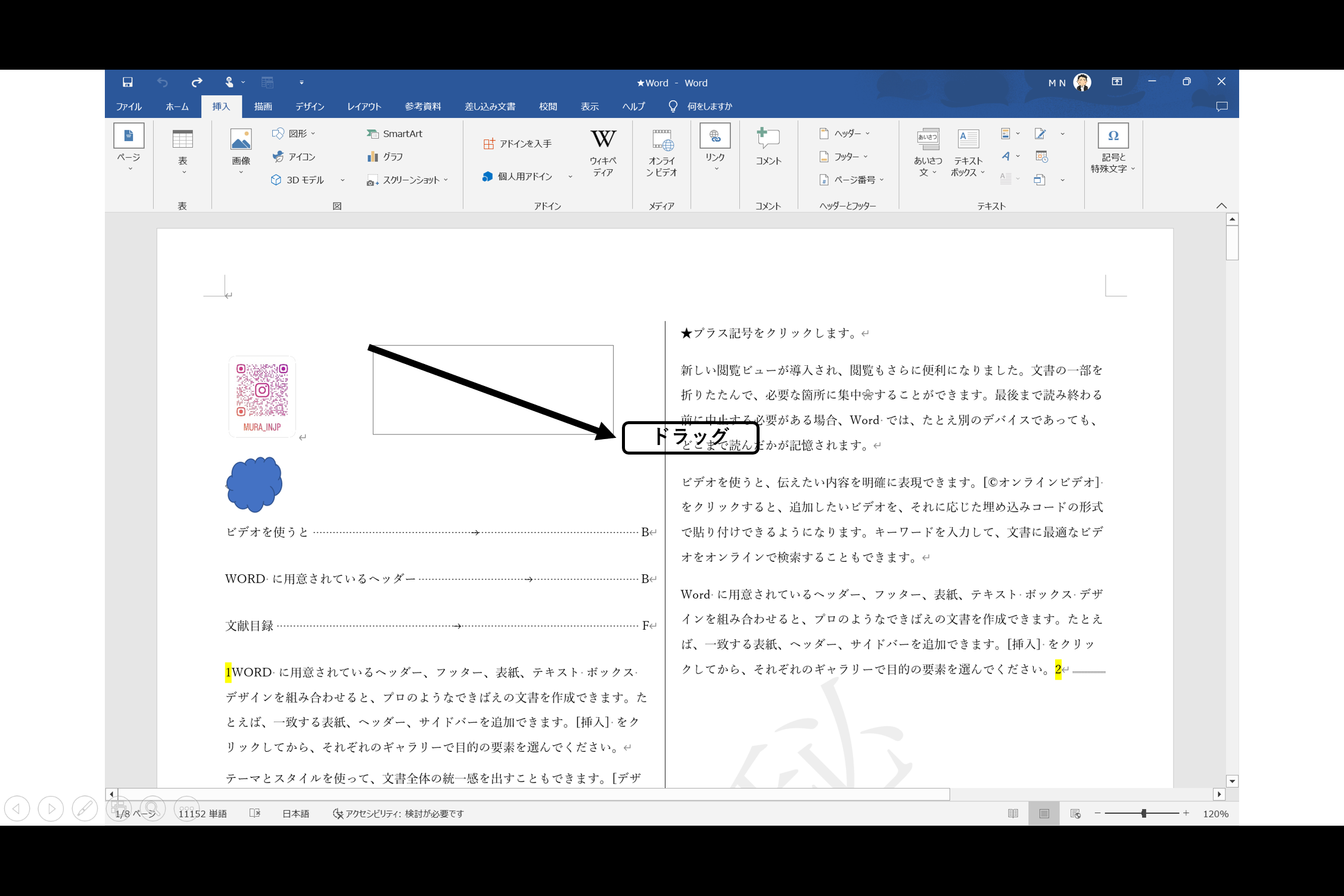
そうすると、文字の入力が可能となります。また、《図形の書式》タブ→《サイズ》グループより「高さ」や「幅」を簡単に変更することができます。
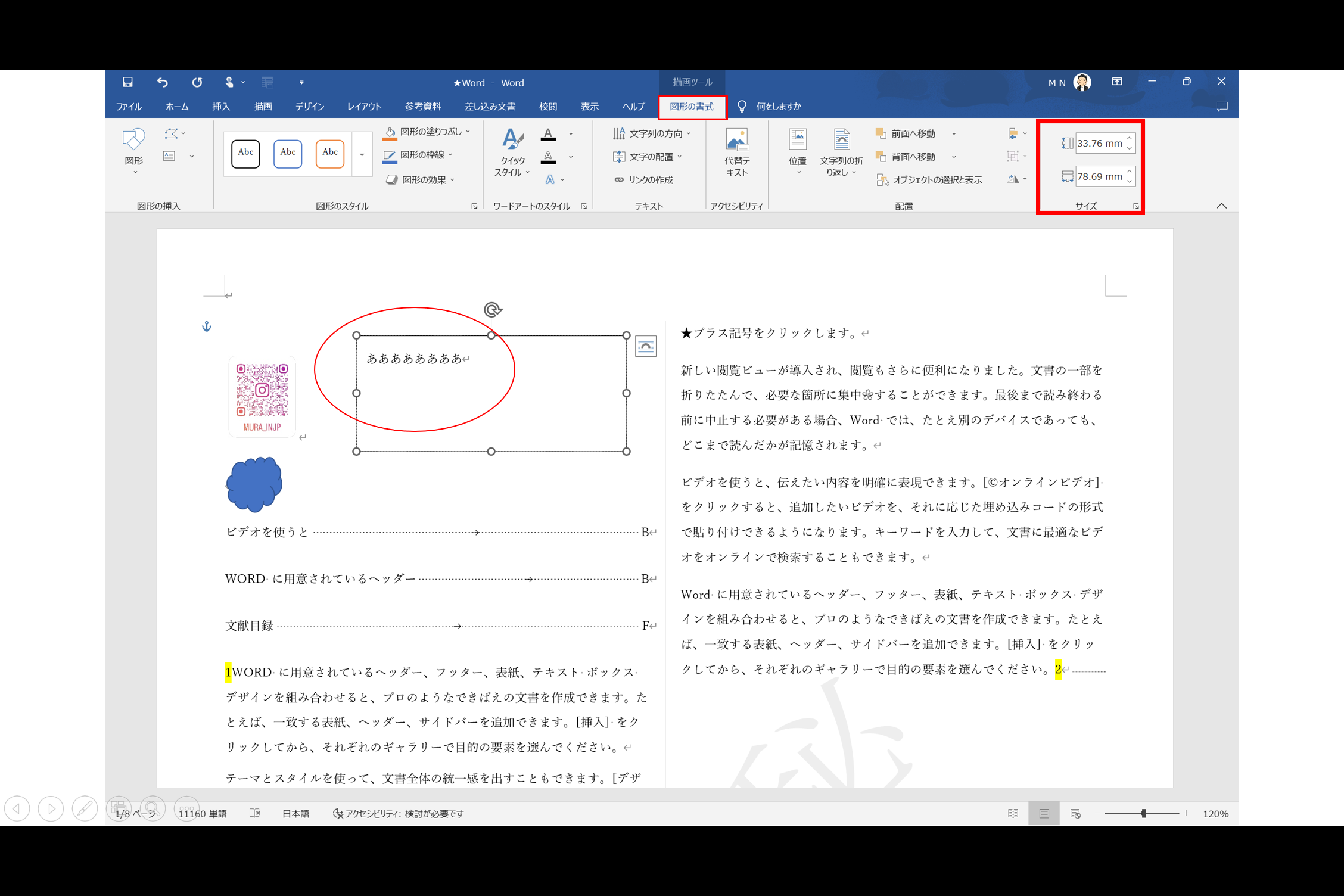
SmartArtグラフィックの挿入
「SmartArtグラフィック」は、情報やアイデアの視覚的な表現で、適したグラフィックを挿入することで、表現効果を高めます。下記画面のように、挿入したい箇所にカーソルを移動し、《挿入》タブ→《図》グループ→《SmartArt》をクリックします。今回は「基本ピラミッド」を選択し、《OK》をクリックします。
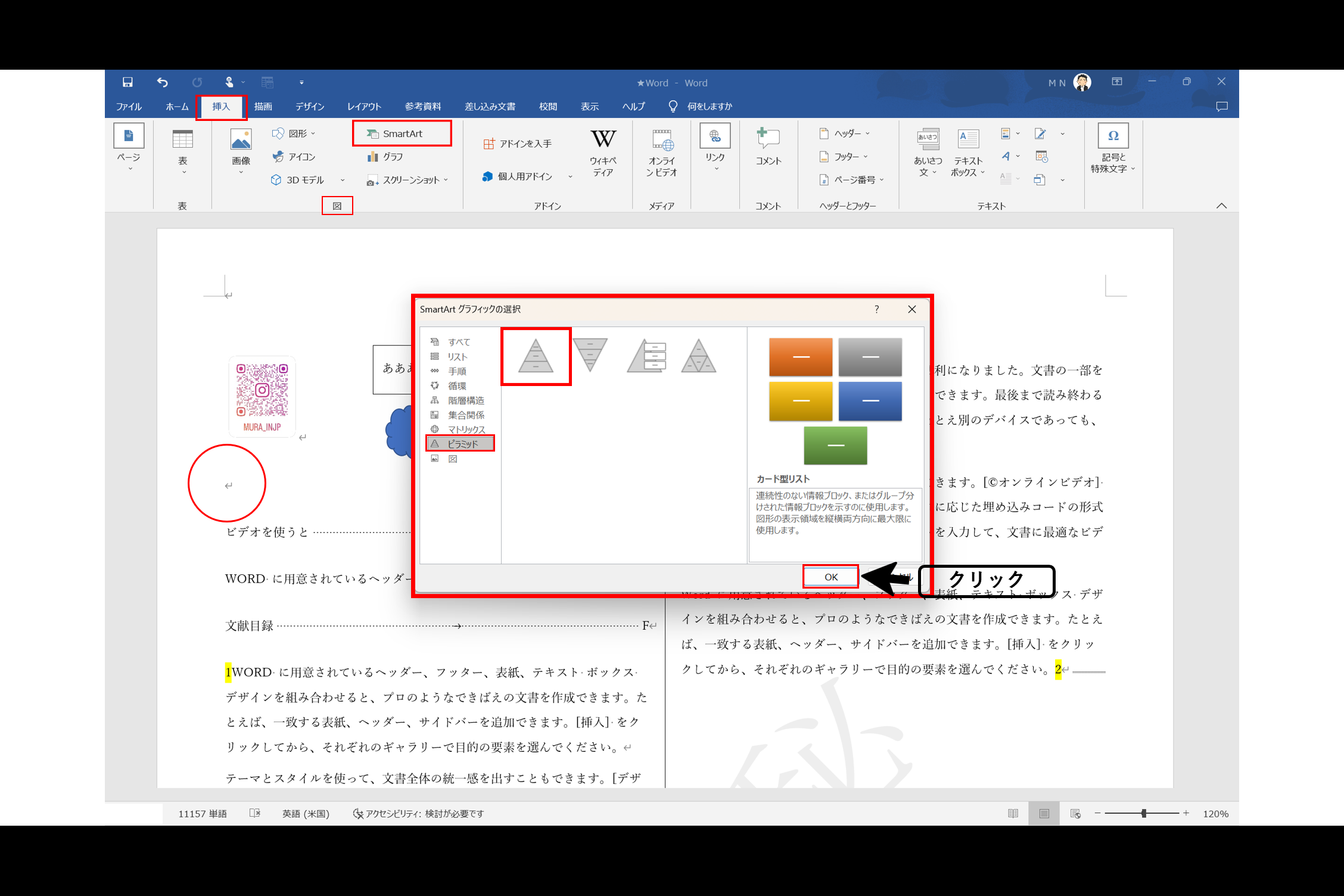
そうすると「SmartArtグラフィック」が挿入されます。図形は文字を入力したり、《書式》タブ→《サイズ》グループから「高さ」や「幅」を簡単に変更することができます。
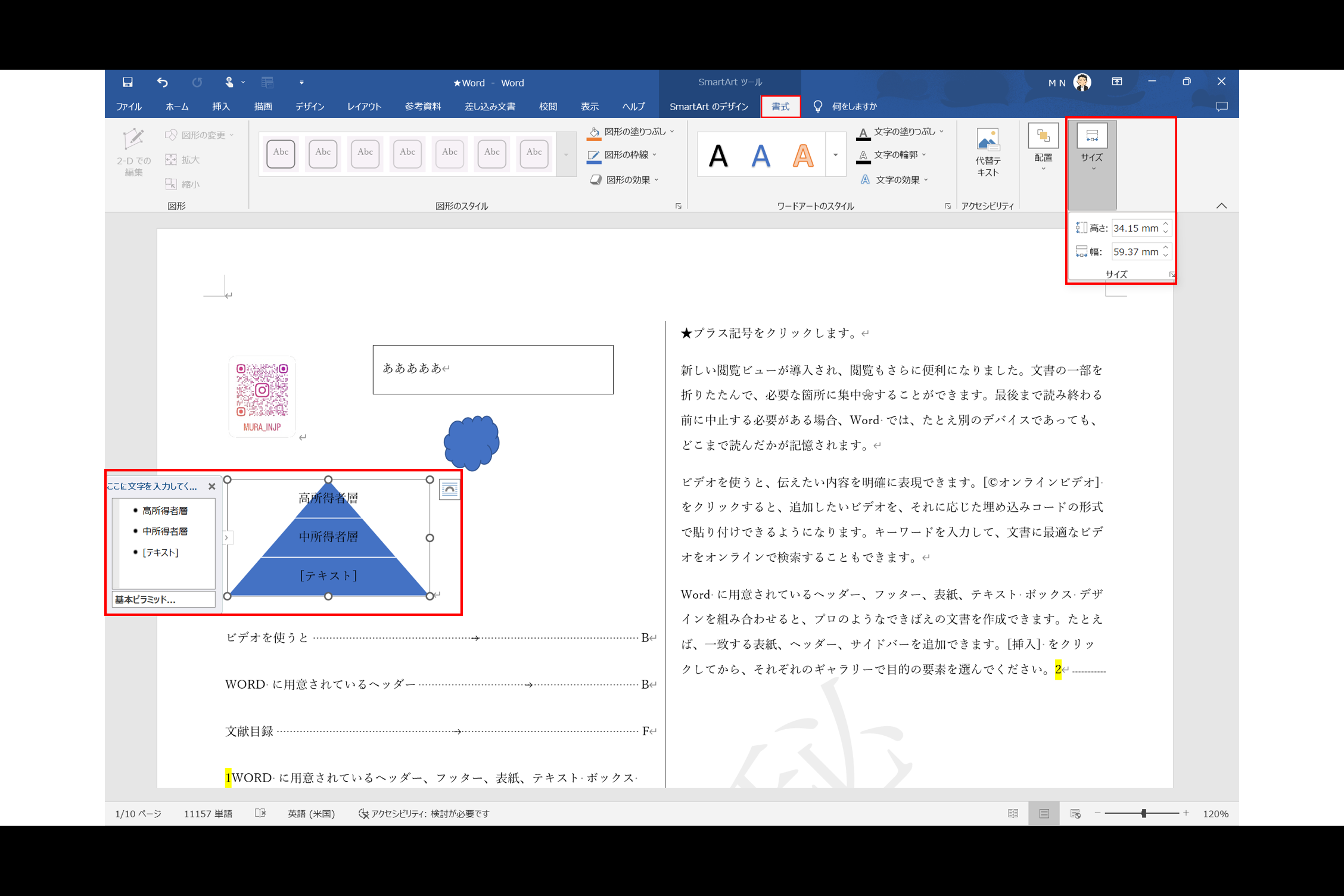
まとめノート
お疲れさまでした。本日のまとめノートです。
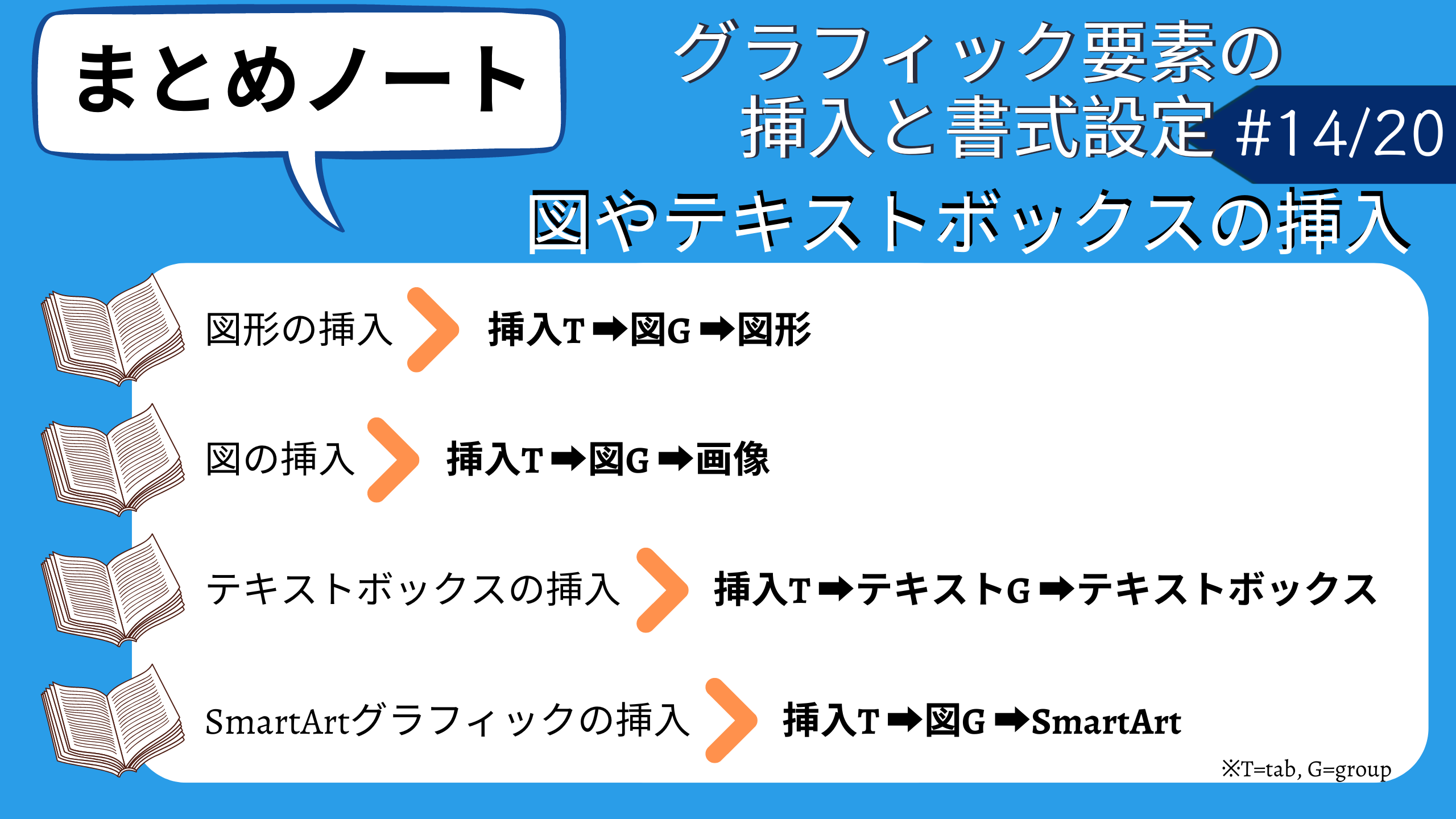
学んだらすぐに実践!スクリーンショットして、すぐに職場や学校でアウトプットしましょう。これで、今回の「【MOS Word】1日10分1か月でマスター💻通勤・通学・休み時間だけ!#⑭/⑳」は終了です。次回、「【MOS Word】1日10分1か月でマスター💻通勤・通学・休み時間だけ!#⑮/⑳」でお会いしましょう!努力の分だけ、華が咲く!!

Thank you for reading my posts!
See you next time!!




コメント