どうも!MIEくんです!!

この記事は「あまり体力を使わずに仕事ですぐ使えるパソコンの利用スキルを上げたい」「Office365を少し語れるようにしたい」「時間が無いけどMOSの資格を取りたい!」という方々に向けて、通勤・通学時間や休み時間でサクッと読めて、資格を取れるようになるまで無理なく続けられるよう、必要な情報を初心者目線でわかりやすく伝えていきます。それでは早速いきましょう!
【動画で見たい方は動画ver.をクリック】
【MIEくん LINE Stamp👉こちら】
【本日のテーマ】

● 本日はこの4つを覚えましょう!
● 所要時間は10分でいきますよ!
● どれも欠かせない!
3Dモデルの挿入
「3Dモデル」とは、立体的なデータのことを言い、挿入には、挿入したい箇所にカーソルを移動し、《挿入》タブ→《図》グループ→《3Dモデル》をクリックします。「デバイス」もしくは「3Dモデルのストック」から選択することが可能です。今回は「3Dモデルのストック」を選択します。
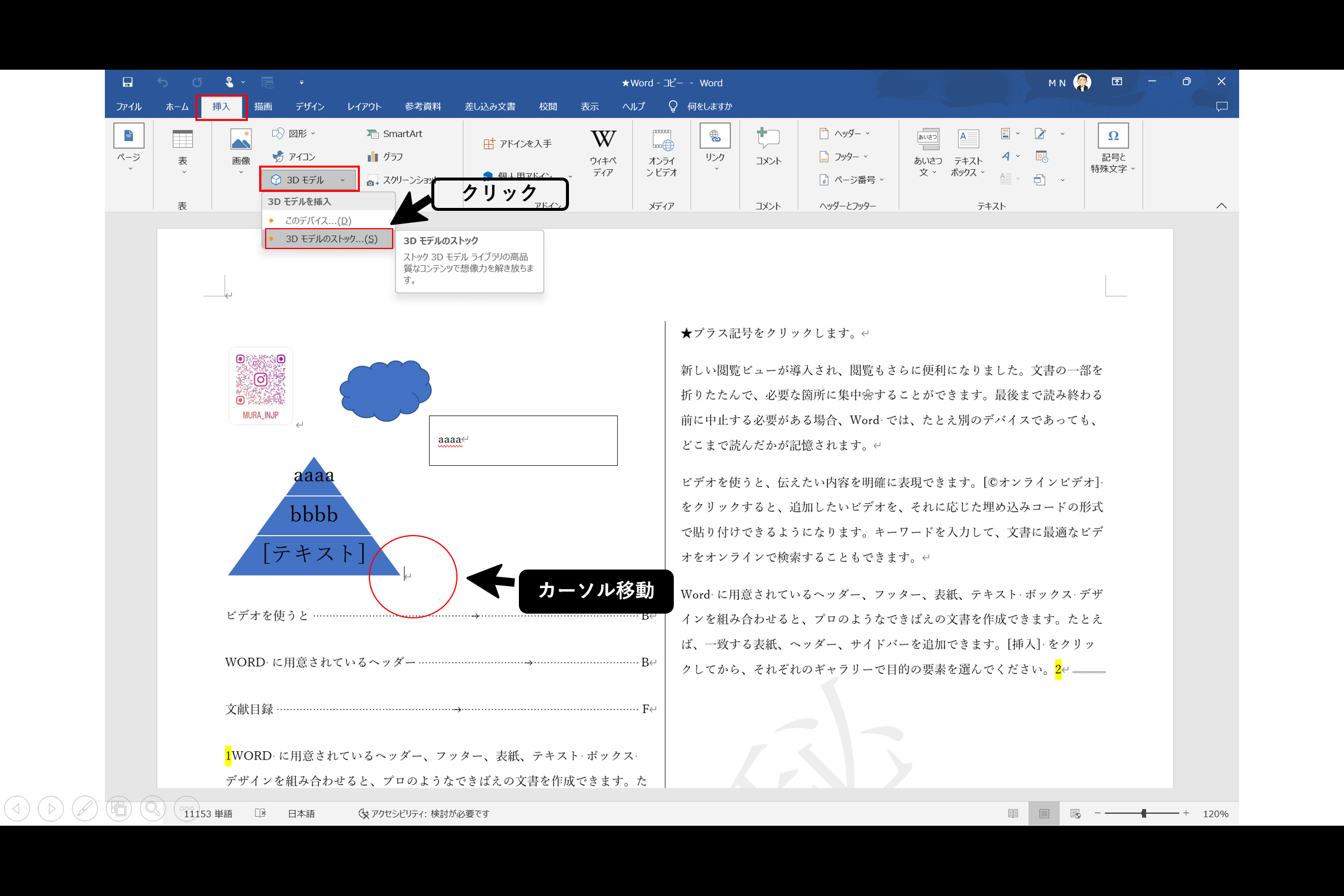
今回は「絵文字」をクリックします。
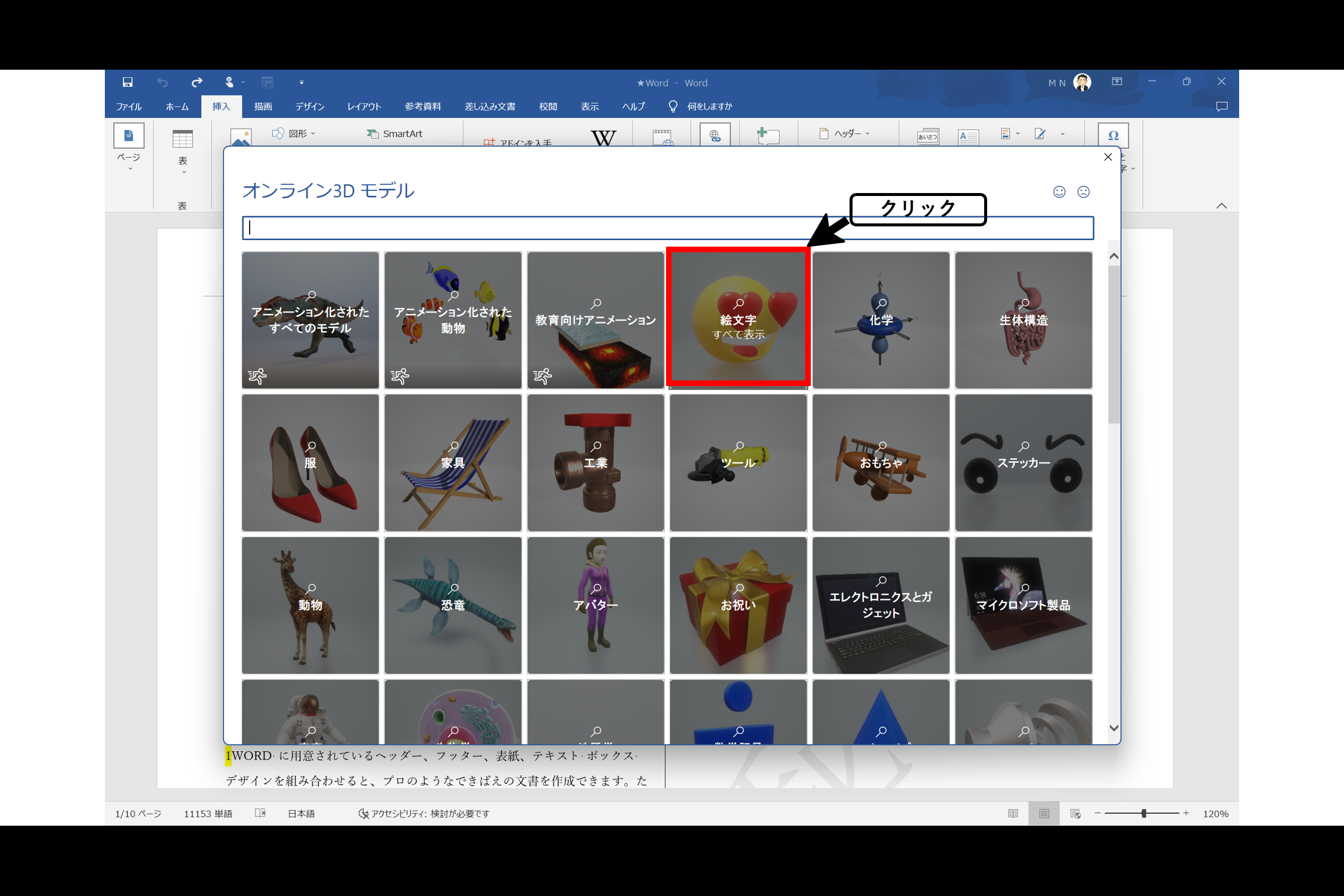
下記画面のように選択し、《挿入》をクリックします。
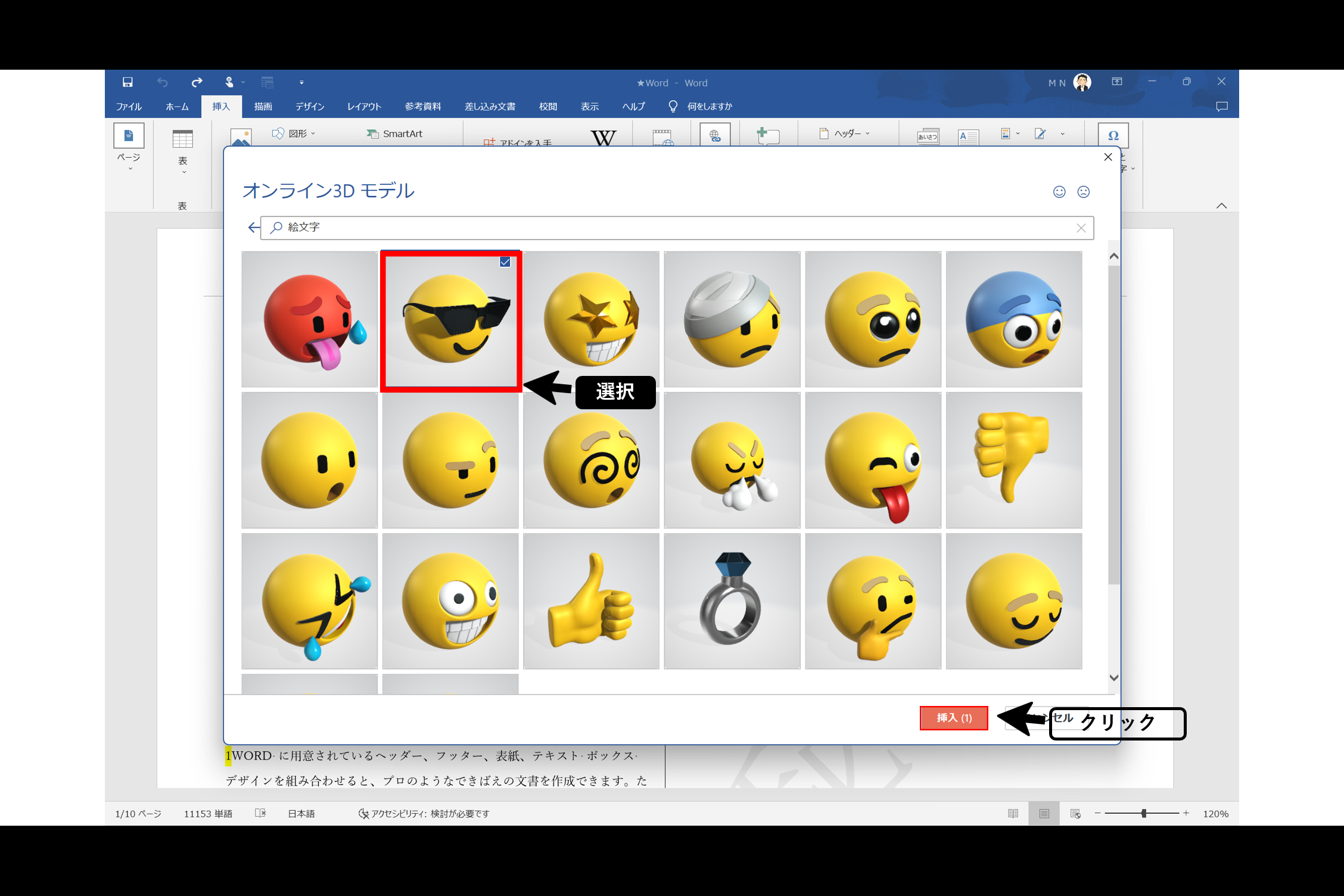
そうすると「3Dモデルの挿入」が完了します。3Dモデルを選択し、《3Dモデル》タブ→《サイズ》グループから、サイズ変更ができます。また、3Dモデルをドラックすることで、3Dモデルを移動することもできます。
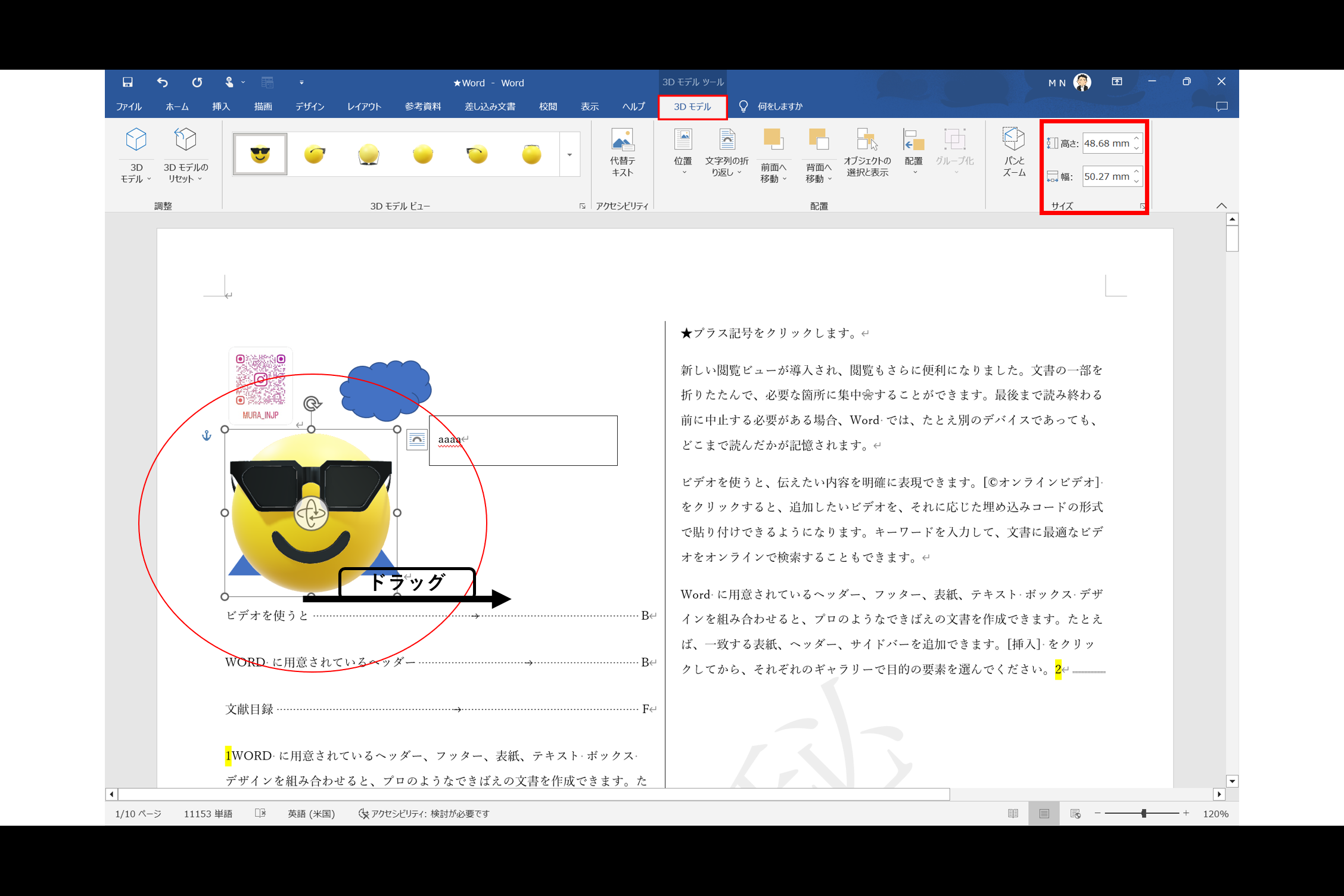
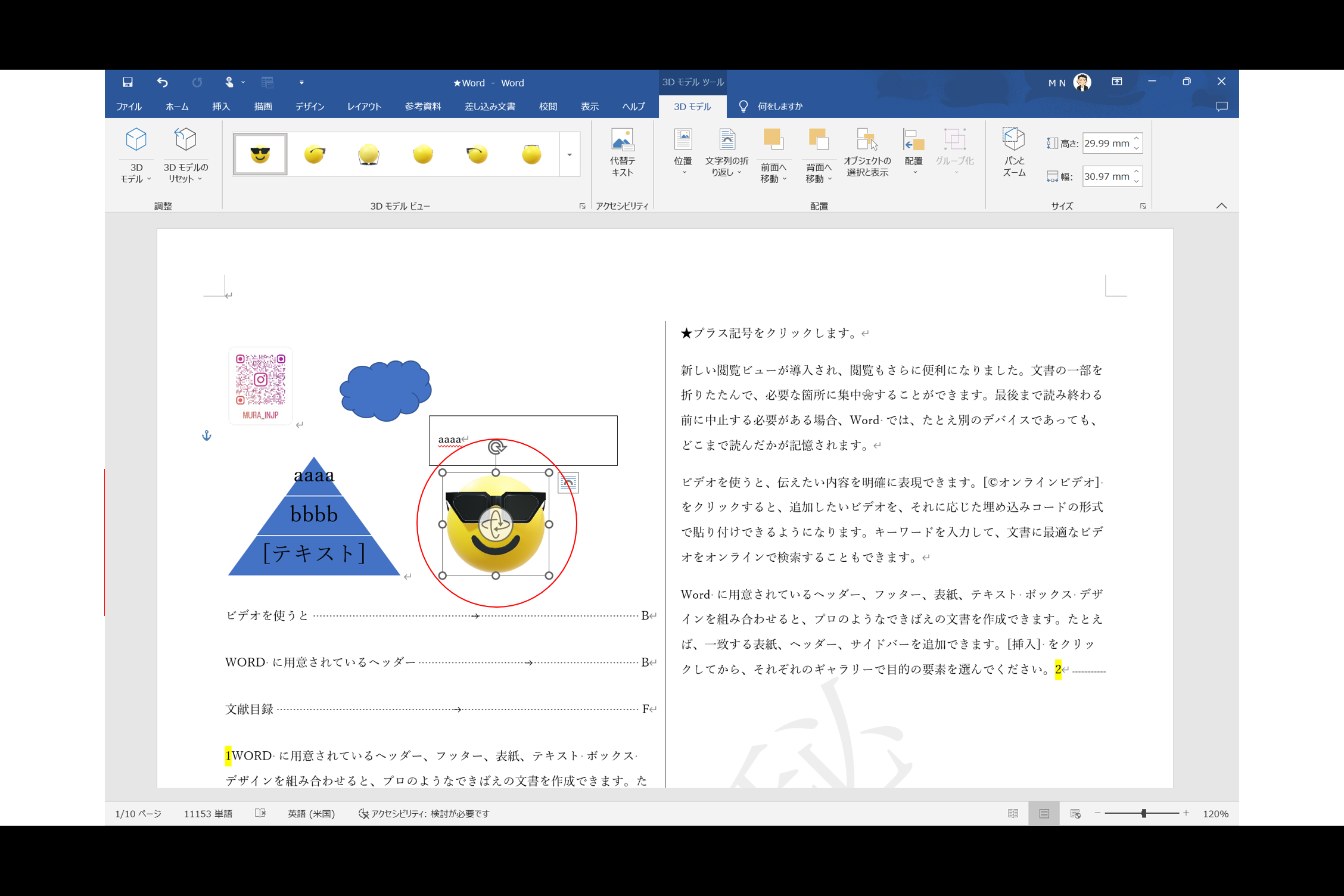
また、下記印箇所からドラッグすると、3Dモデルを回転させることができます。
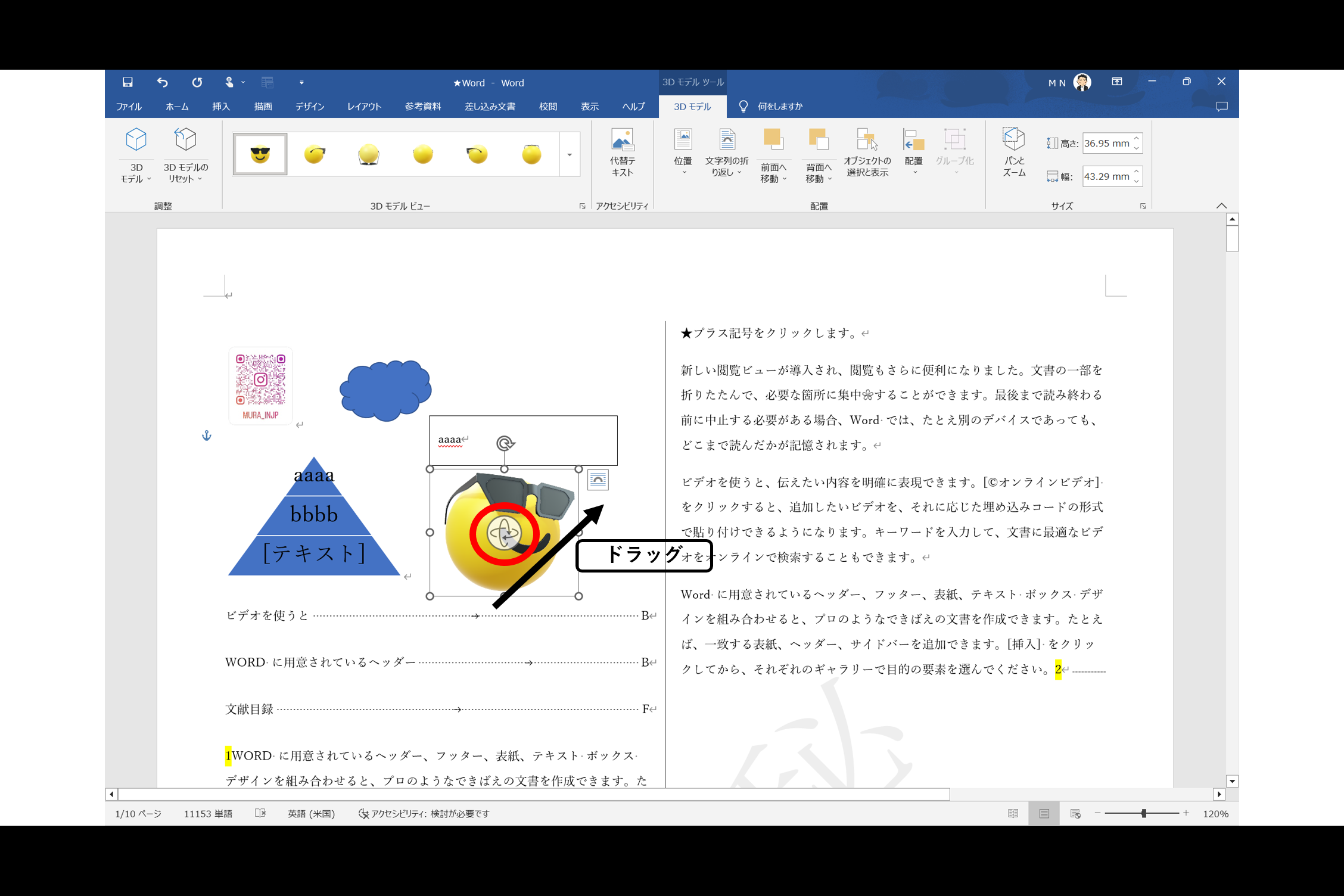
スクリーンショットや画面領域の挿入
挿入には、挿入したい箇所にカーソルを移動し、《挿入》タブ→《図》グループ→《スクリーンショット》をクリックします。「使用できるウィンドウ」もしくは「画面の領域」から選択することが可能です。まずは「使用できるウィンドウ」をクリックします。「使用できるウィンドウ」は、デスクトップに開かれているword以外のウィンドウとなります。

そうすると、下記画面のように、挿入が完了します。
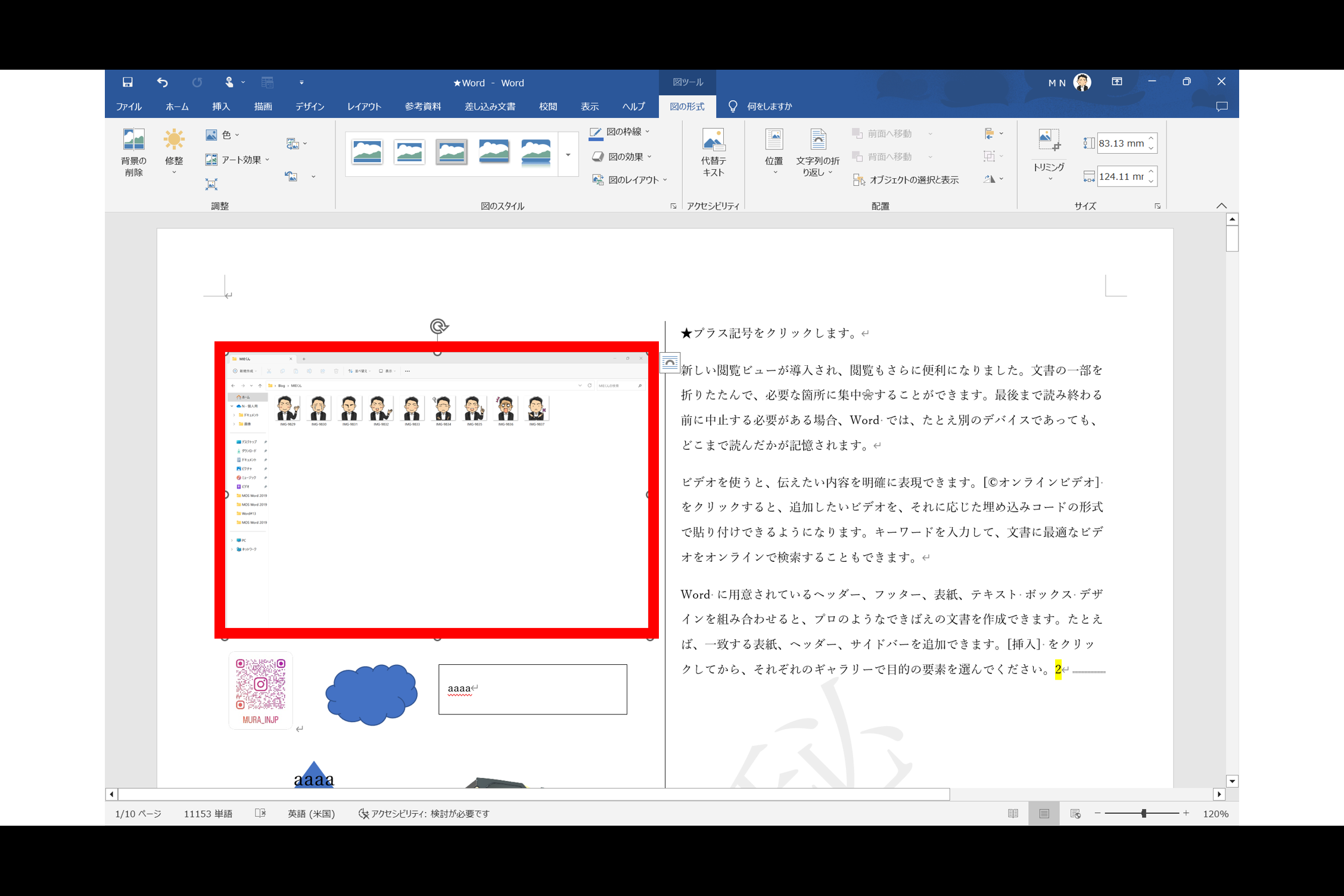
次に、挿入したい箇所にカーソルを移動し、《画面の領域》をクリックします。
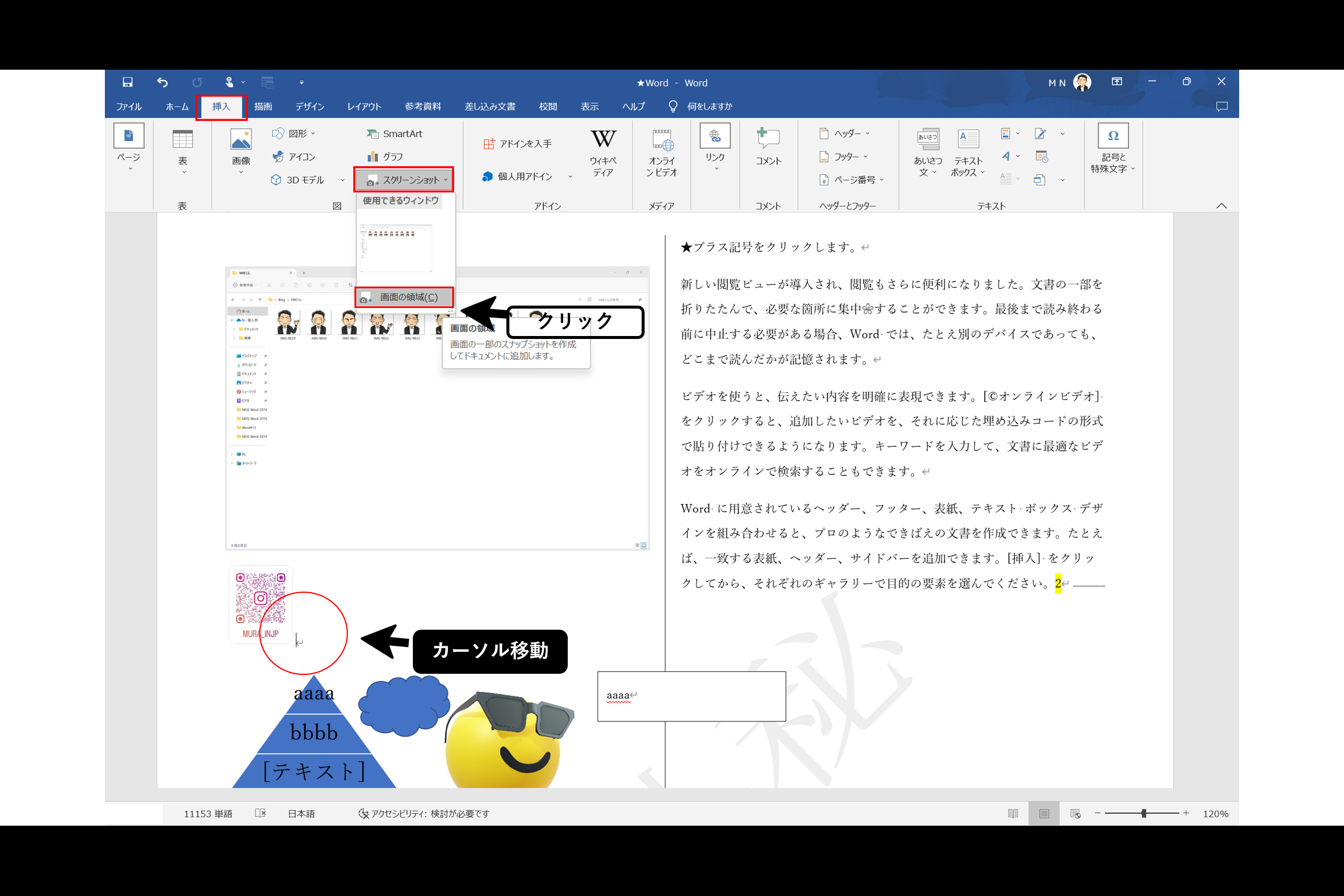
画面の色が淡色に変わります。開始位置から終了位置までドラッグすると、図として挿入が完了します。
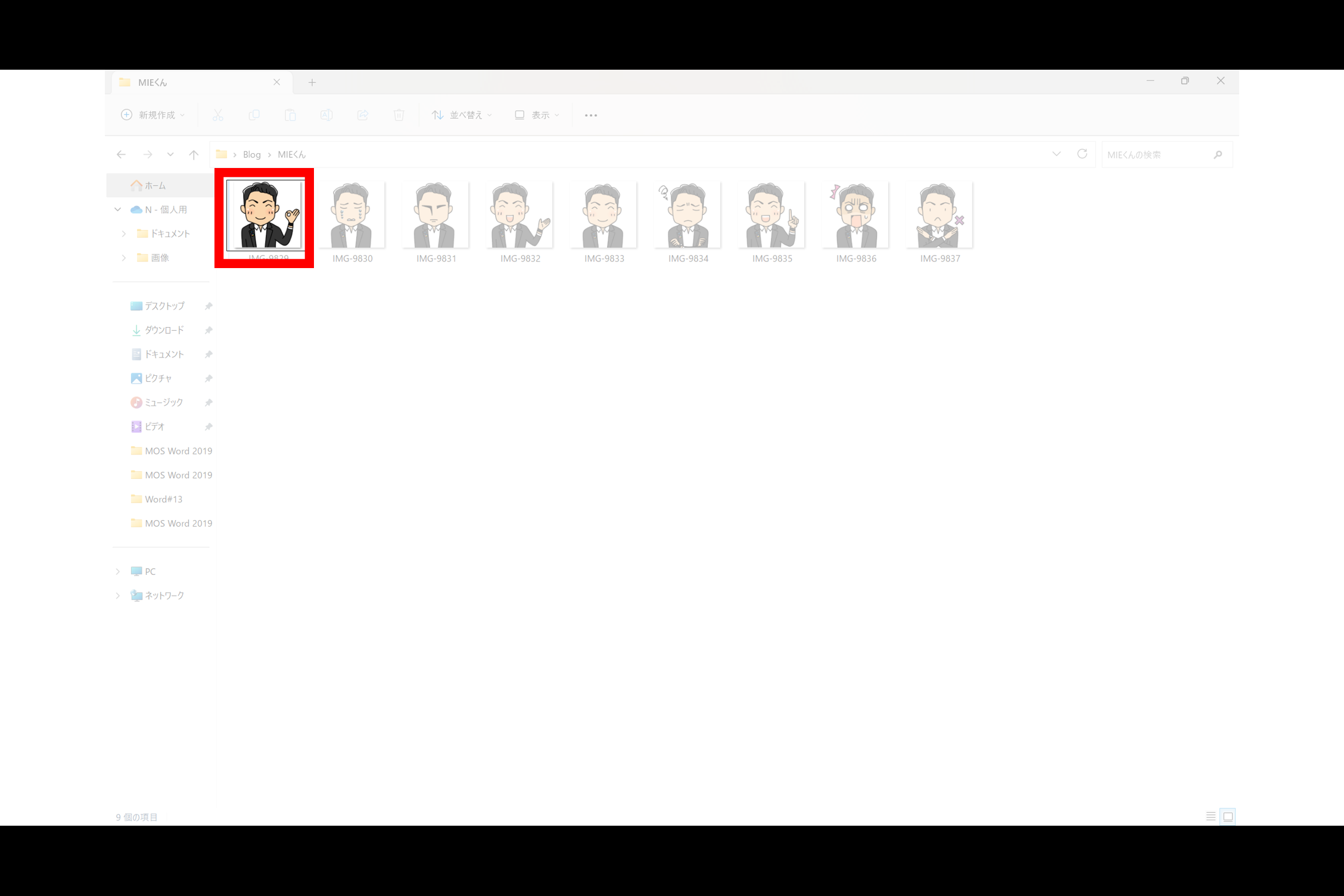
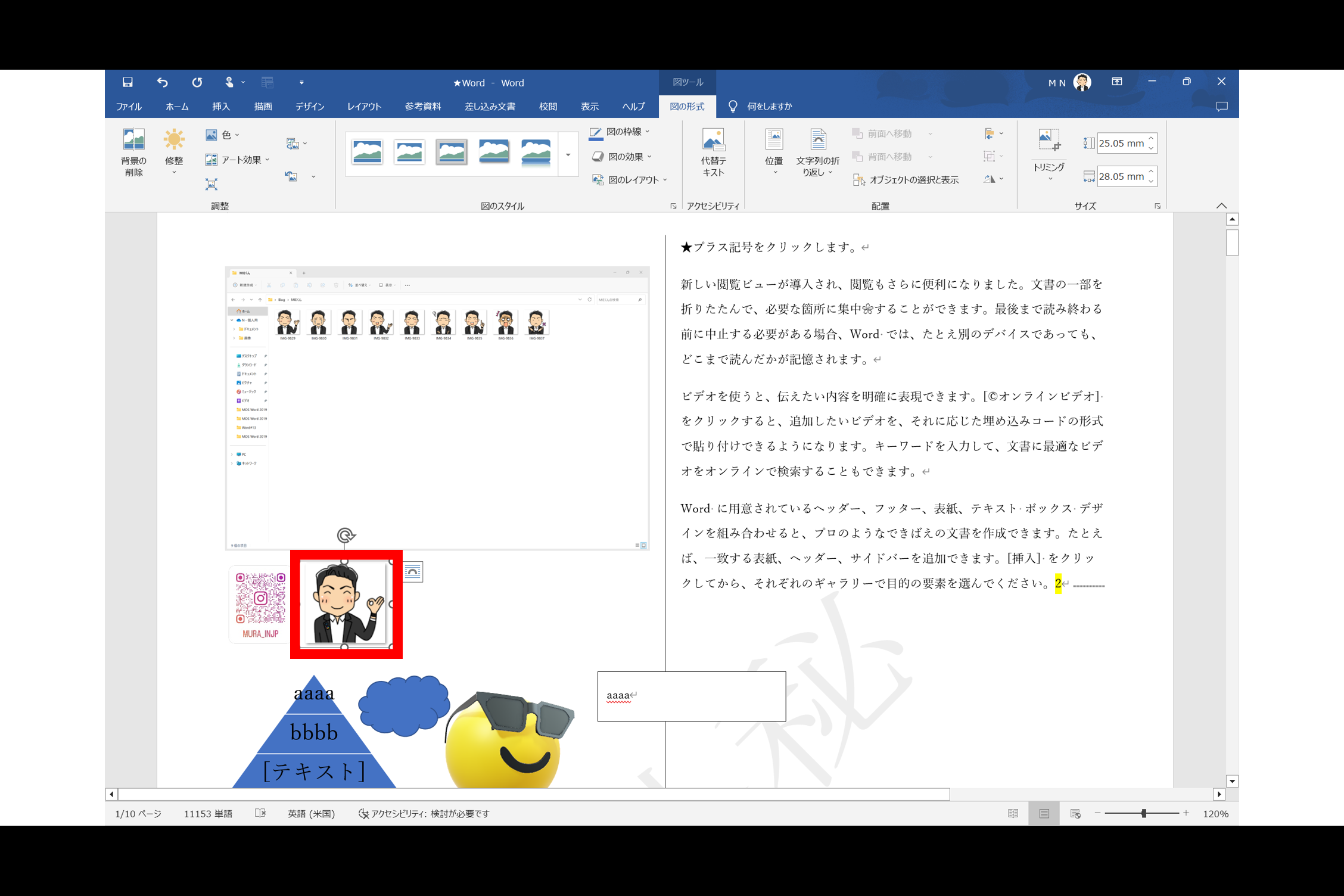
アート効果の適用
アート効果の適用には、適用したい図を選択し、《図の形式》タブ→《調整》グループ→《アート効果》をクリックします。「一覧」もしくは「アート効果のオプション」から選択することが可能です。例えば、実際の試験問題では『アート効果「白黒コピー」を適用し、アート効果のオプションの透明度を65%に設定してください』と出題されます。その場合、下記画面のように、一覧から「白黒コピー」を探して、クリックします。
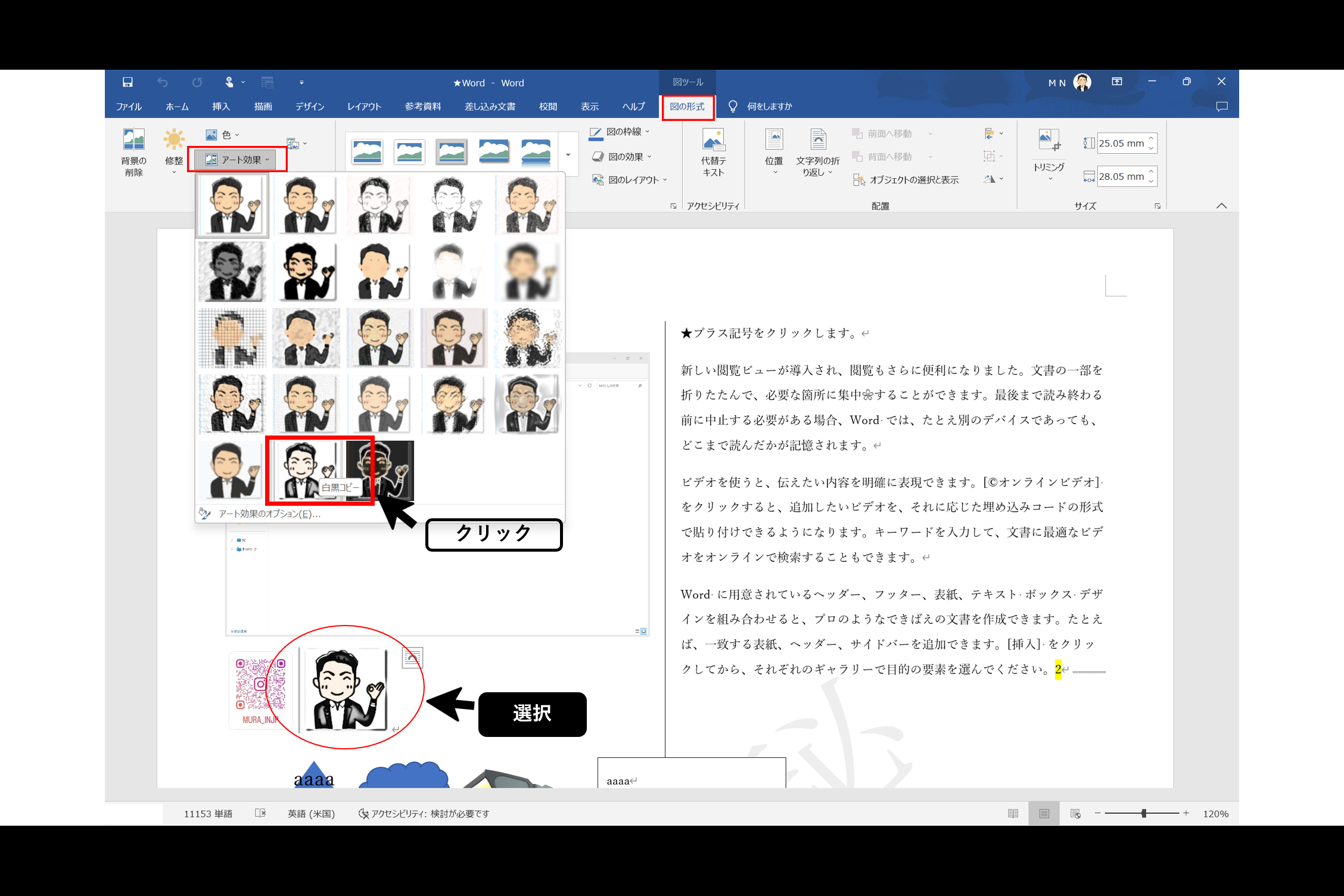
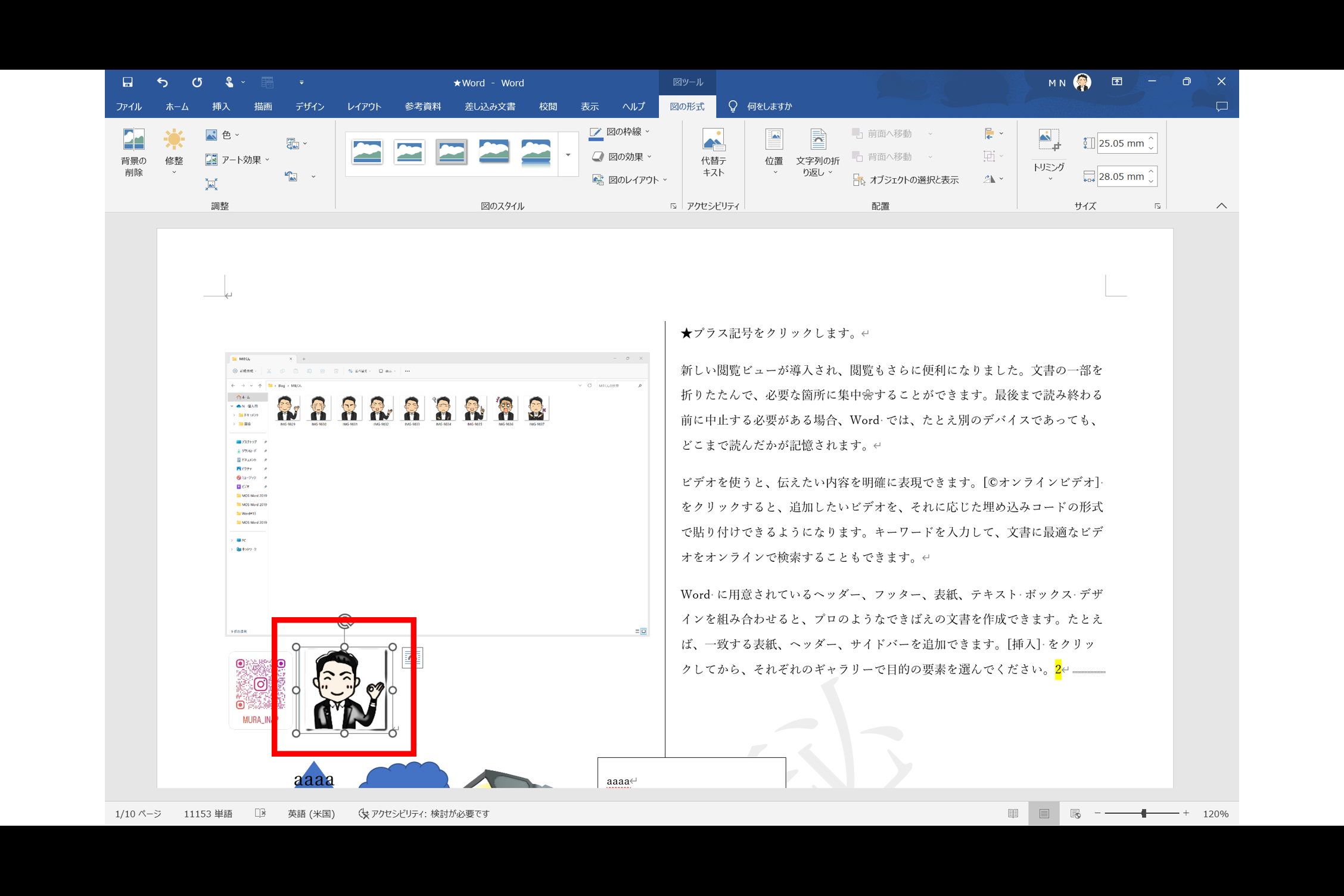
次に図を選択したまま、「アート効果のオプション」をクリックします。
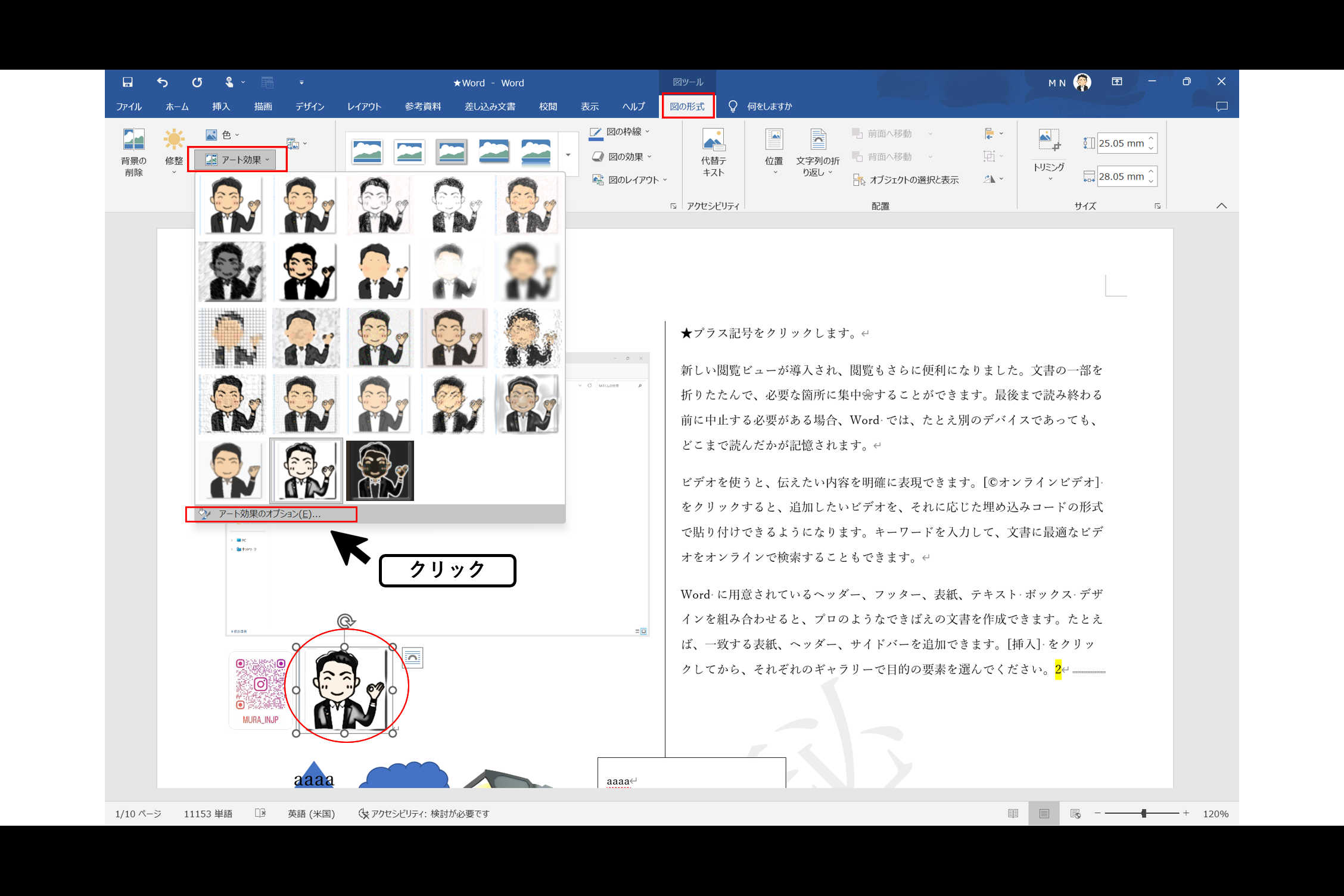
《図の書式設定》作業ウィンドウ内の、《アート効果》→《透明度》を「65%」へ変更すると、この問題はクリアできます。終了後、作業ウィンドウは「×」で閉じておきます。
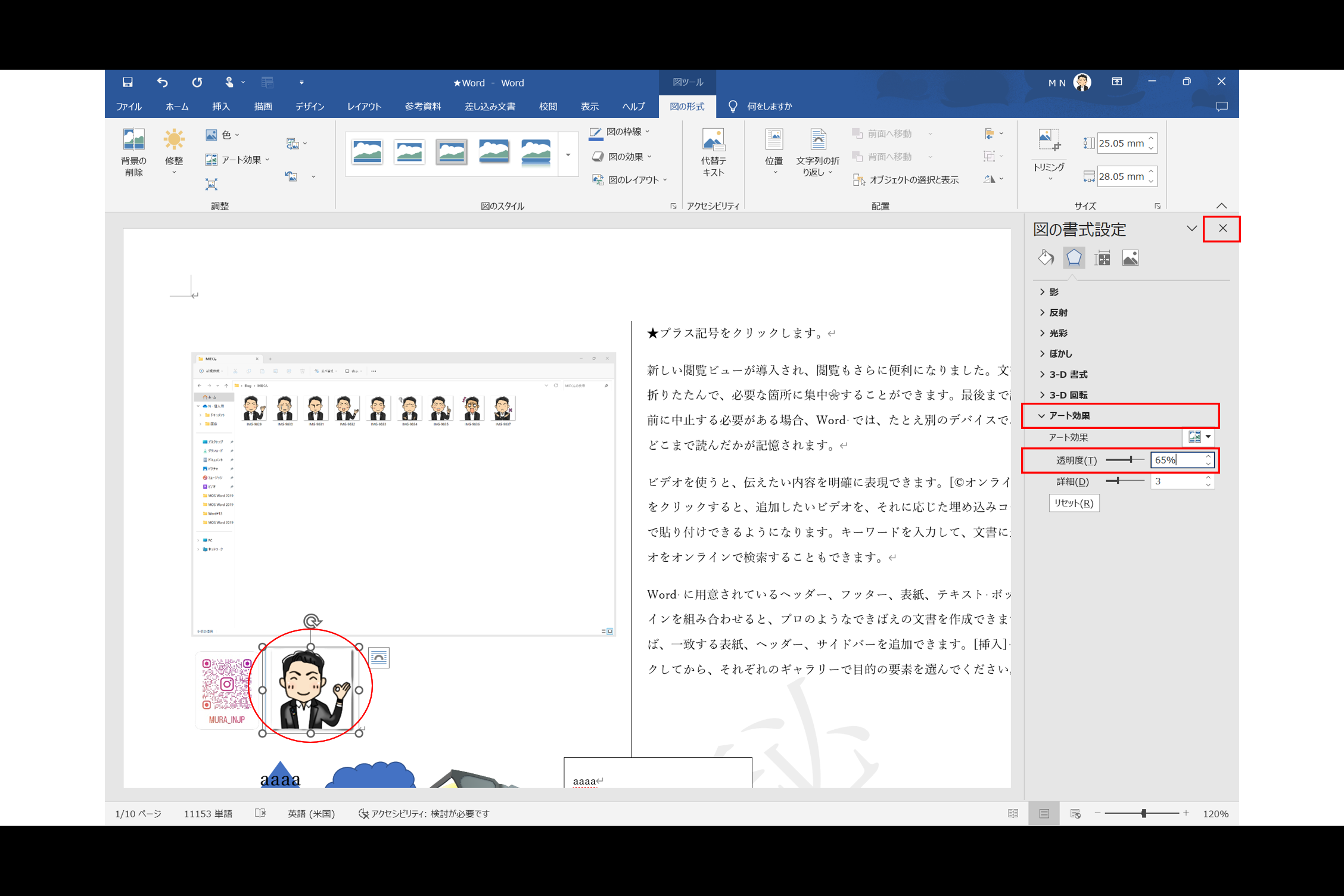
図の背景の削除
「図の背景の削除」をし、写真の枠など、不要なものを削除できます。下記画面のように、図を選択し、《図の形式》タブ→《調整》グループ→《背景の削除》をクリックします。
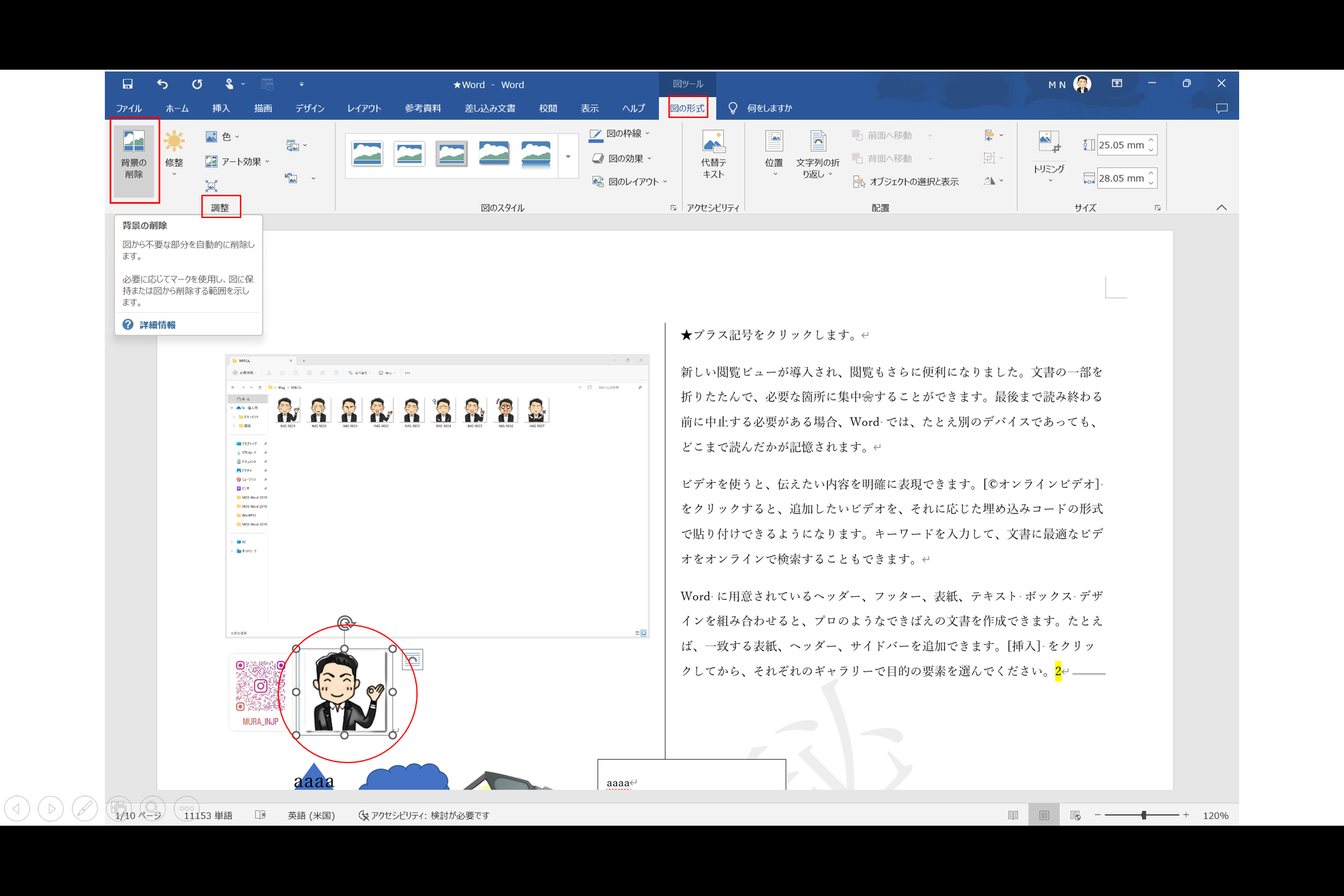
そうすると、削除する部分が紫色になります。《保持する領域としてマーク》をクリックし、Yシャツ部分など、削除したくない部分を調整していきます。
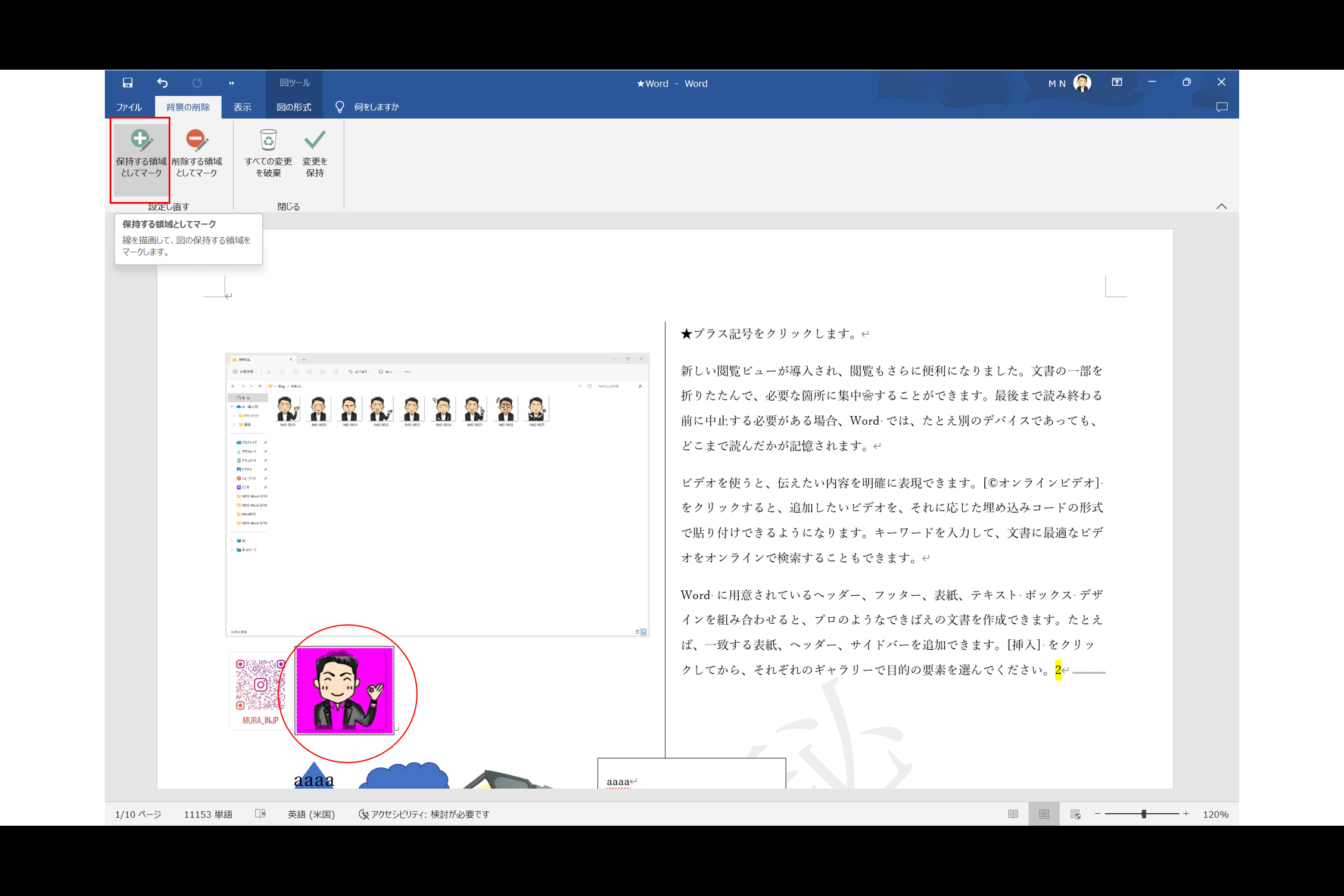
マウスポインタ―で削除したくない部分をドラッグしたり、クリックをし、調整します。 ※ドラッグすると、ドラッグ箇所が緑色になります
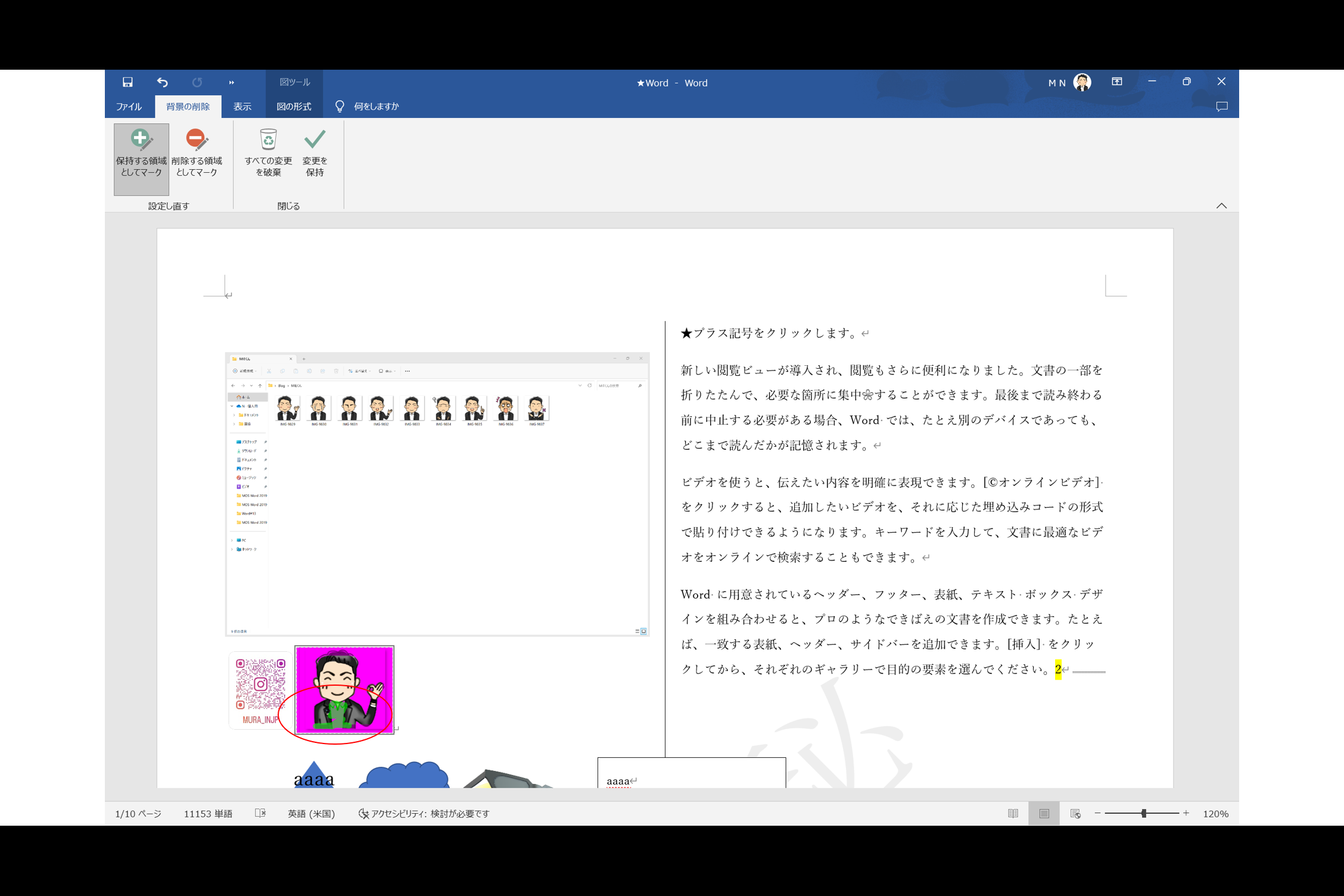
調整が完了したら、《変更を保持》をクリックします。 ※ドラッグしすぎて、再度削除したい部分ができた場合、《削除する領域としてマーク》をクリックすることで調整ができます
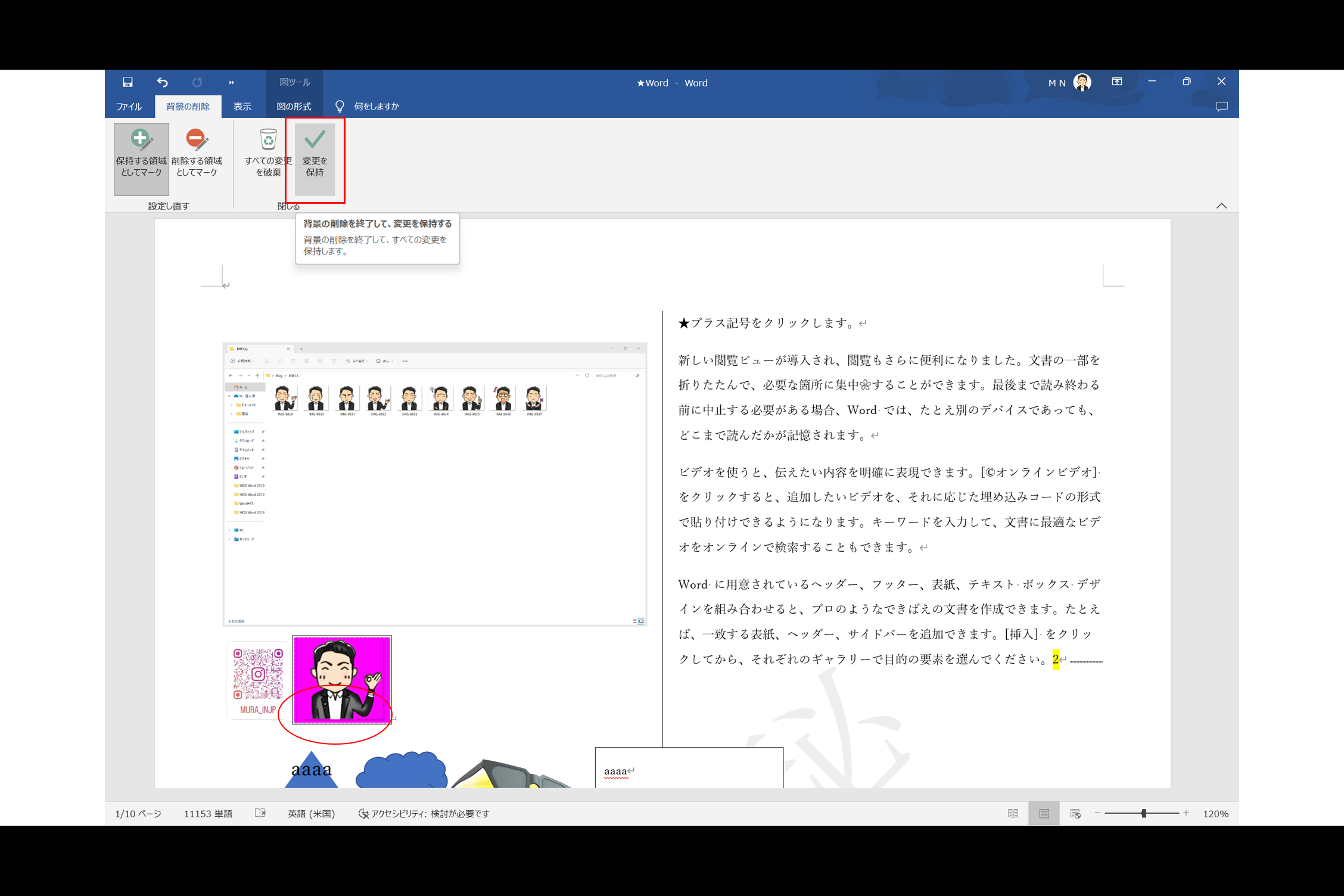
そうすると、図の背景が削除されます。
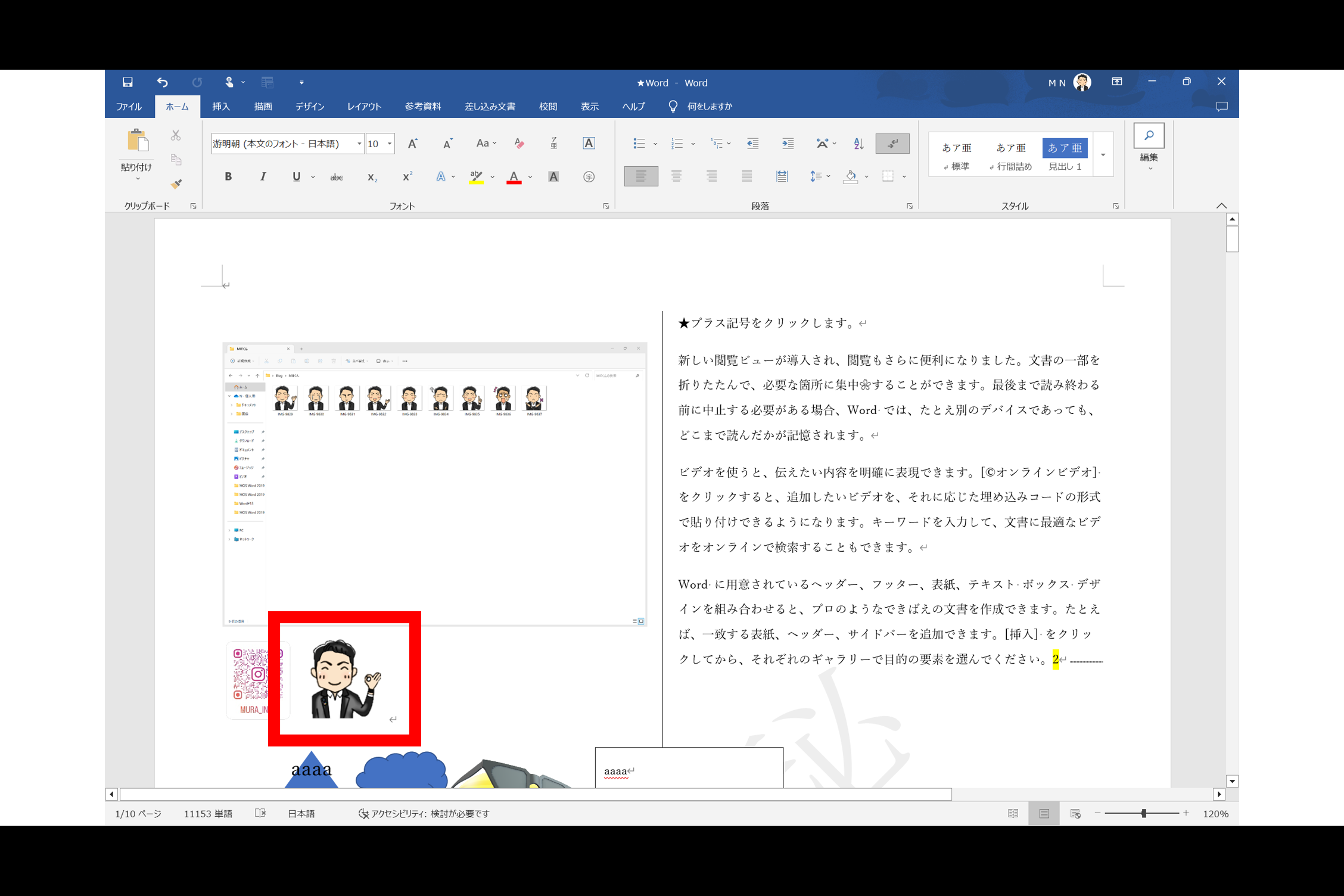
まとめノート
お疲れさまでした。本日のまとめノートです。

学んだらすぐに実践!スクリーンショットして、すぐに職場や学校でアウトプットしましょう。これで、今回の「【MOS Word】1日10分1か月でマスター💻通勤・通学・休み時間だけ!#⑮/⑳」は終了です。次回、「【MOS Word】1日10分1か月でマスター💻通勤・通学・休み時間だけ!#⑯/⑳」でお会いしましょう!努力の分だけ、華が咲く!!

Thank you for reading my posts!
See you next time!!



コメント