どうも!MIEくんです!!

この記事は「あまり体力を使わずに仕事ですぐ使えるパソコンの利用スキルを上げたい」「Office365を少し語れるようにしたい」「時間が無いけどMOSの資格を取りたい!」という方々に向けて、通勤・通学時間や休み時間でサクッと読めて、資格を取れるようになるまで無理なく続けられるよう、必要な情報を初心者目線でわかりやすく伝えていきます。それでは早速いきましょう!
【動画で見たい方は動画ver.をクリック】
【MIEくん LINE Stamp👉こちら】
【本日のテーマ】

● 本日はこの3つを覚えましょう!
● 所要時間は5分でいきますよ!
● どれも欠かせない!
文字列の表への変換
下記画面のように、表にしたい文字列を入力し、選択します。文字列には、あらかじめ、列や行の区切りとなる位置に記号(タブやカンマ)を入力しておく必要があります。次に、《挿入》タブ→《表》グループ→《表の追加》→《文字列を表にする》をクリックします。
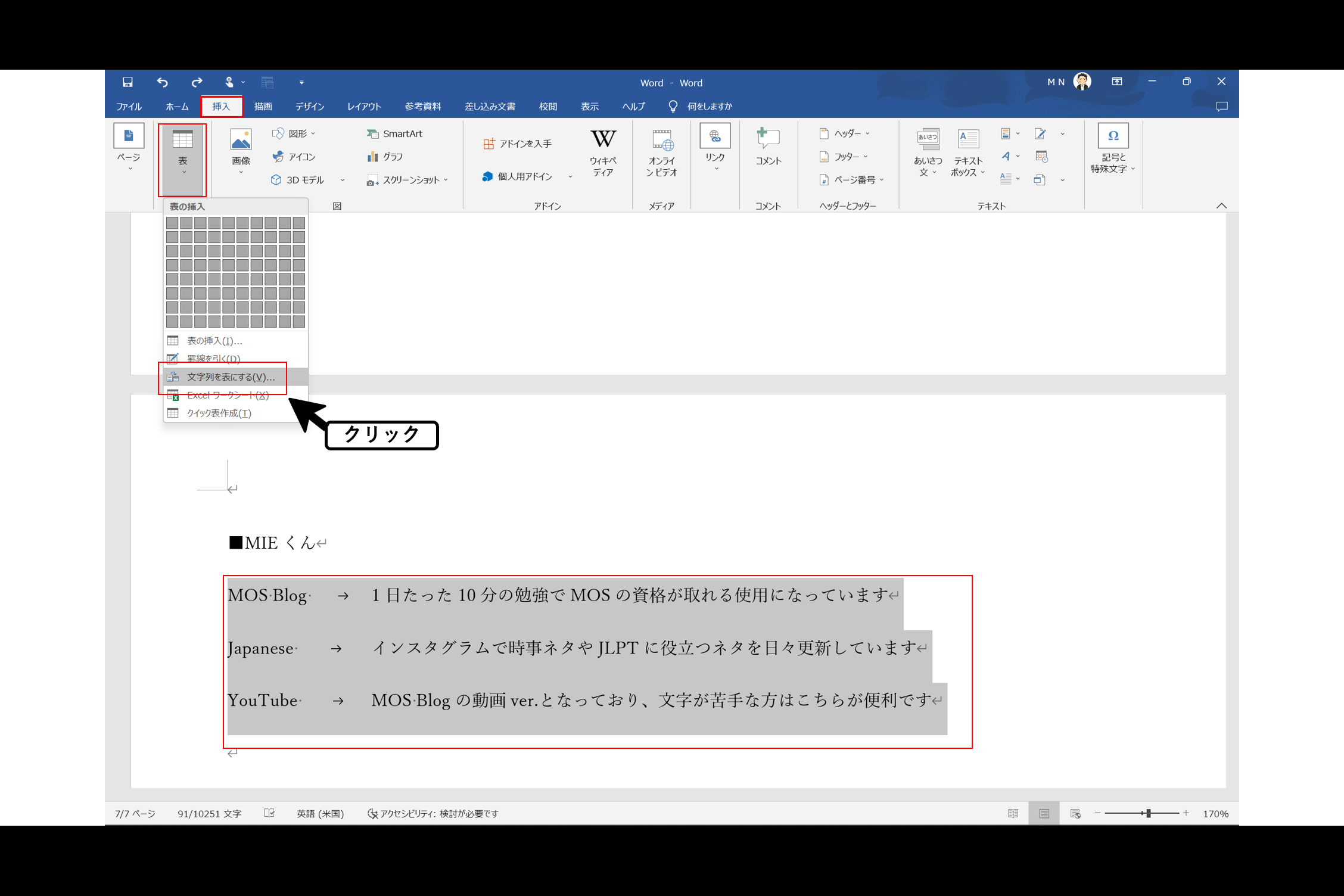
《文字列を表にする》ダイアログボックスが表示されます。”列数”が「2」、”行数”が「3」になっていることを確認し、”文字列の幅に合わせる”を選択し「OK」をクリックします。
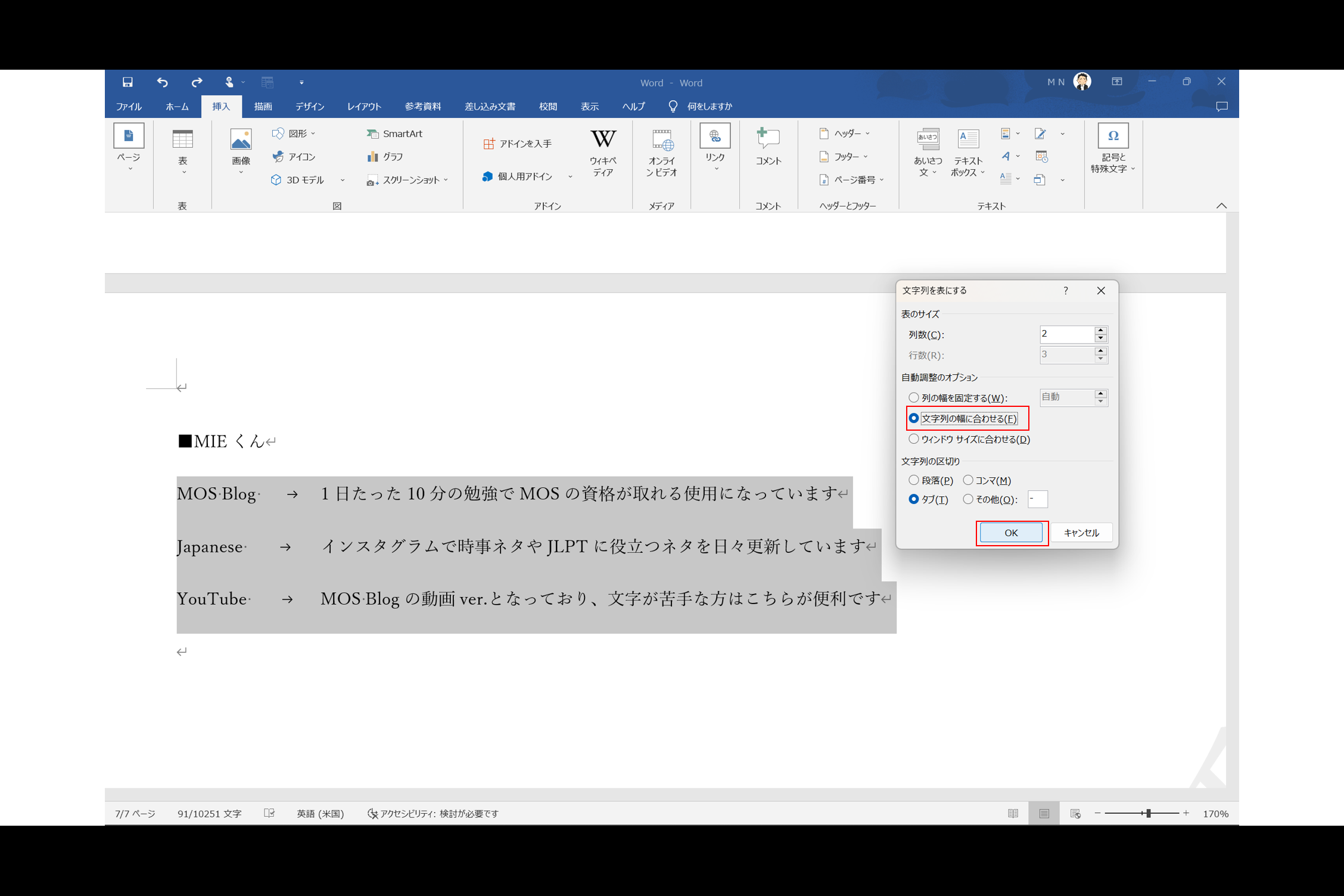
そうすると、下記画面のように「文字列の表への変換」が完了します。
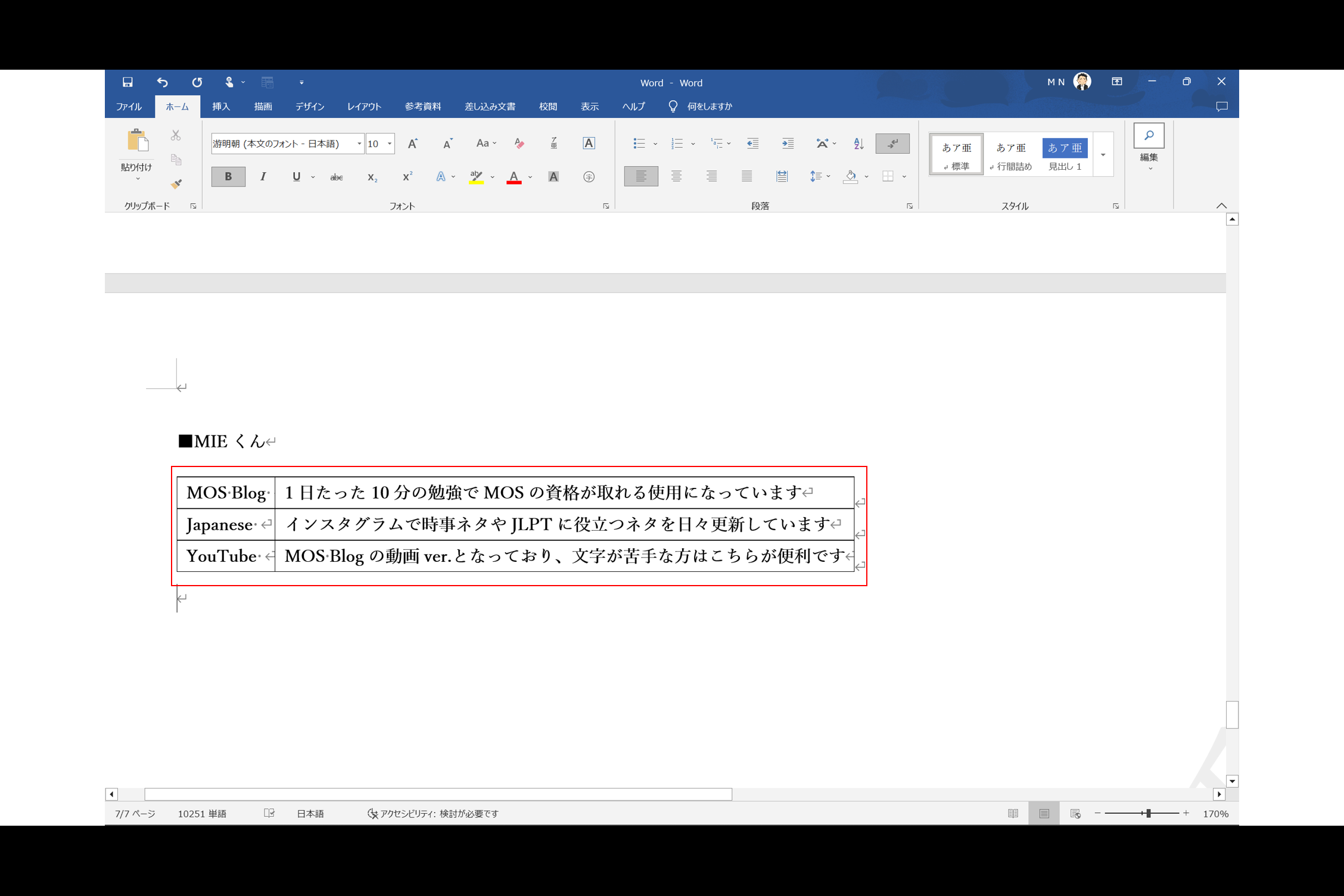
表の文字列への変換
ここでは、表内に入力されている文字列を残したまま「表の解除」を実施します。下記画面のように「表」を選択し、《レイアウト》タブ→《データ》グループ→《表解除》をクリックします。
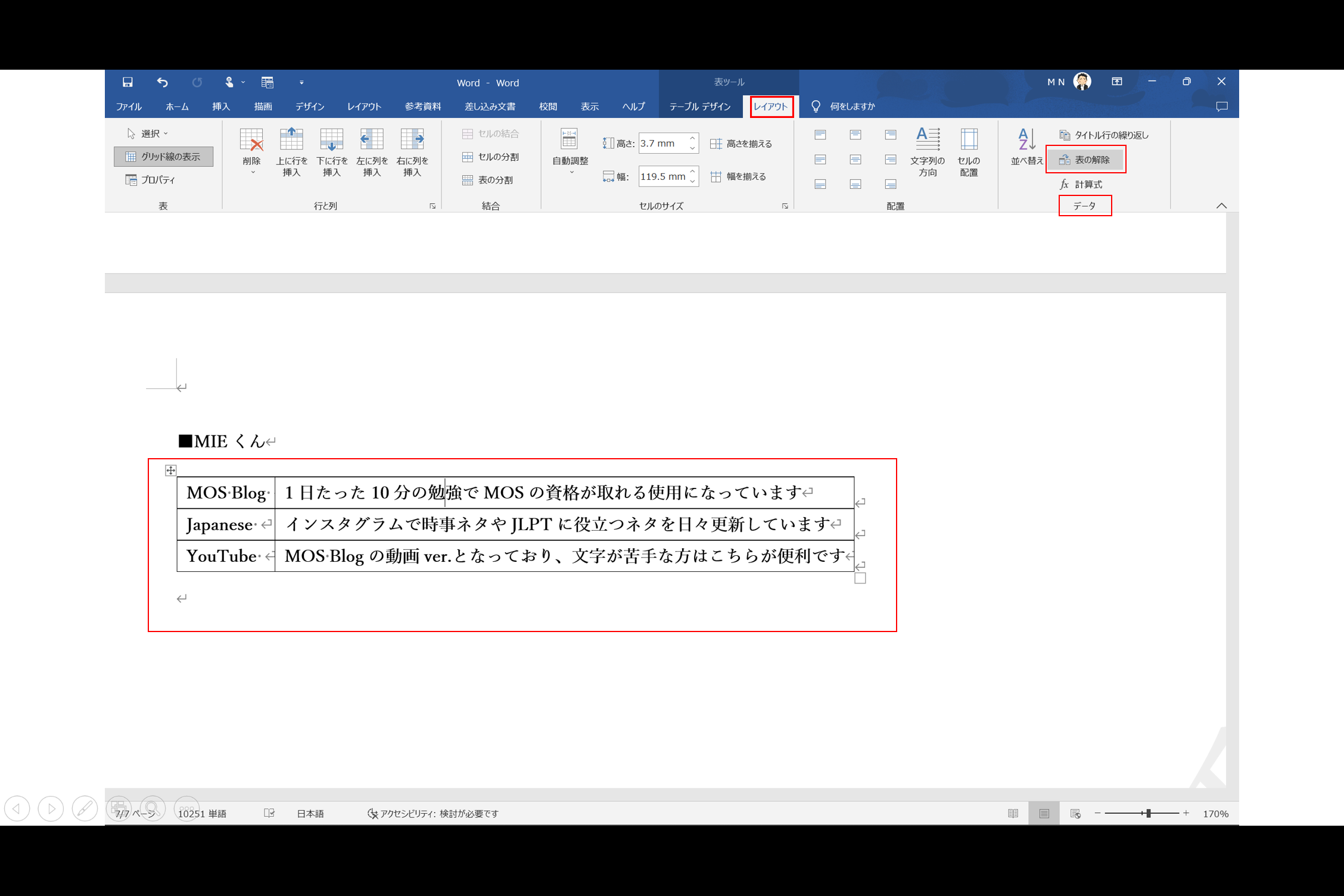
《表の解除》ダイアログボックスが表示されます。”タブ”を選択し「OK」をクリックします。
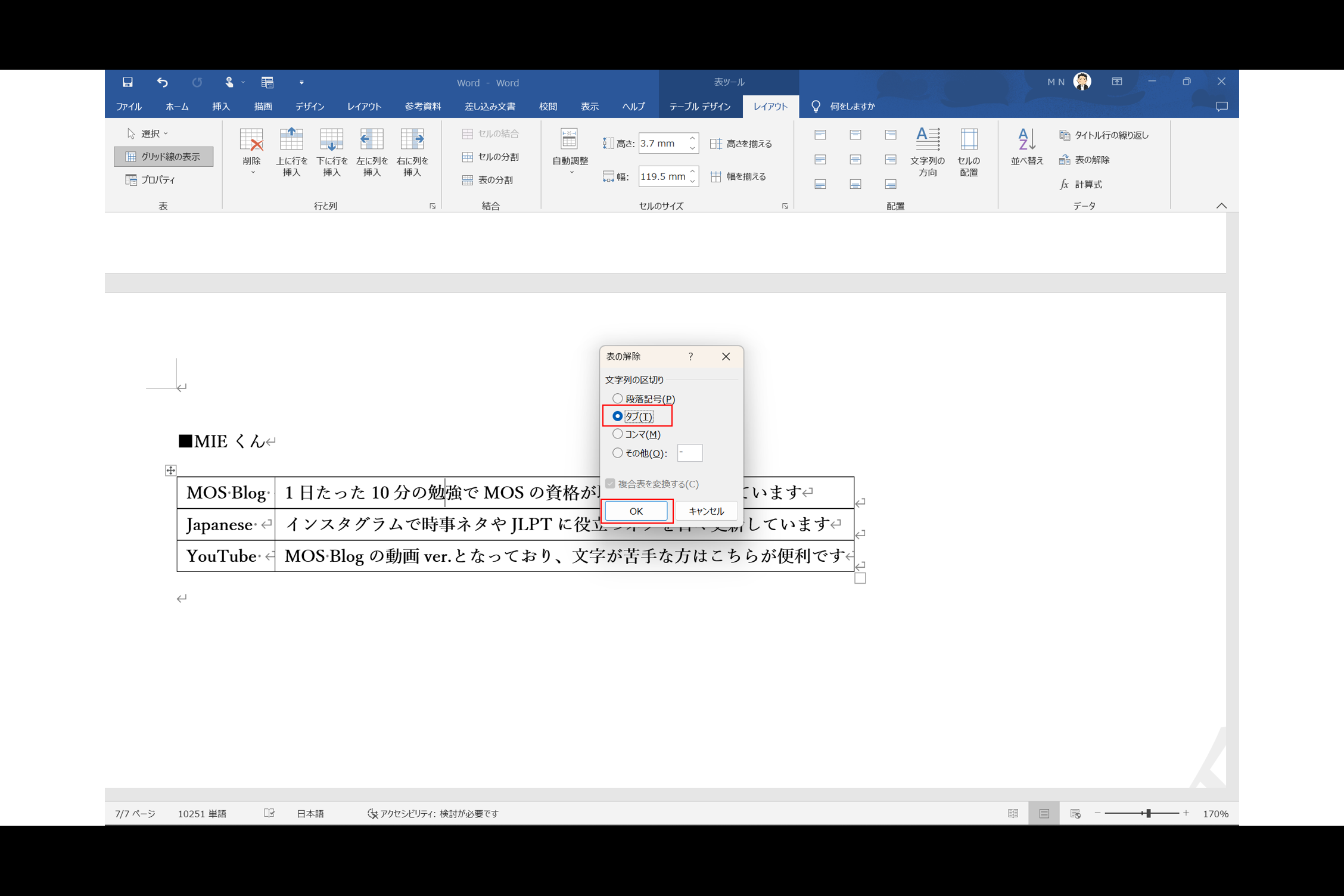
そうすると、表が解除されます。これで「表の文字列への変換」は完了です。
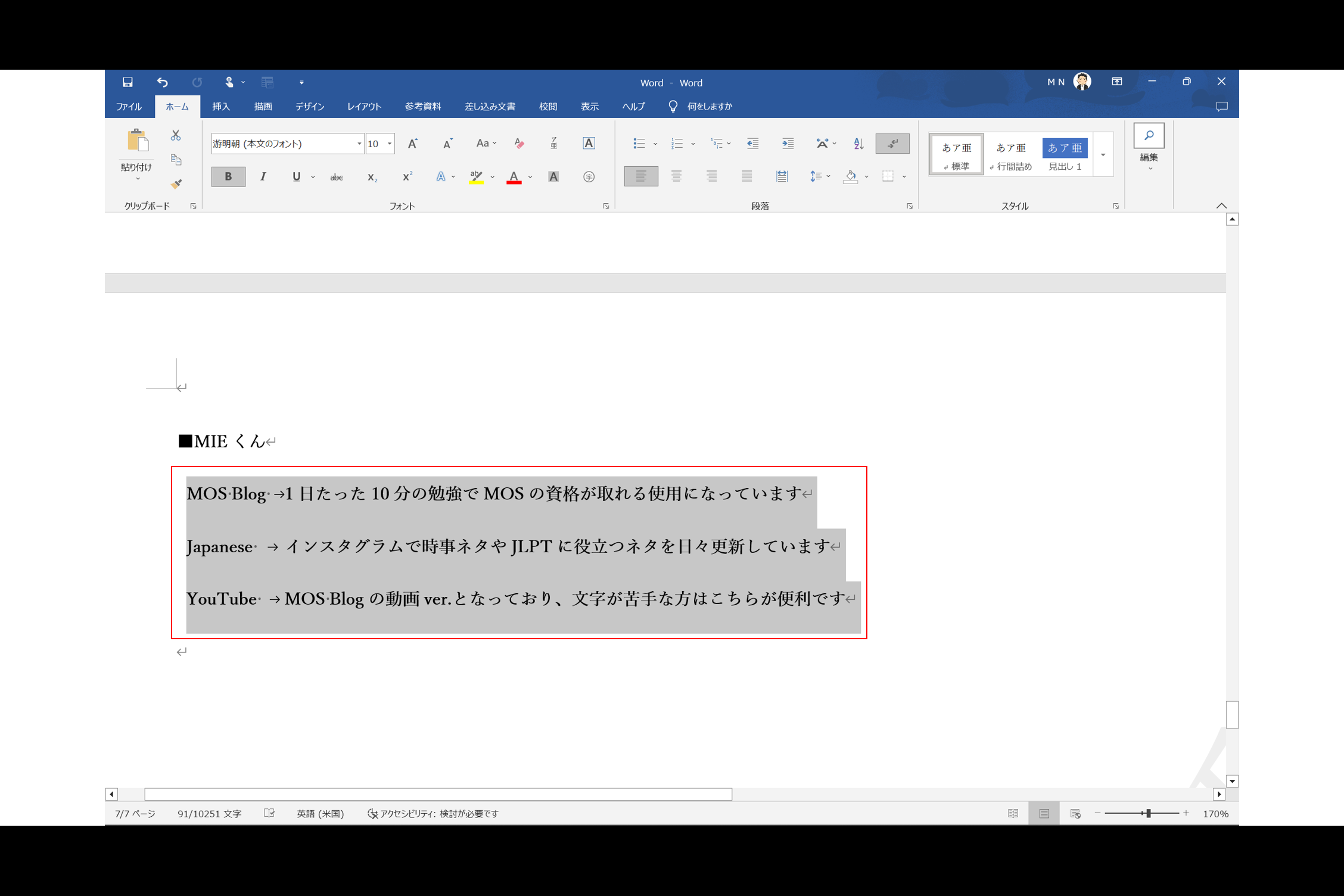
指定した行や列の表作成
例えば「8行8列の表を作りたい」とあらかじめ決まっている場合、それぞれ指定して、表作成をすることができます。下記画面のように、表を挿入したい箇所にカーソルを合わせて、《挿入》タブ→《表》グループ→《表の追加》から”マス目”を選択します。
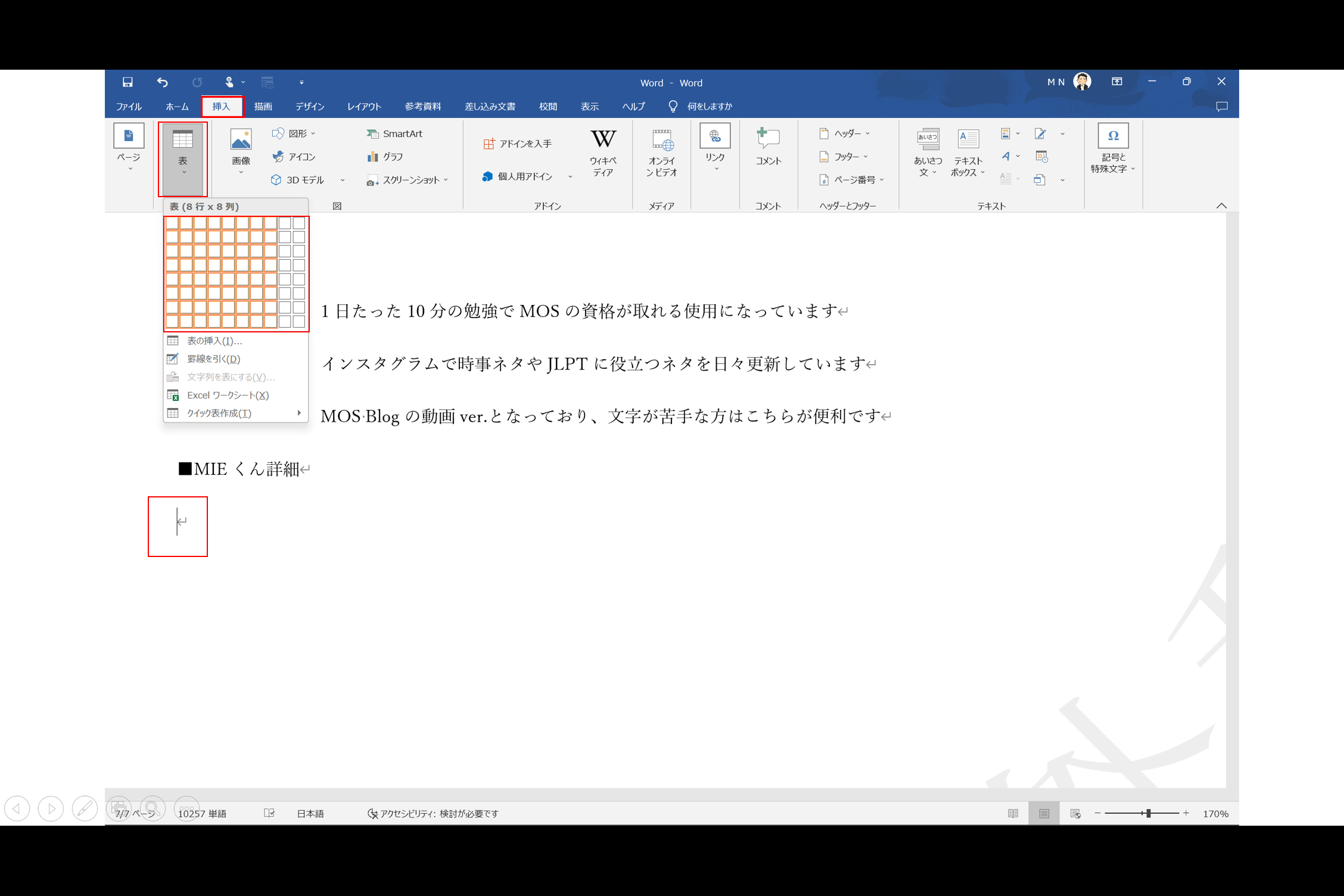
そうすると、下記画面のように「表(8行8列)」が挿入されます。これで「指定した行や列の表作成」は完了です。
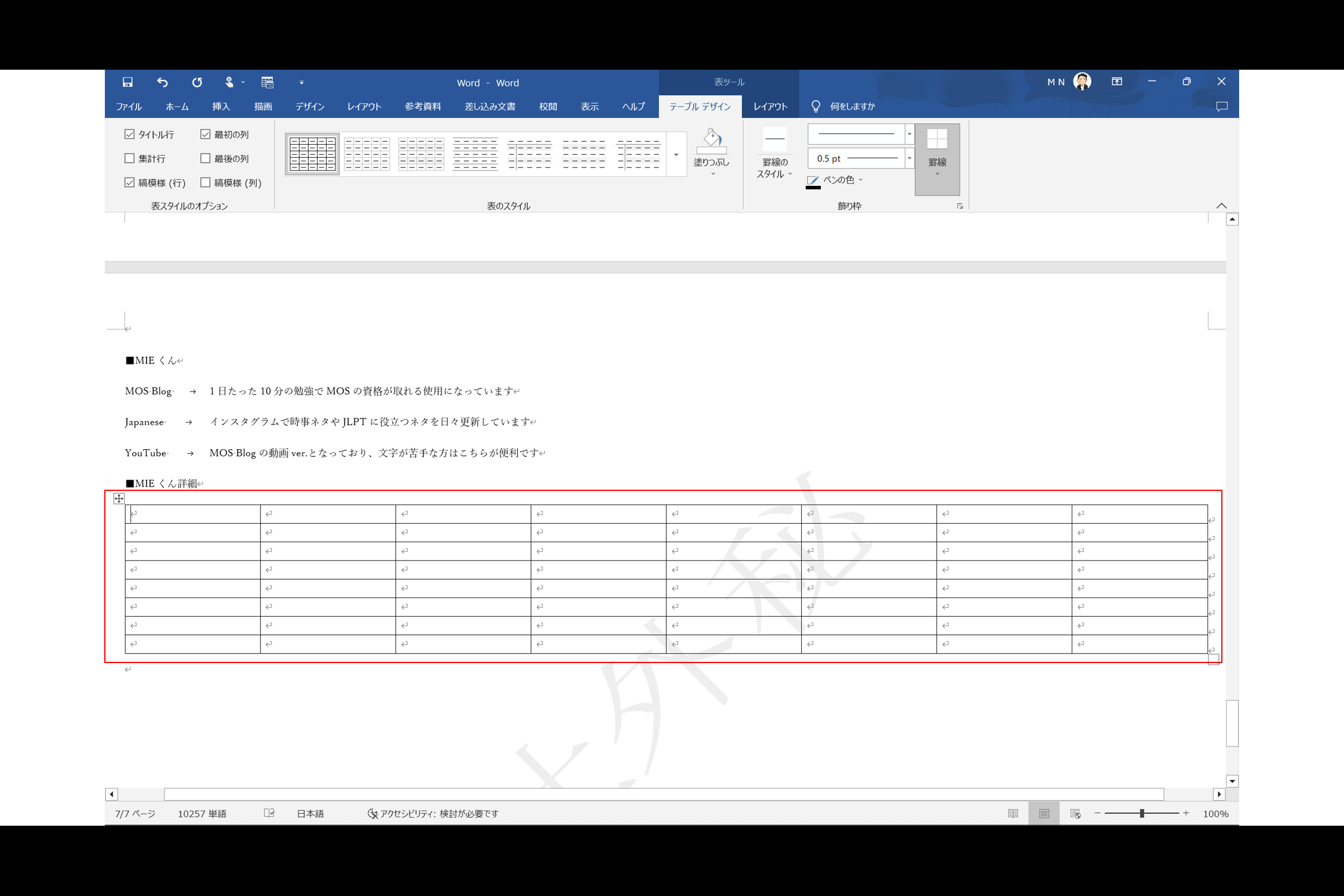
“マス目”は「8行10列」までしか使用できないため、それ以上の行数や列数を指定したい場合は、下記画面のように「表の挿入」をクリックし、行数や列数を指定すると良いでしょう。
実際の試験問題では『「■MIEくん詳細」の下に「8行8列」の表を作成してください』と出題されます。その場合、先ほどの画面のように表を作成すると、この問題をクリアすることができます。
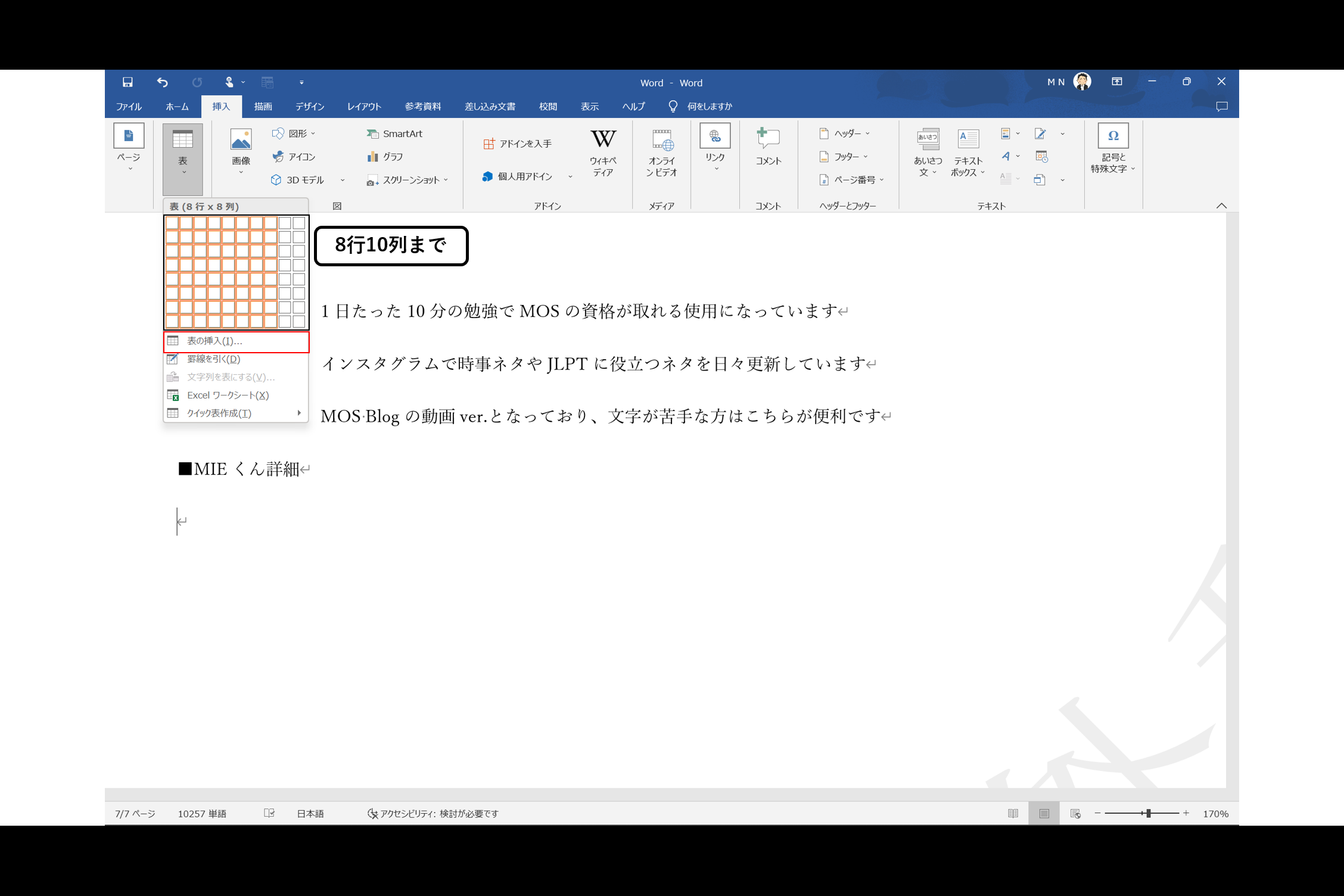
まとめノート
お疲れさまでした。本日のまとめノートです。

学んだらすぐに実践!スクリーンショットして、すぐに職場や学校でアウトプットしましょう。これで、今回の「【MOS Word】1日10分1か月でマスター💻通勤・通学・休み時間だけ!#⑧/⑳」は終了です。次回、「【MOS Word】1日10分1か月でマスター💻通勤・通学・休み時間だけ!#⑨/⑳」でお会いしましょう!努力の分だけ、華が咲く!!

Thank you for reading my posts!
See you next time!!




コメント