どうも!MIEくんです!!

この記事は「あまり体力を使わずに仕事ですぐ使えるパソコンの利用スキルを上げたい」「Office365を少し語れるようにしたい」「時間が無いけどMOSの資格を取りたい!」という方々に向けて、通勤・通学時間や休み時間でサクッと読めて、資格を取れるようになるまで無理なく続けられるよう、必要な情報を初心者目線でわかりやすく伝えていきます。それでは早速いきましょう!
【動画で見たい方は動画ver.をクリック】
【MIEくん LINE Stamp👉こちら】
【本日のテーマ】

● 本日はこの4つを覚えましょう!
● 所要時間は10分でいきますよ!
● どれも欠かせない!
表のデータの並べ替え
表は、特定の列を基準として、行を並び替えることができます。実際の試験問題では『「順位」を昇順、さらに「外食料金(円)」を昇順に並べ替えてください』と出題されます。その場合、下記画面のように、まずカーソルを表内に移動し、表ツールの《レイアウト》タブ→《データ》グループ→《並び替え》をクリックします。
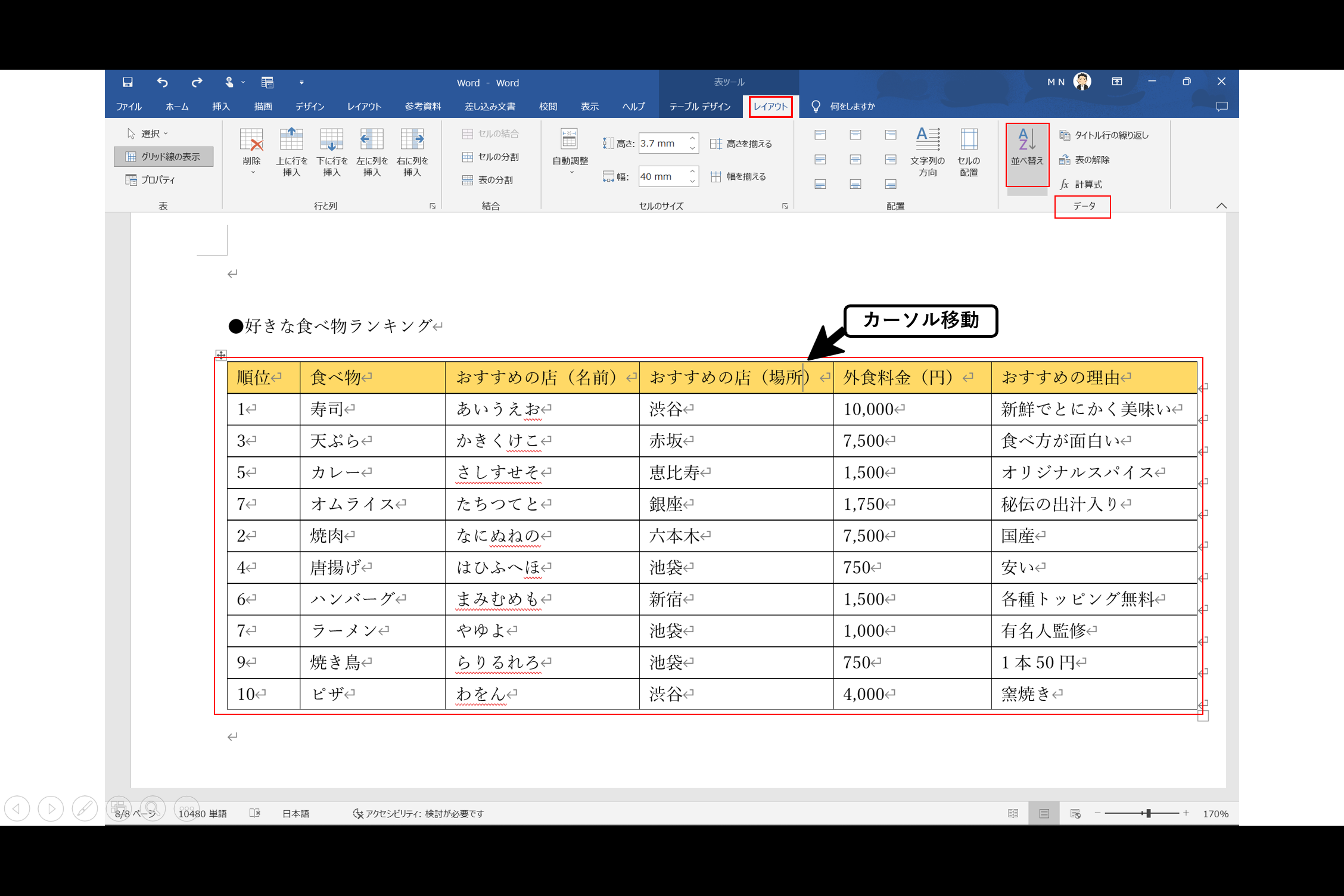
《並び替え》ダイアログボックスが表示されます。次に、”最優先されるキー”を「順位」→「数値」→「昇順」・”2番目に優先されるキー”を「外食料金(円)」→「数値」→「昇順」を選択し、「OK」をクリックします。並べ替えには「昇順」と「降順」があり、「数値」を「昇順」とすると、小さい順に並び替えができます。
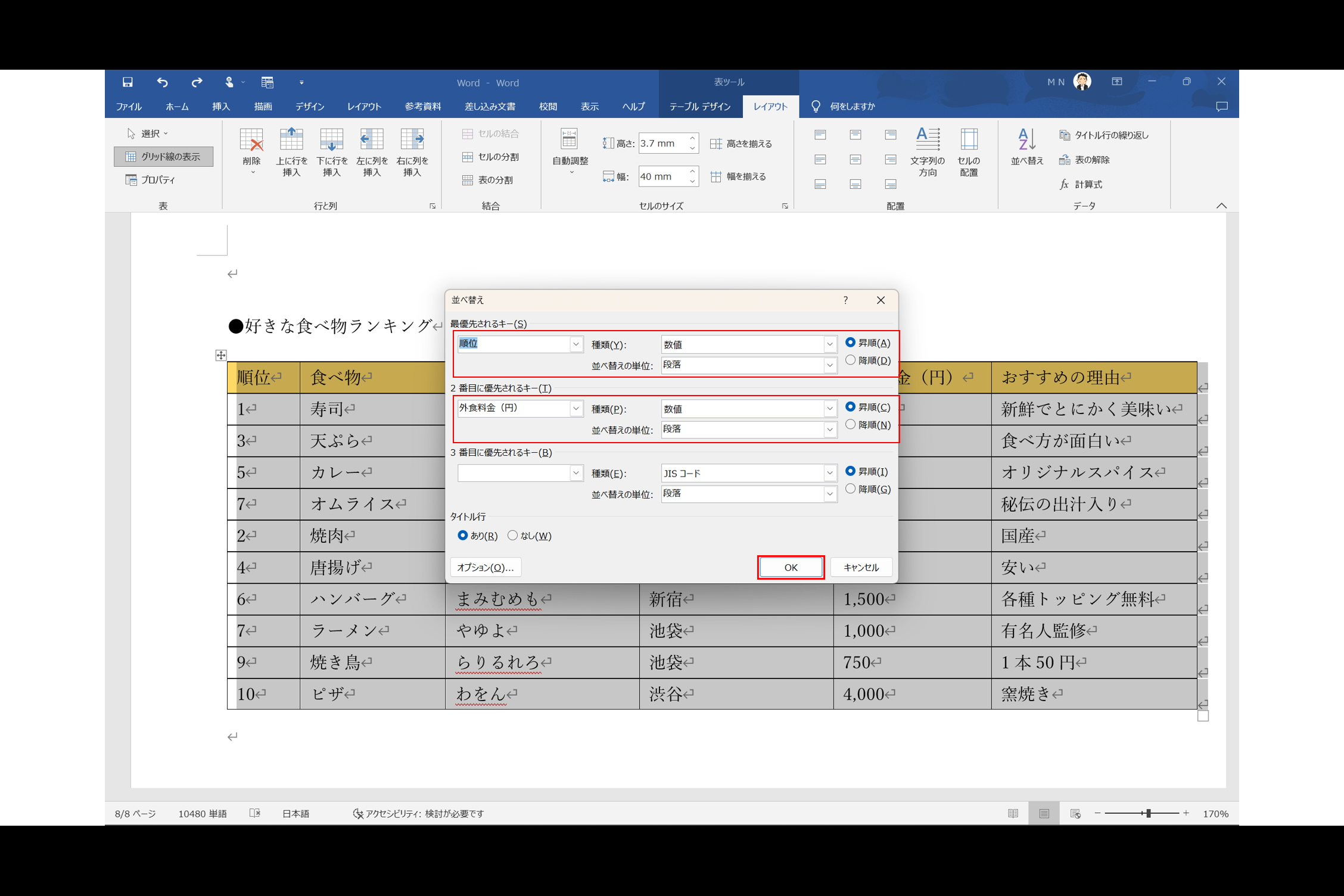
そうすると、下記画面のように「表のデータの並び替え」が完了します。
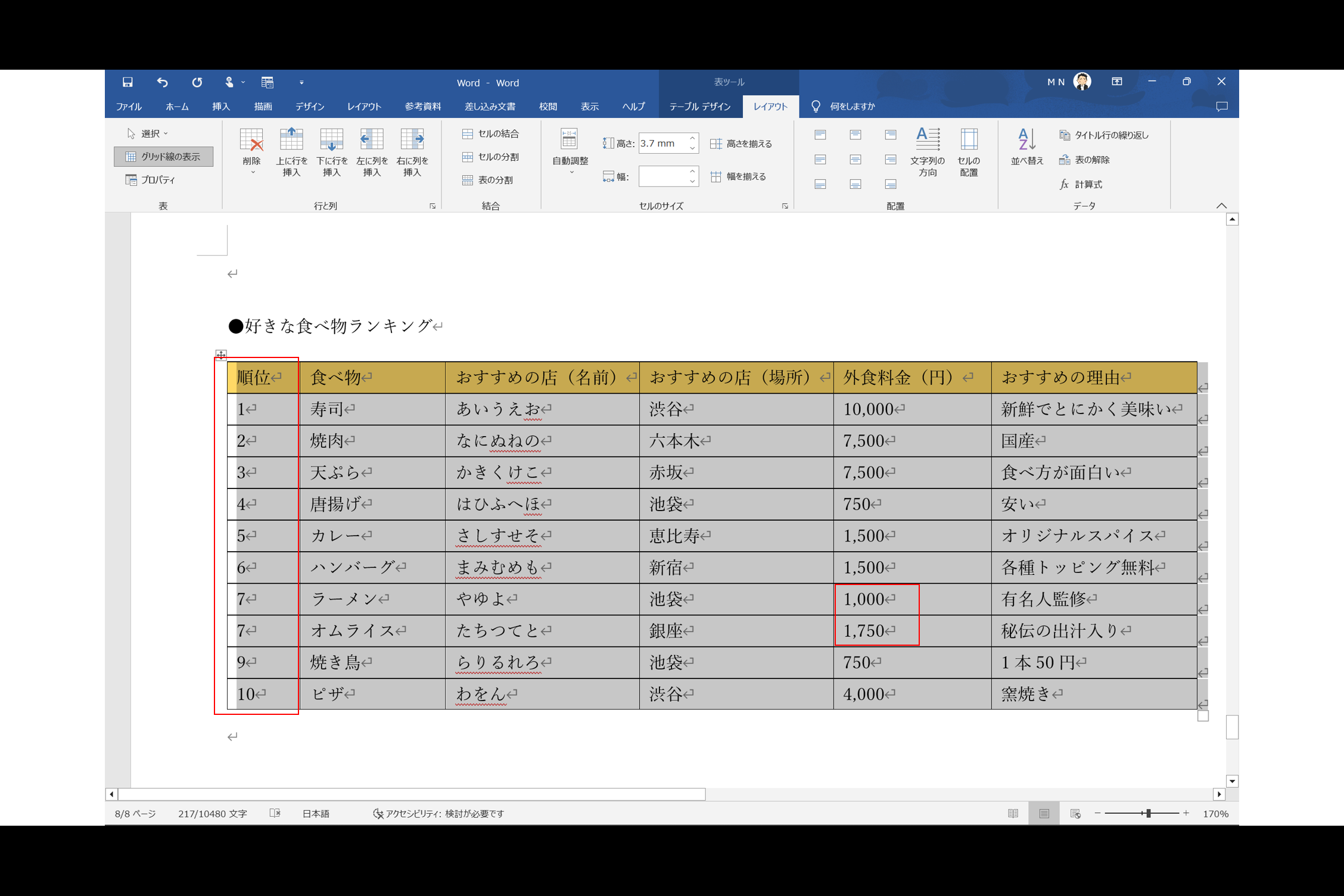
セルの余白と間隔の設定
ここでは「セルの余白と間隔の設定」を勉強していきます。まずはじめに、下記画面のように、”セル”・”セルの余白”・”セルの間隔”が、それぞれどこを指すのか、確認しましょう。
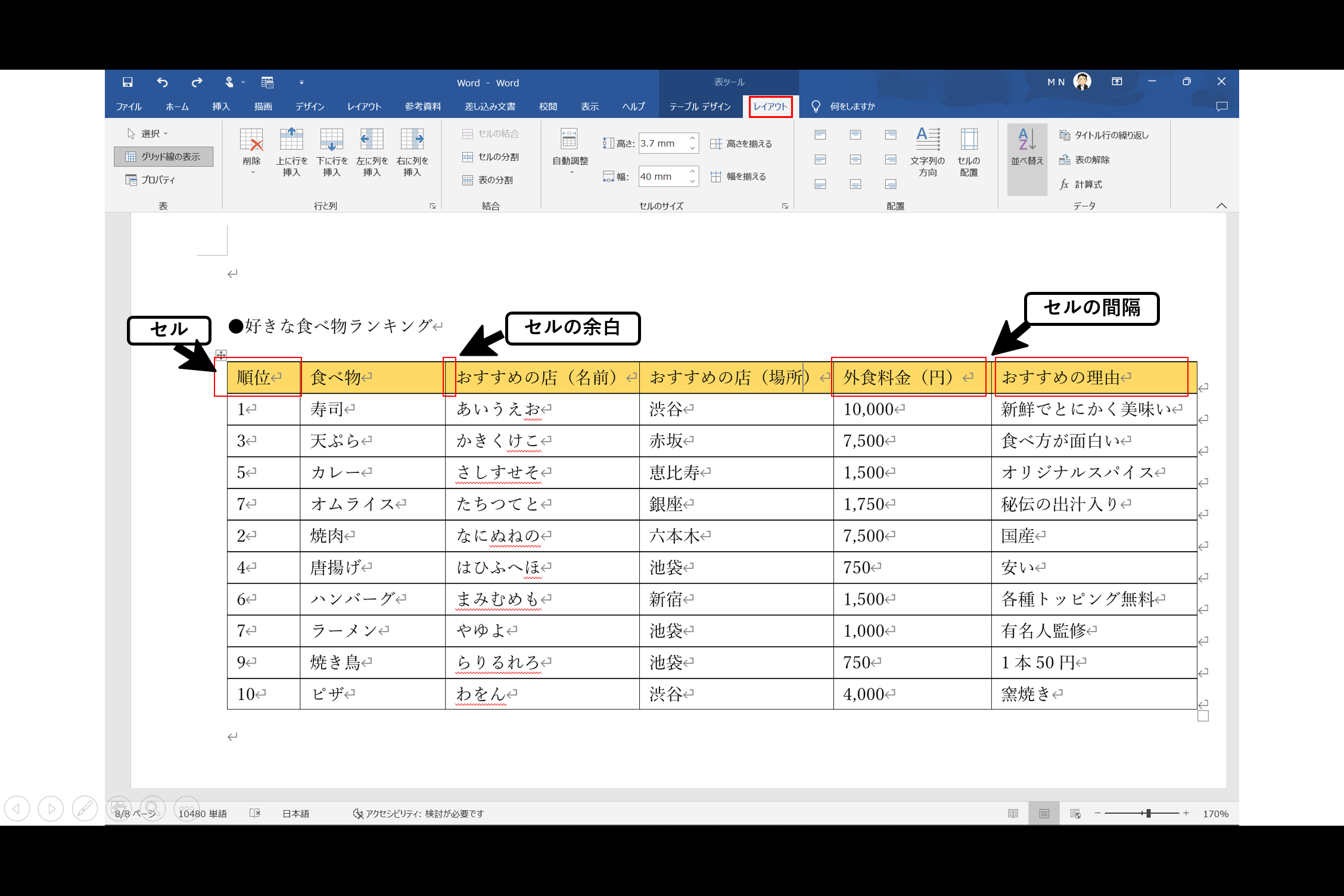
まずは「表全体のセルの余白と間隔の設定」について勉強します。下記画面のように、カーソルを表内に移動し、表ツールの《レイアウト》タブ→《配置》グループ→《セルの配置》をクリックします。
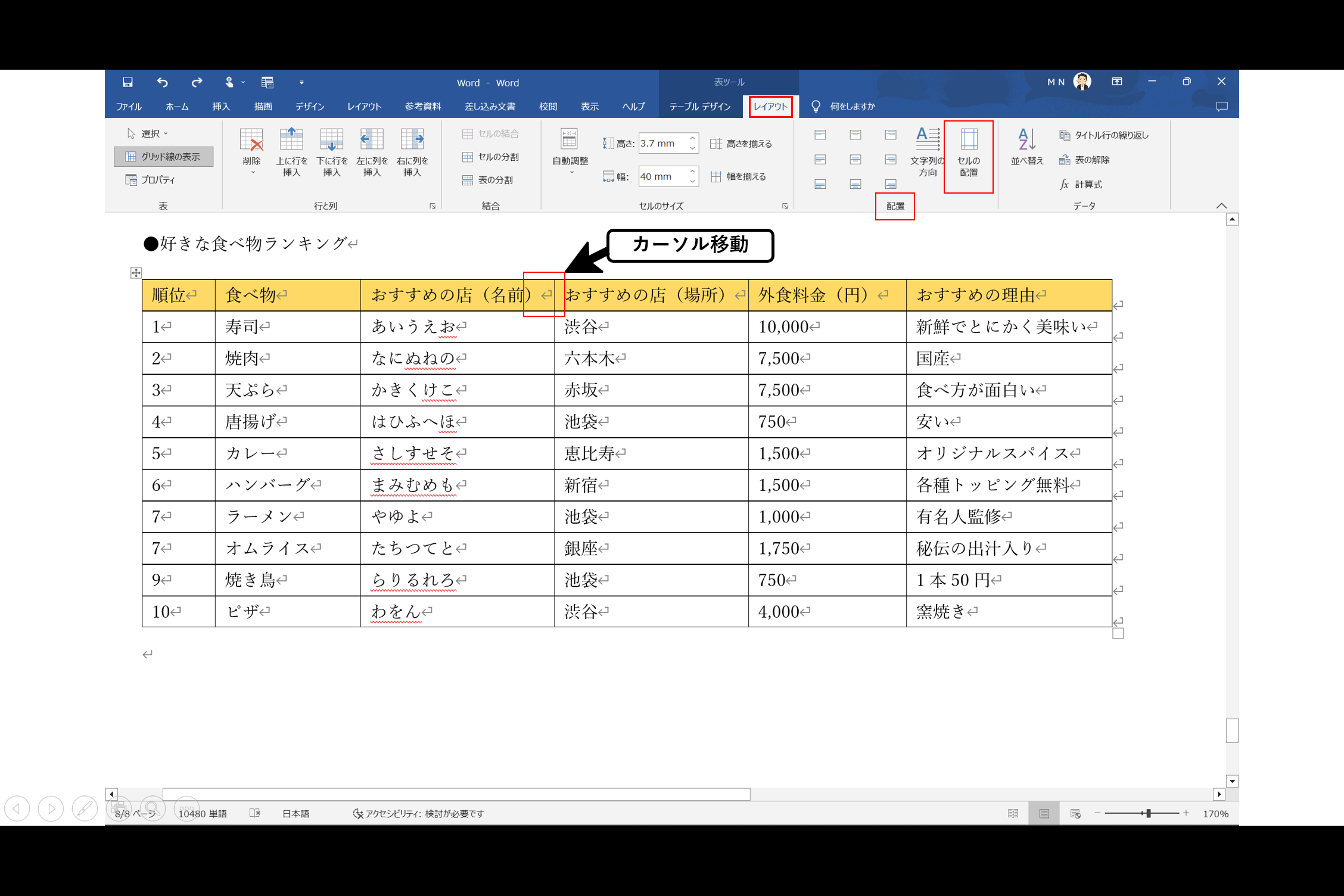
《表のオプション》ダイアログボックスが表示されます。”既定のセルの余白”や”既定のセルの間隔”を赤枠内のように変更し「OK」をクリックします。
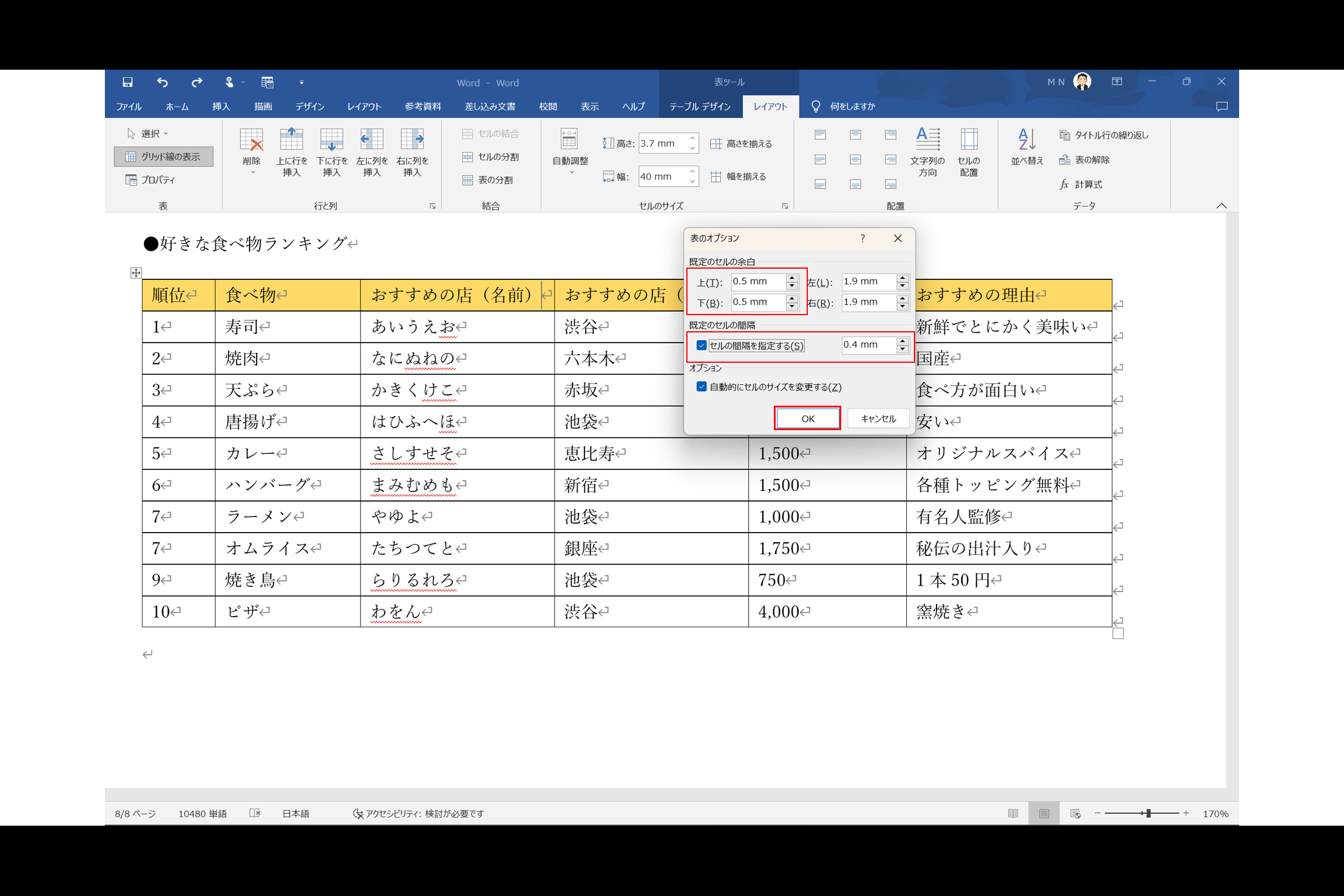
そうすると「表全体のセルの余白と間隔の設定」が完了します。
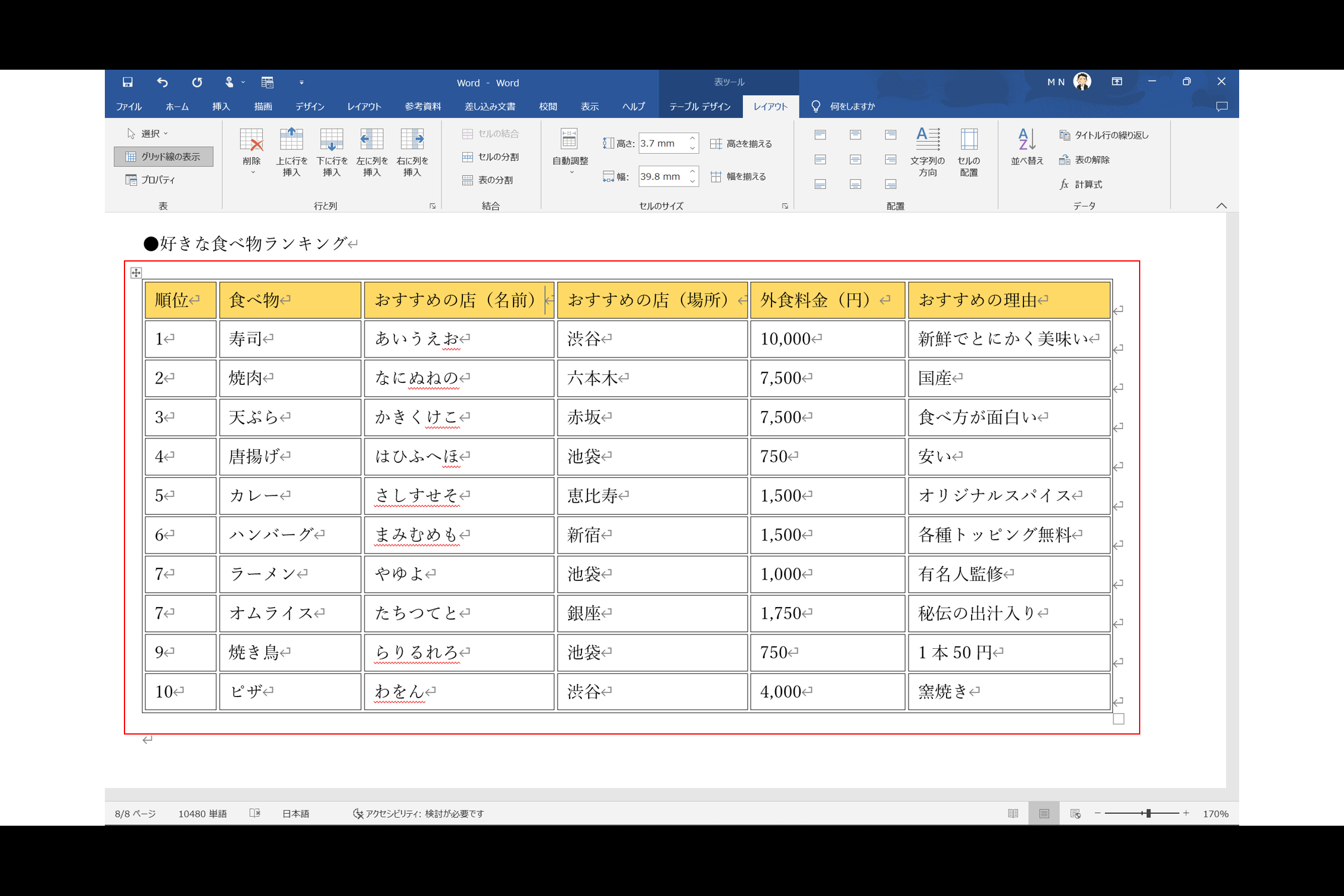
次に「表の一部のセルの余白設定」についてです。下記画面のように、変更したいセルを選択し、表ツールの《レイアウト》タブ→《表》グループ→《プロパティ》をクリックします。
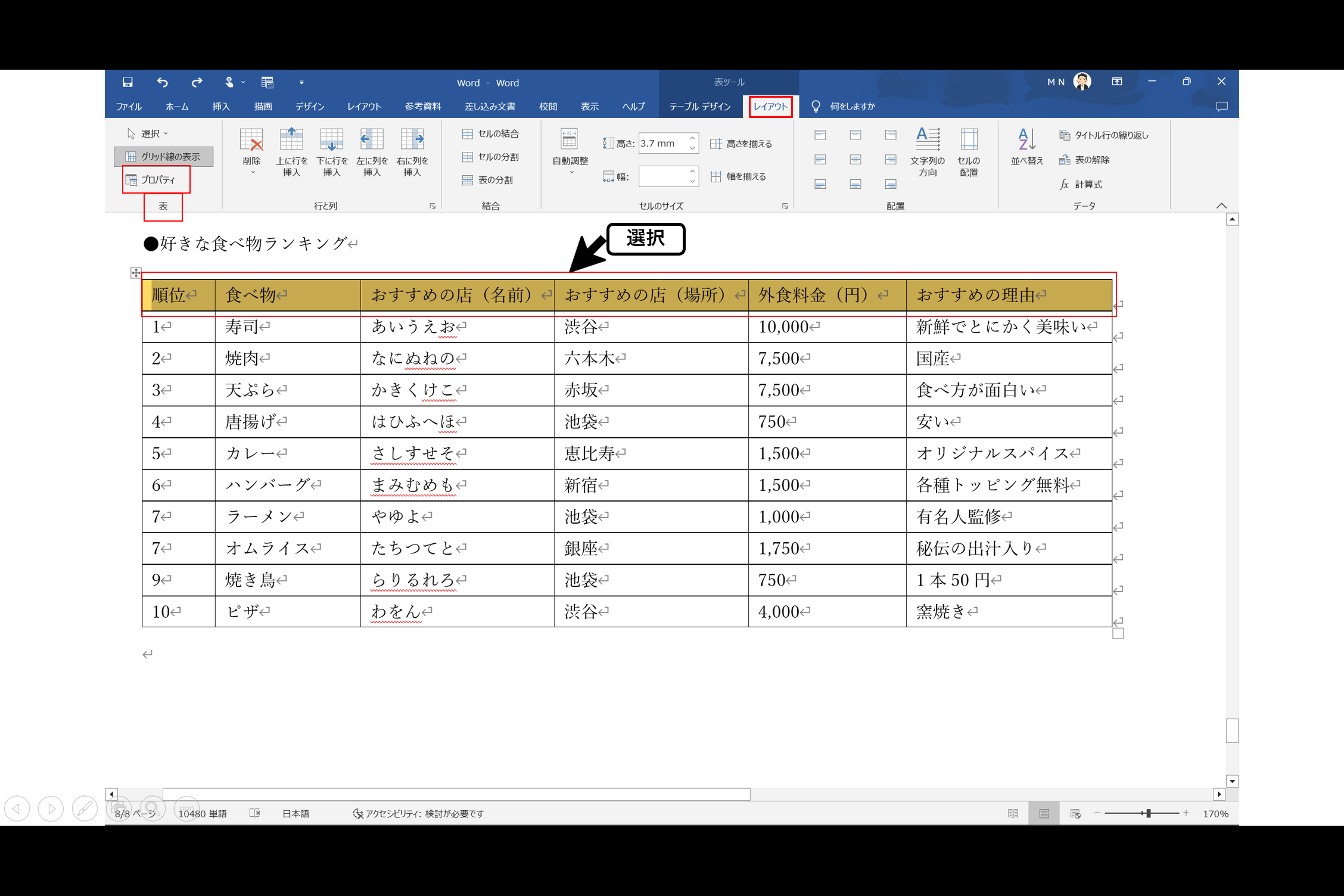
《表のプロパティ》ダイアログボックスが表示されます。”セル”タブを選択した後、「オプション」をクリックします。
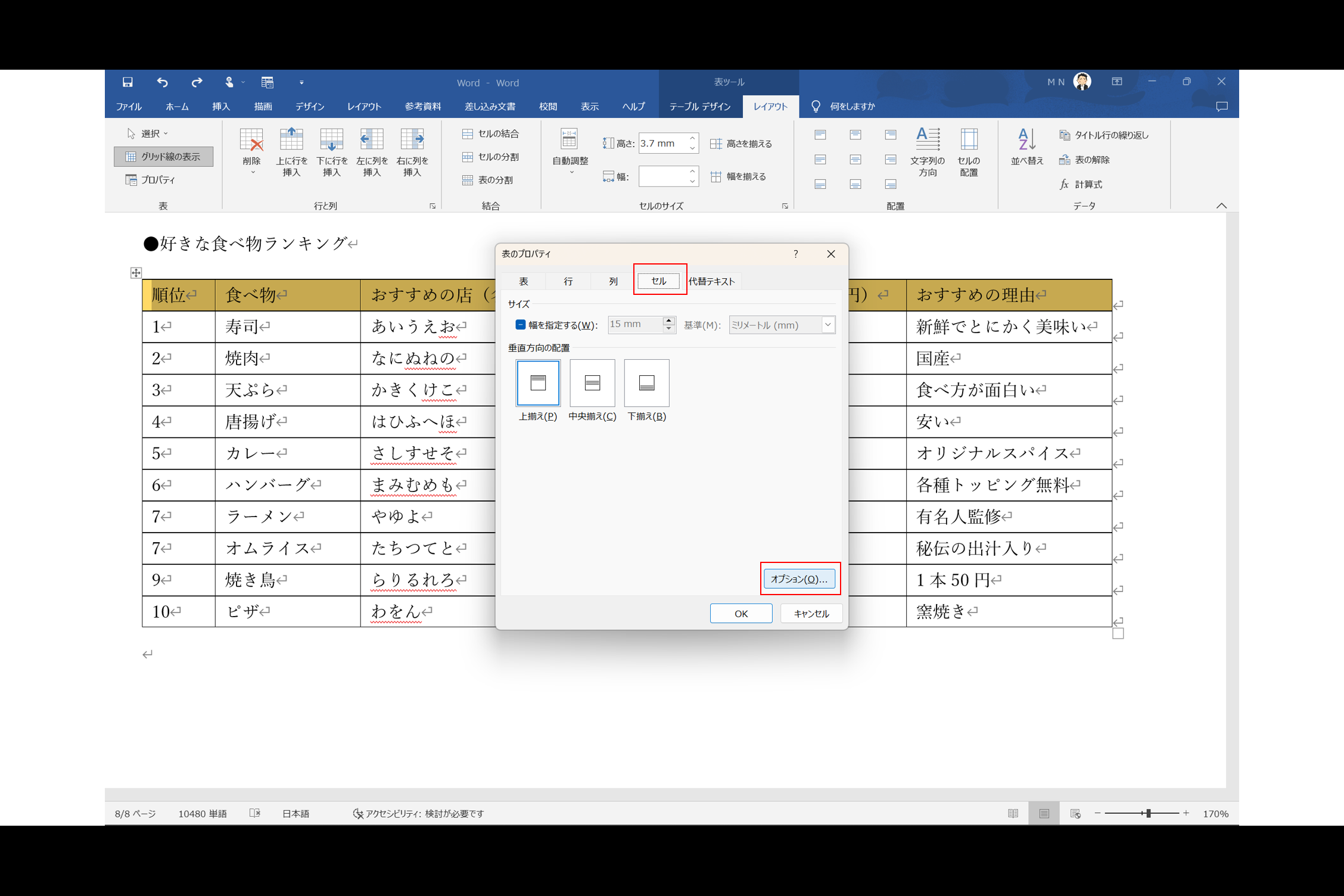
《セルのオプション》ダイアログボックスが表示されます。”表全体を同じ設定にする”のチェックを外し、”上下”の余白を赤枠内のように変更し「OK」をクリックします。
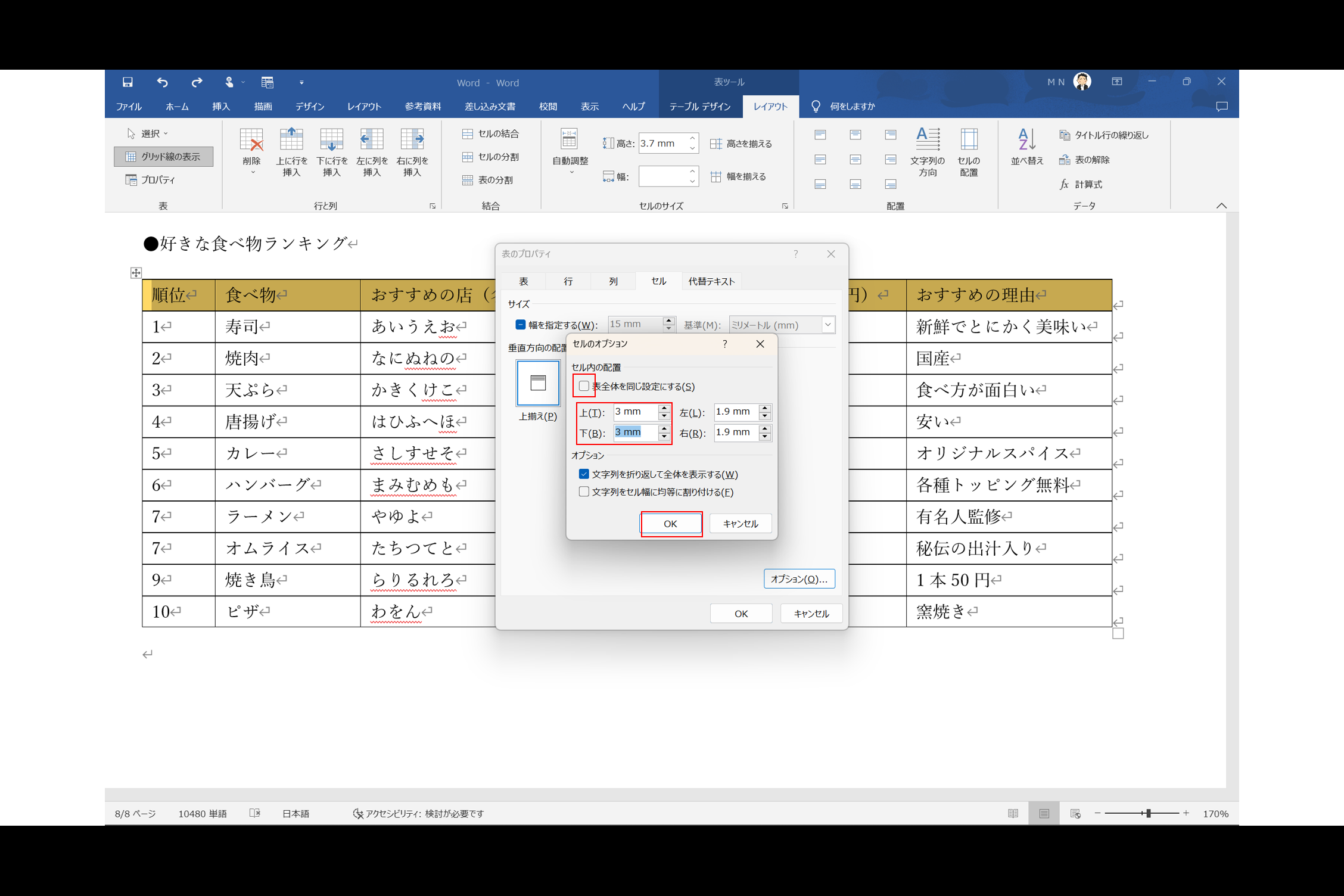
そのまま「OK」をクリックします。

そうすると、「表の一部のセルの余白設定」が完了し、余白が大きくなったことが確認できます。
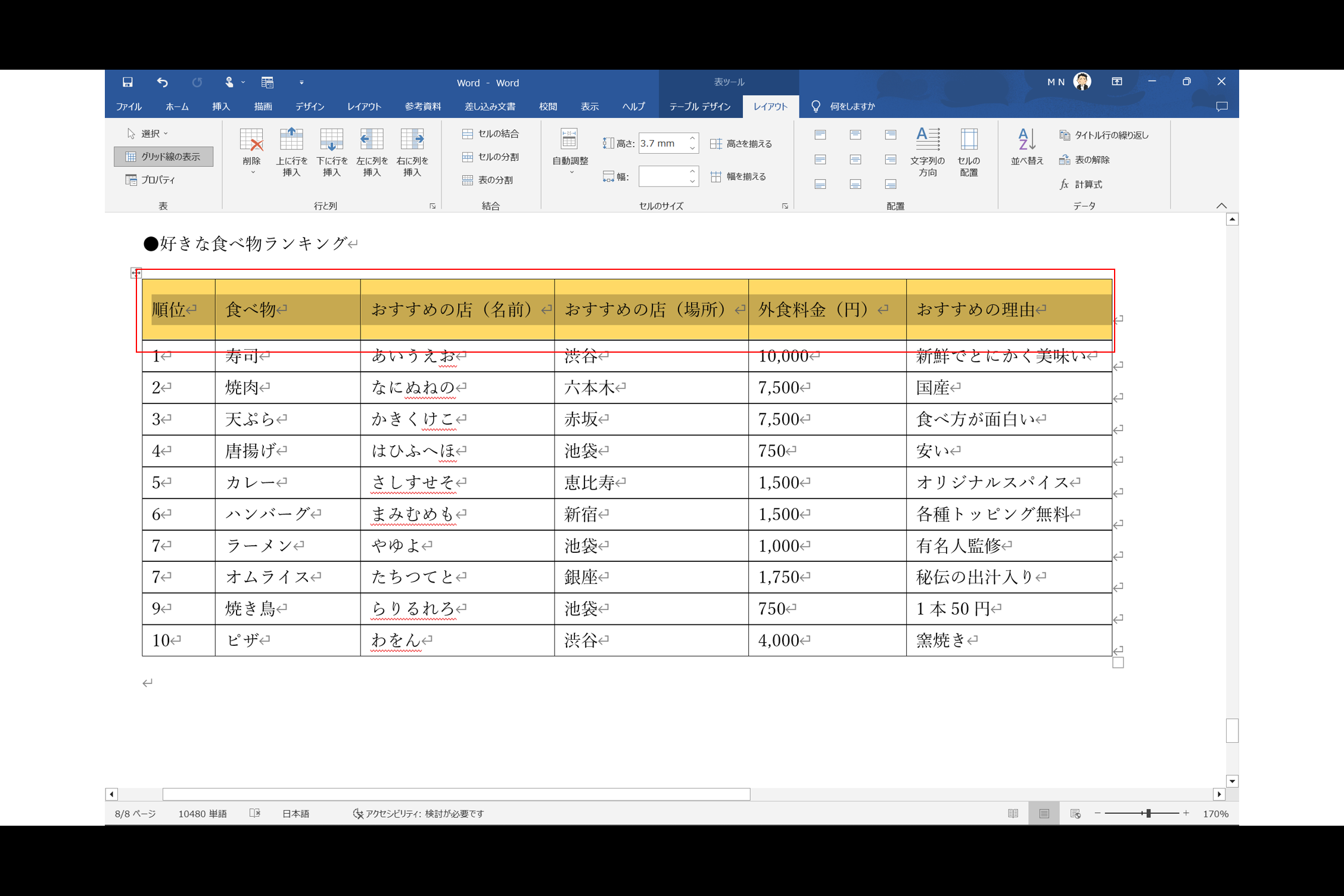
セルの結合と分割
ここでは「セルの結合と分割」を勉強します。まずは「セルの結合」です。下記画面のように、結合したい箇所を選択し、表ツールの《レイアウト》タブ→《結合》グループ→《セルの結合》をクリックします。
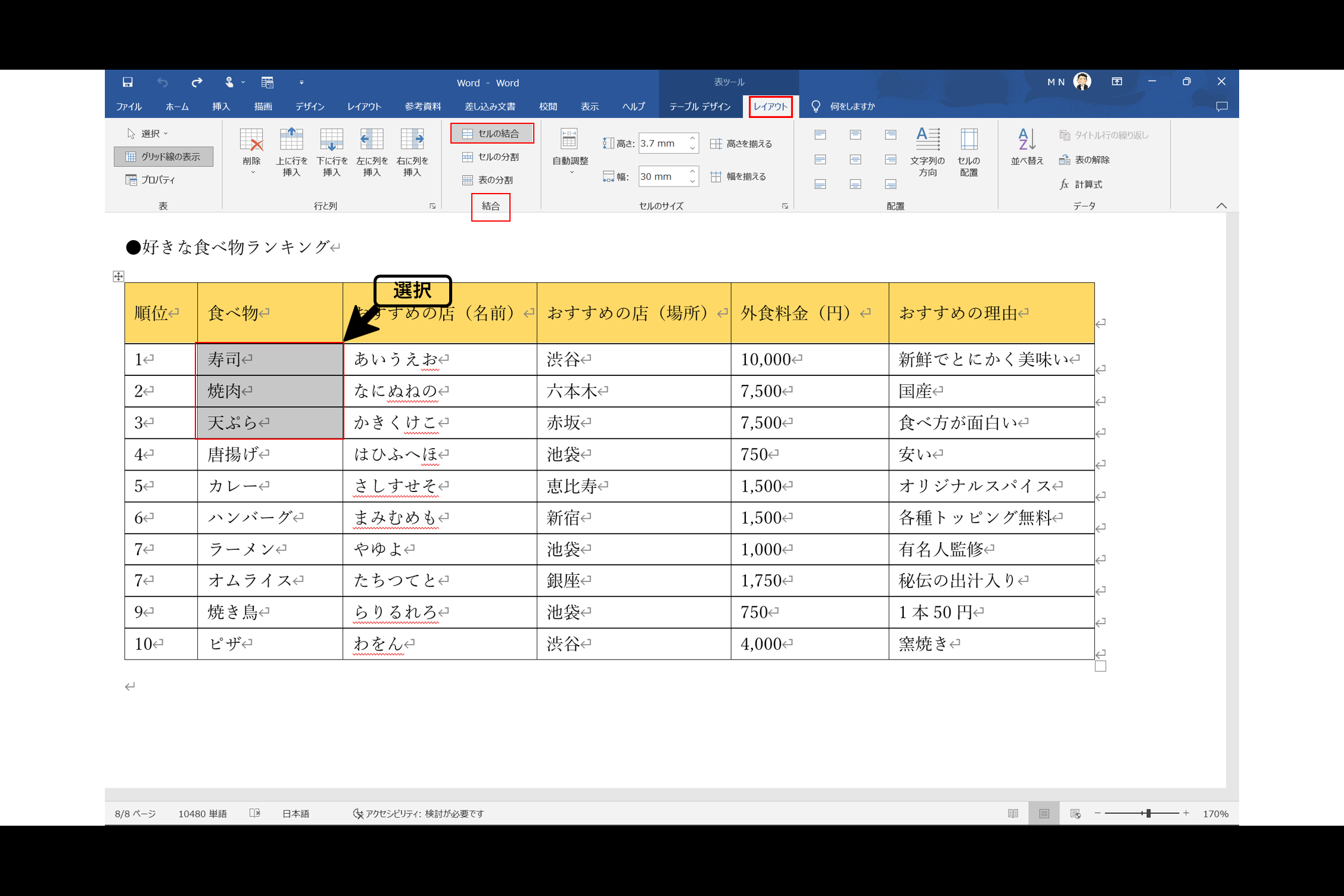
そうすると「セルの結合」ができます。
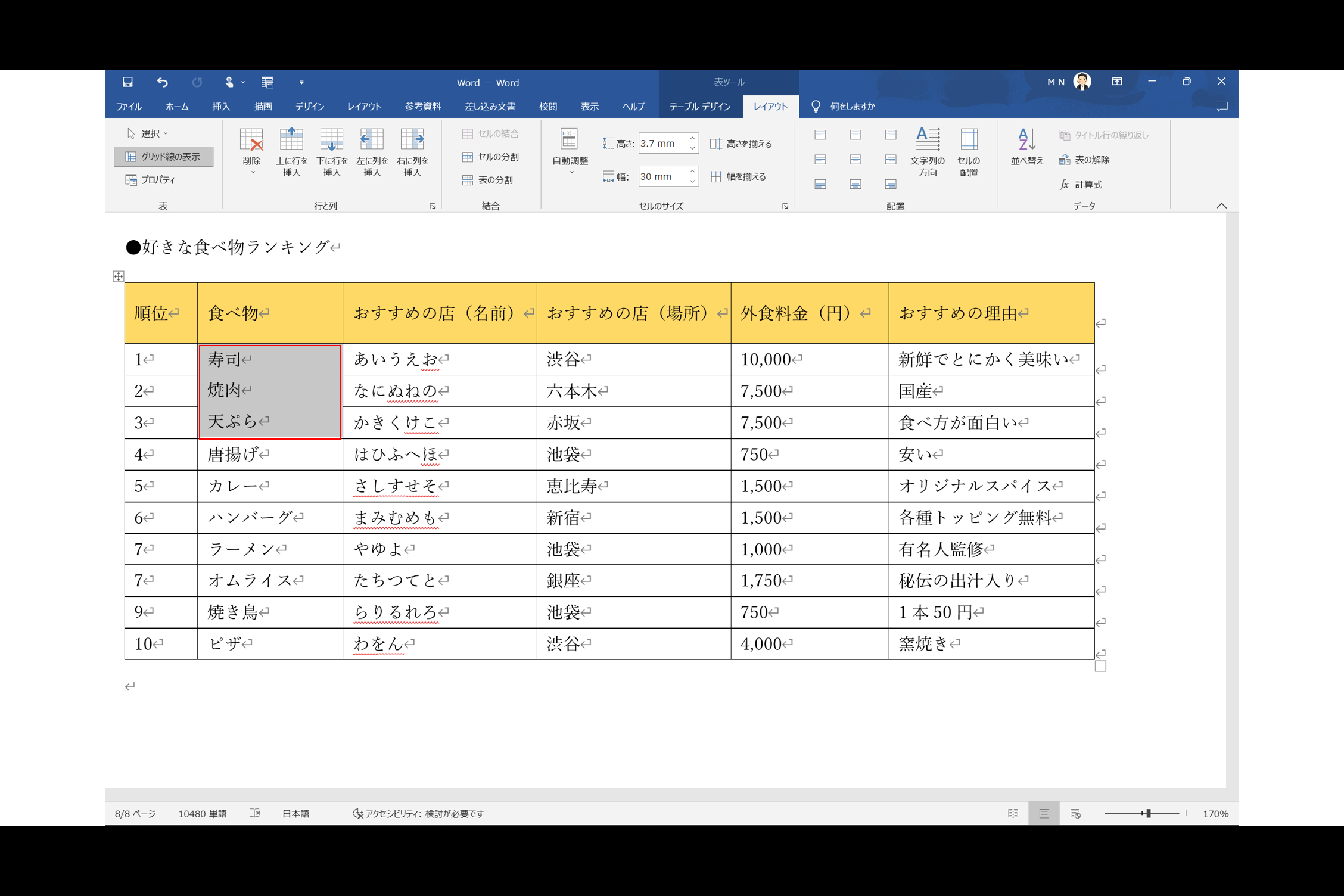
次に「セルの分割」です。下記画面のように、分割したい箇所を選択し、表ツールの《レイアウト》タブ→《結合》グループ→《セルの分割》をクリックします。
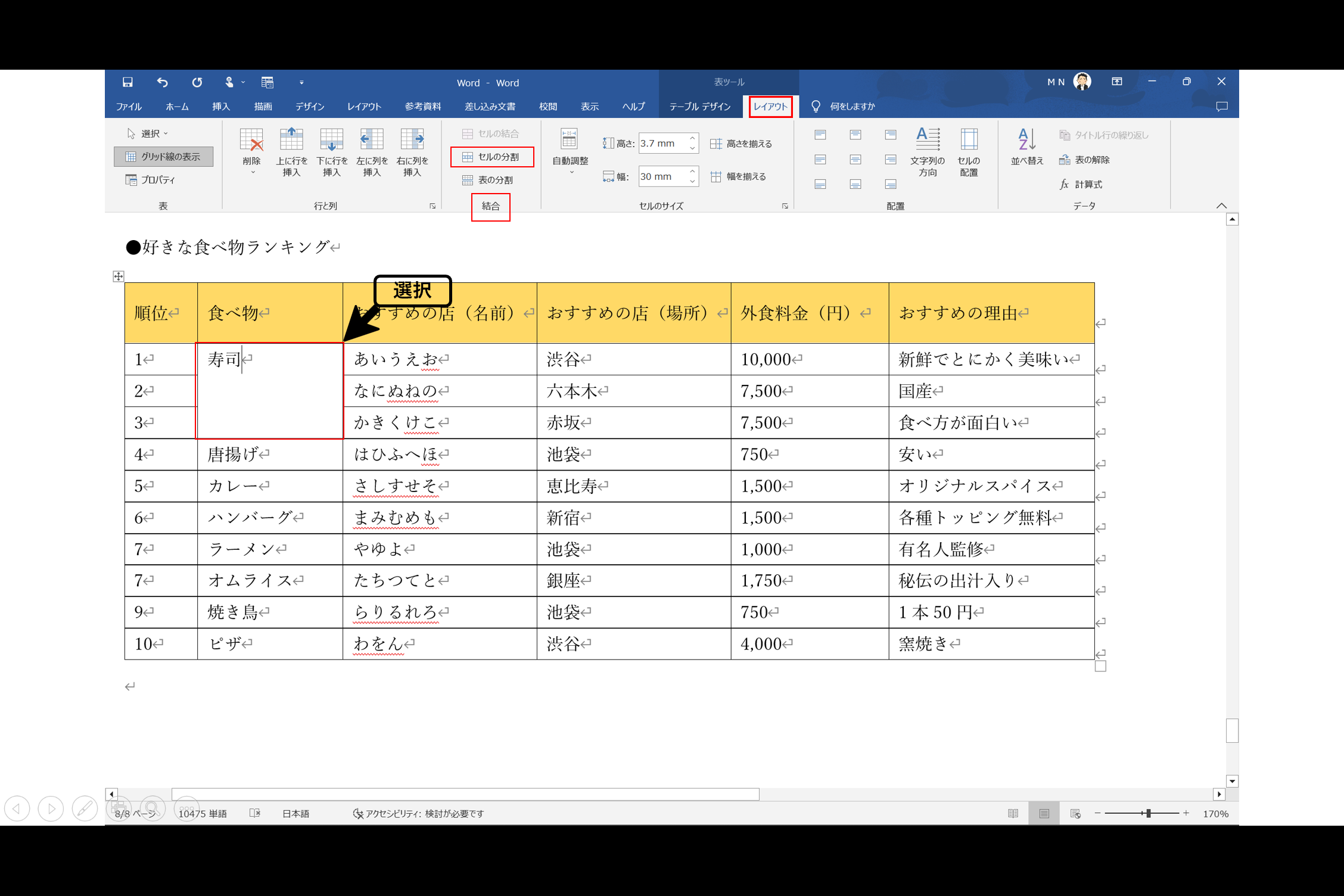
《セルの分割》ダイアログボックスが表示されます。”列数”と”行数”を選択し「OK」をクリックします。
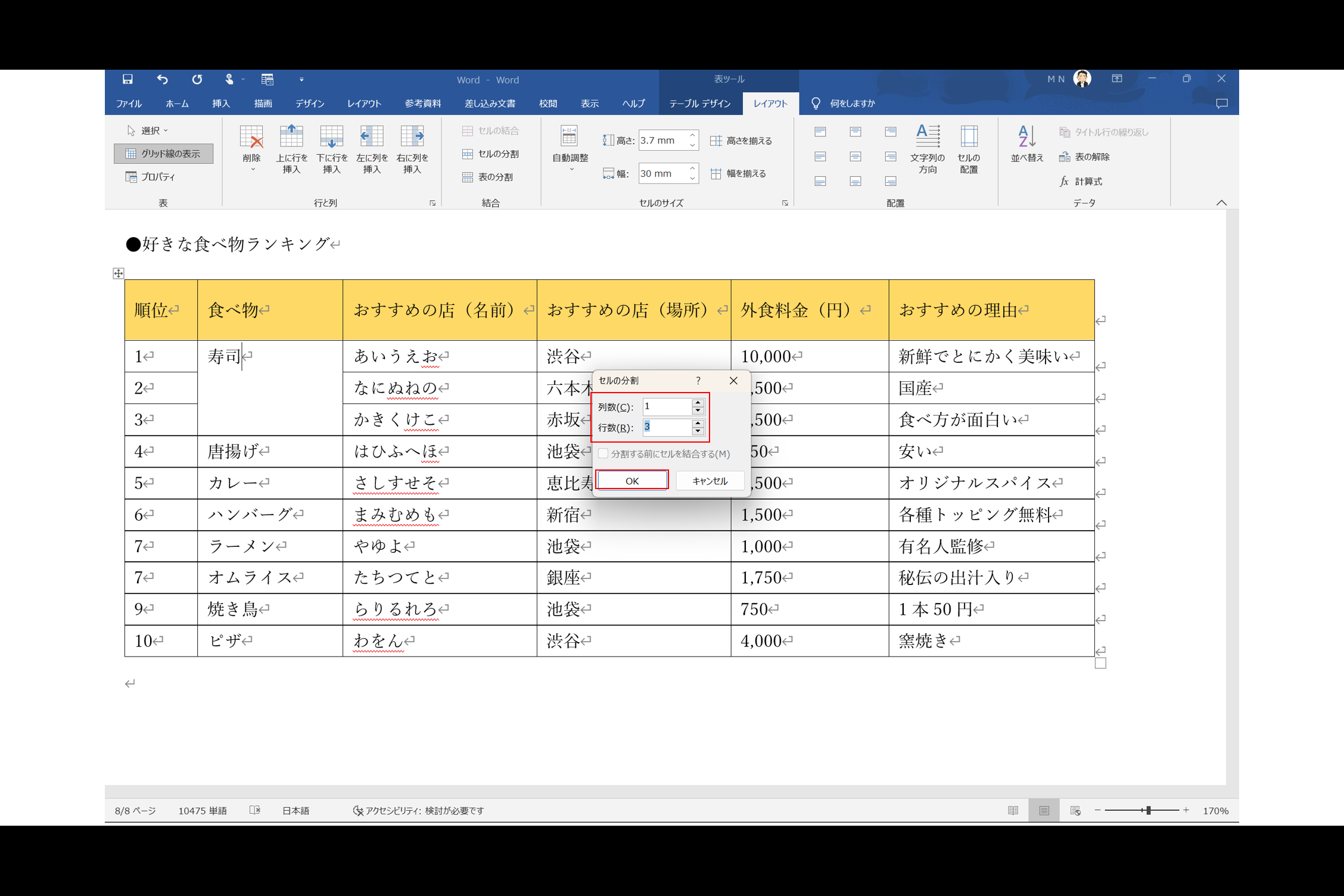
そうすると「セルの分割」ができます。
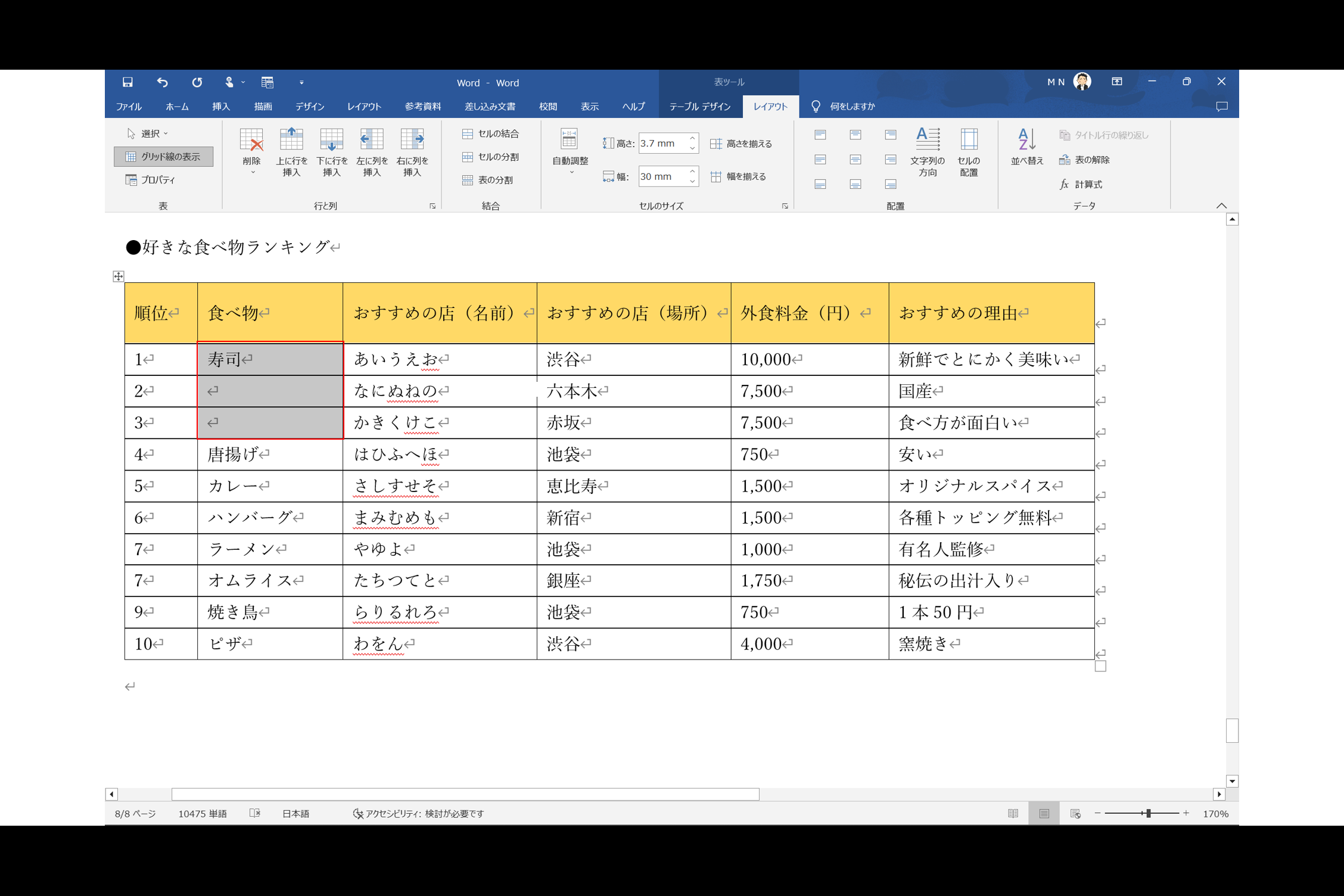
表・行・列のサイズの調整
ここでは「表・行・列のサイズの調整」を勉強します。まずは「表のサイズの調整」です。例えば「表」の高さを8mmに変更する場合、下記画面のように「表」を選択し、表ツールの《レイアウト》タブ→《セルのサイズ》グループ→《高さ》を変更します。
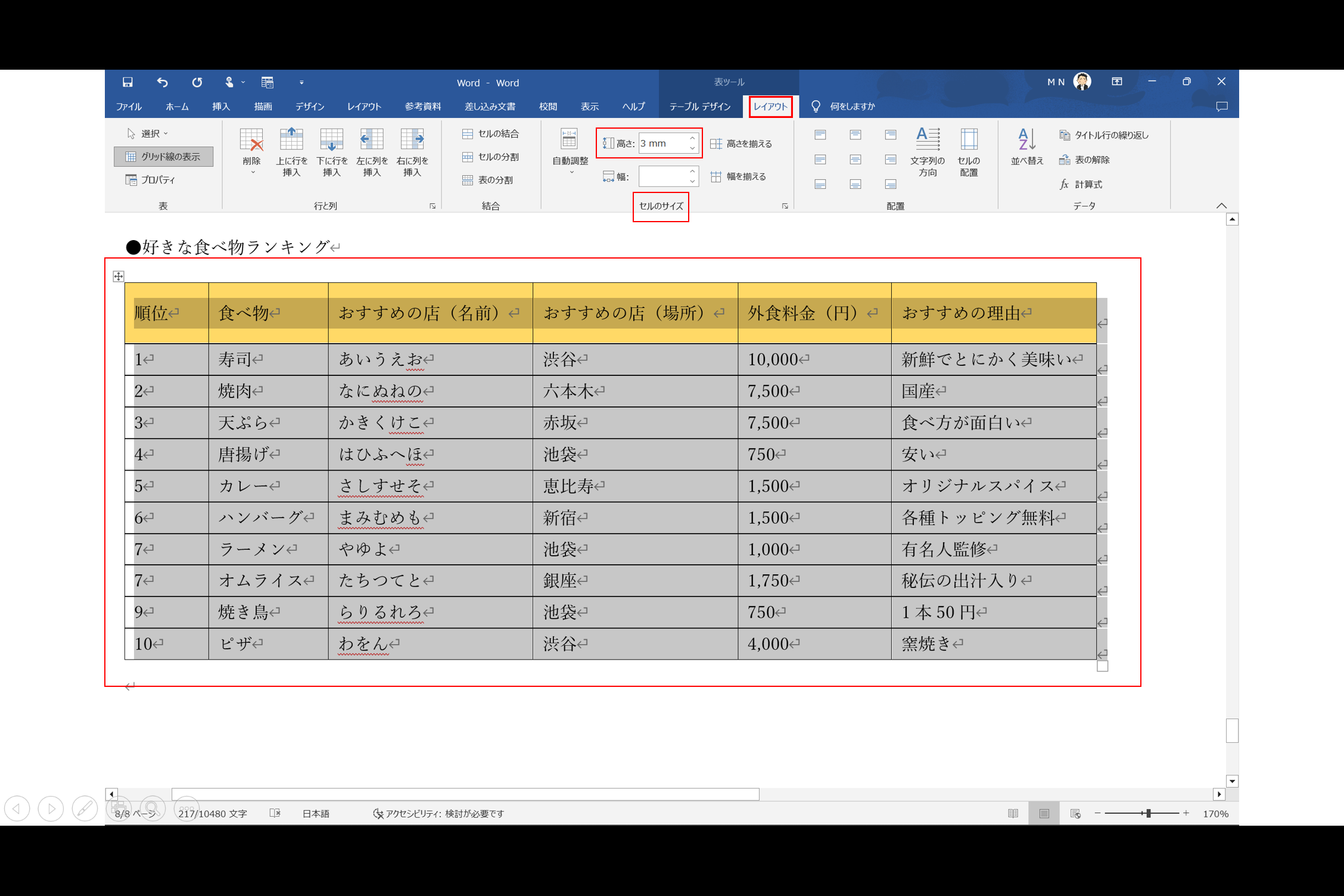
《高さ》を”8mm”と入力すると、ご覧のように、大幅に高さが高くなり、変更が見て取れます。
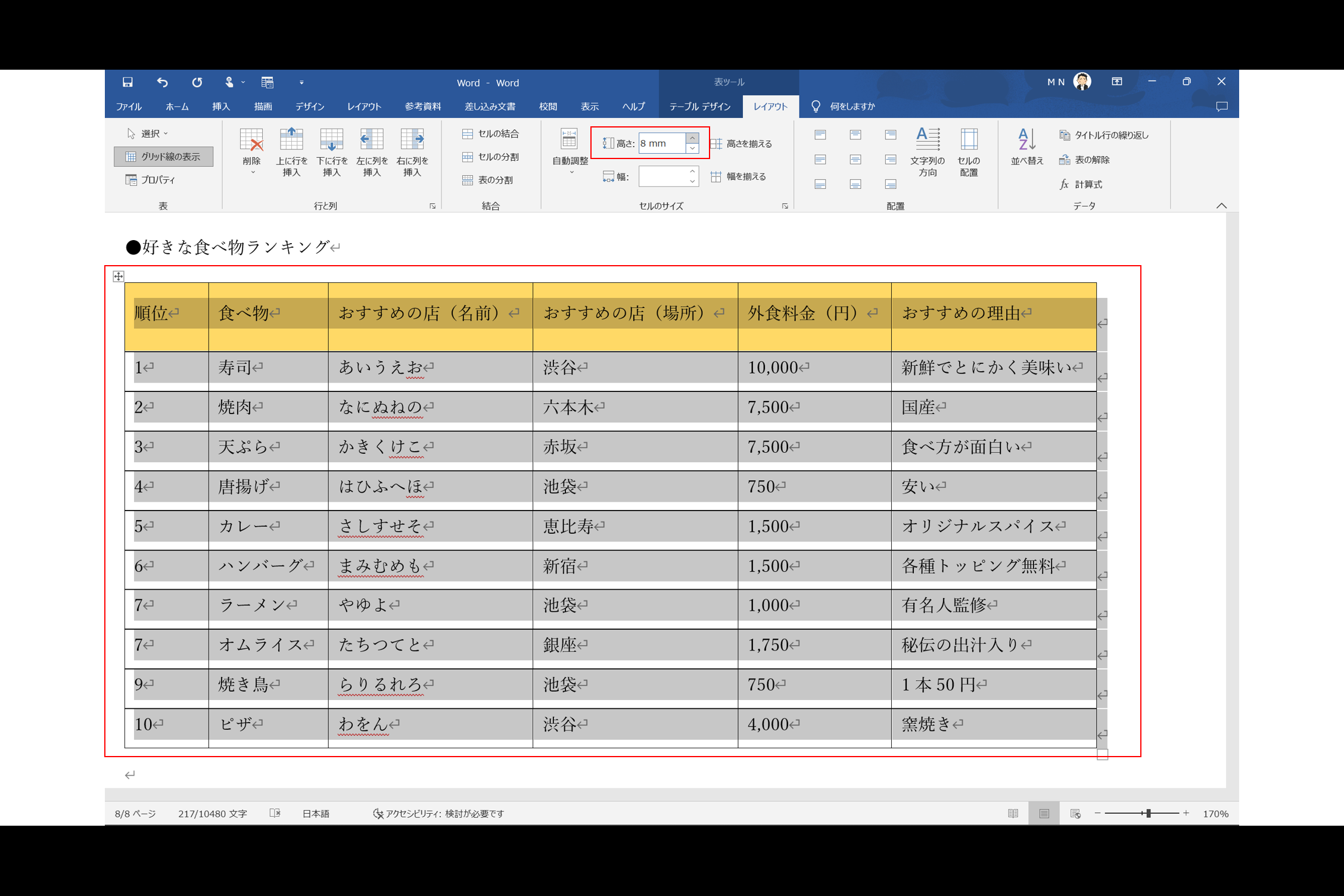
また「表」の幅を250mmに変更する場合、下記画面のように、カーソルを表内に移動し、表ツールの《レイアウト》タブ→《表》グループ→《プロパティ》をクリックします。
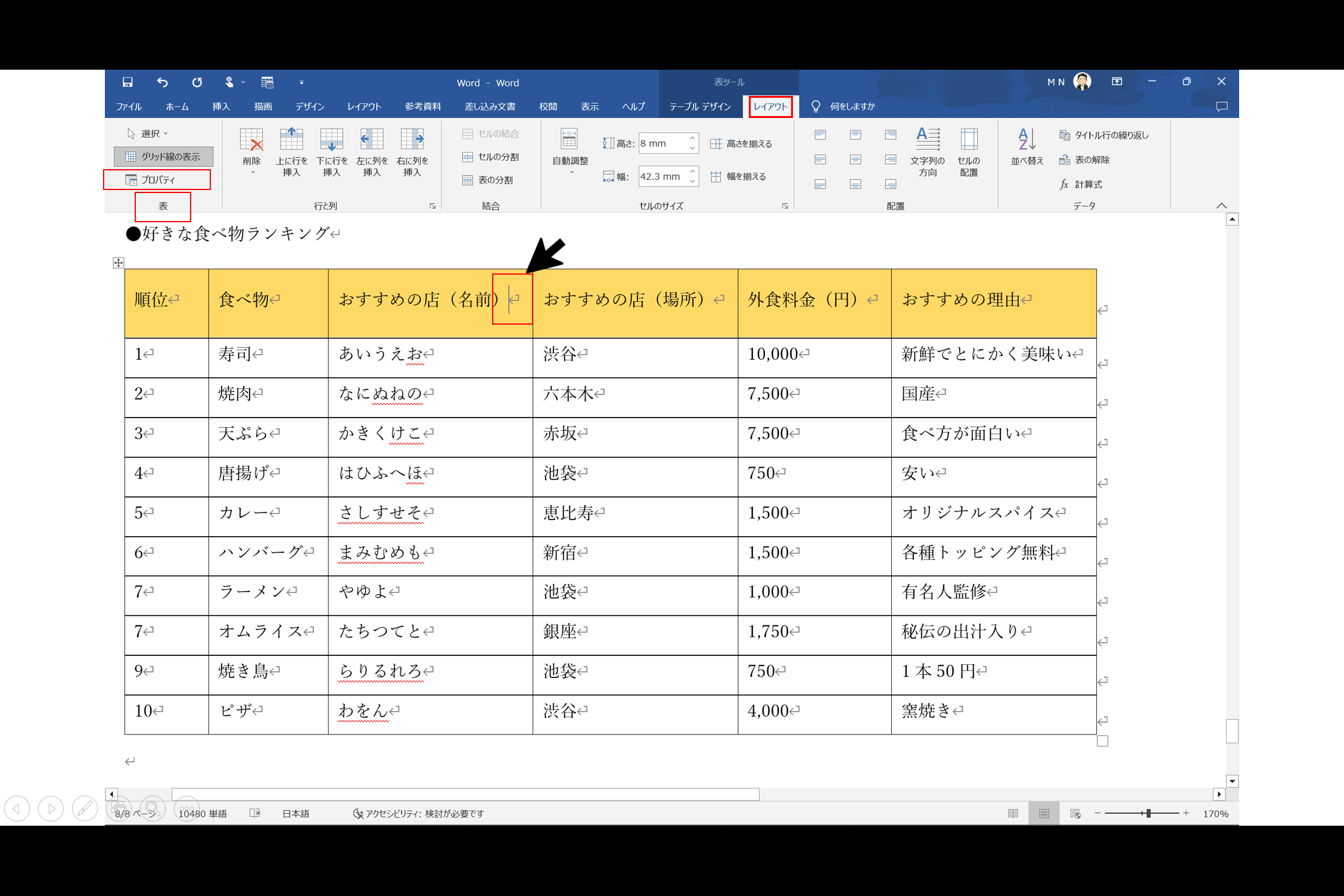
《表のプロパティ》ダイアログボックスが表示されます。”幅”を変更し「OK」をクリックします。
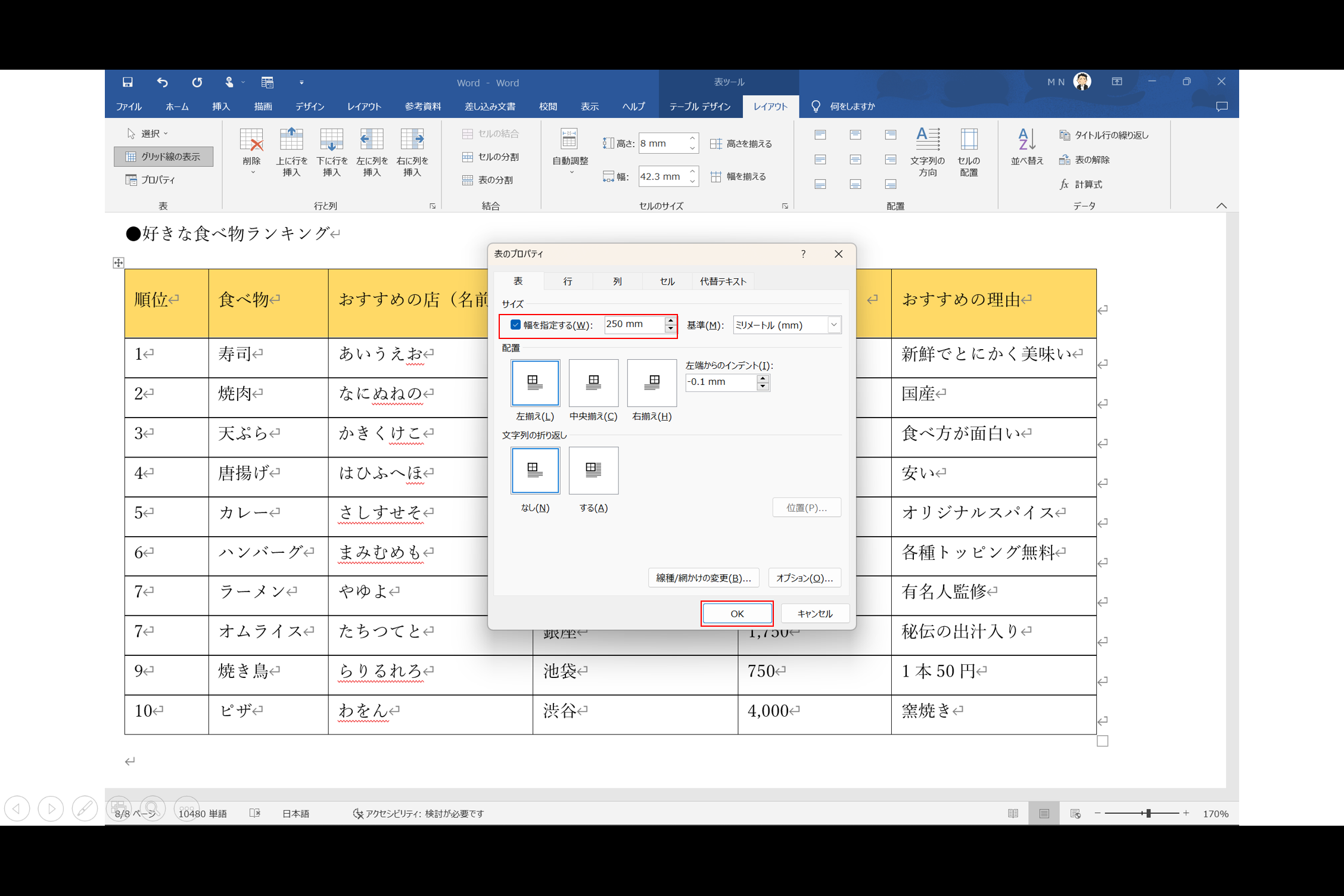
そうすると、画面では収まらない大きさに変更となります。以上が「表のサイズの調整」となります。
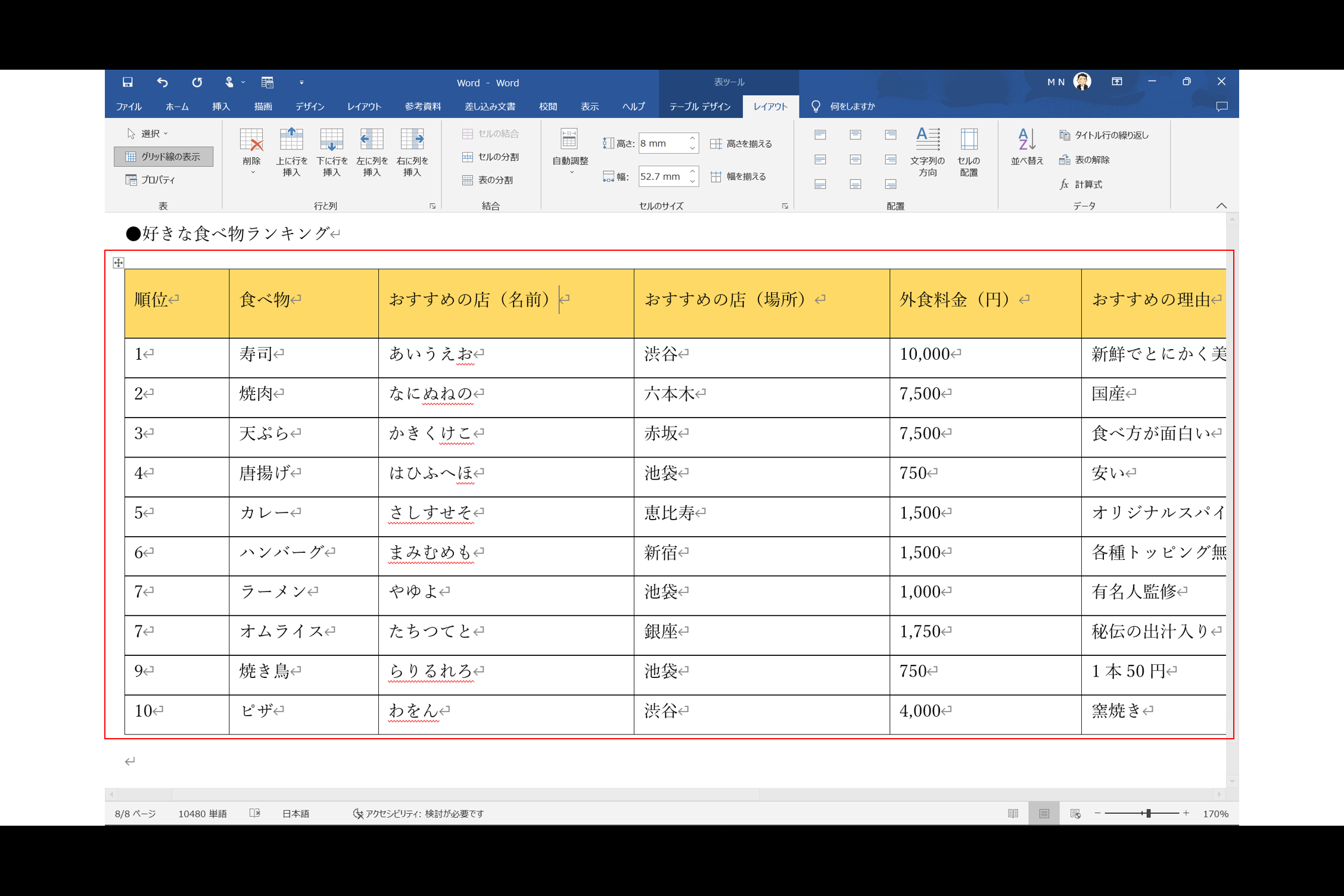
次に「行・列のサイズの調整」です。まずは「自動調整」です。「自動調整」は「ダブルクリック」をすることで、列の幅を文字列の長さに合わせて調整する機能です。下記画面のように、列の右側の線にカーソルを合わせて「ダブルクリック」します。
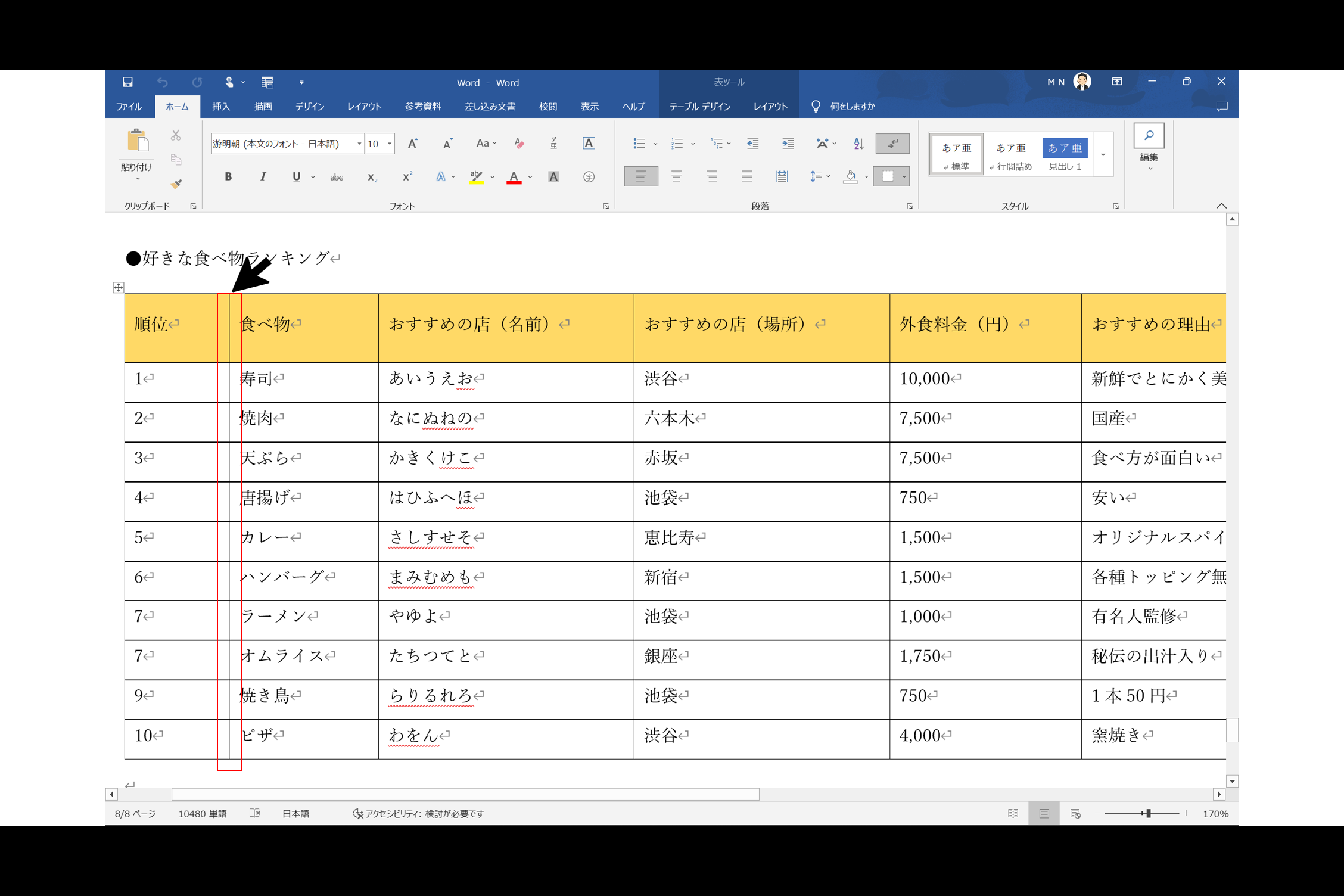
そうすると「列のサイズの自動調整」が完了し、”順位”の列が、小さくなったことが見て取れます。同様にすべての列を「自動調整」すると、下記画面のようになります。
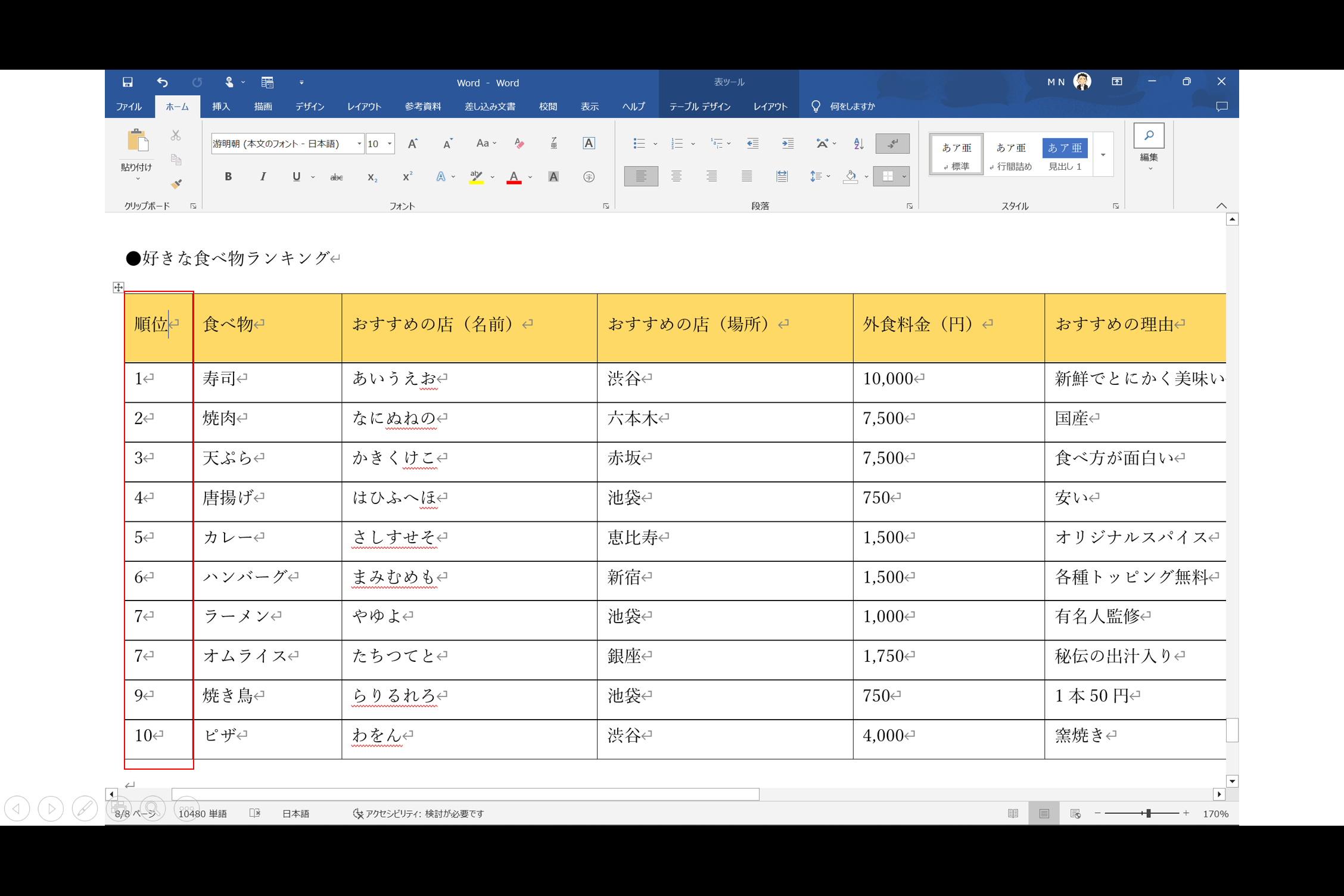
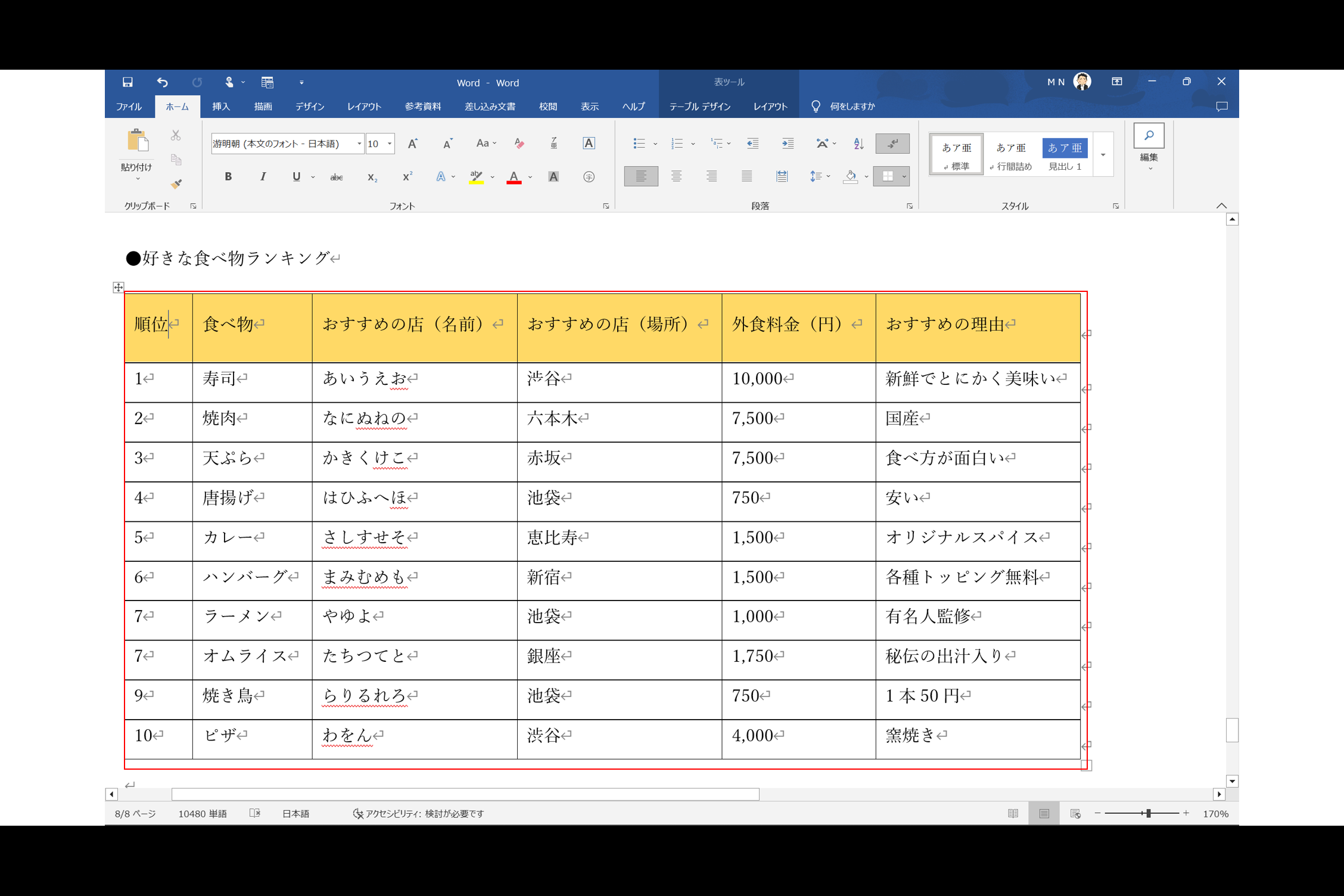
最後に、正確に数値を指定して列の幅や行の高さを変更したい場合は、先程同様、表ツールの《レイアウト》タブ→《セルのサイズ》グループから行います。例えば、”おすすめ理由”の列の幅を60mmに変更する場合、変更したい列にカーソルを移動し、60mmと入力すると、下記画面のように、サイズ調整が完了します。
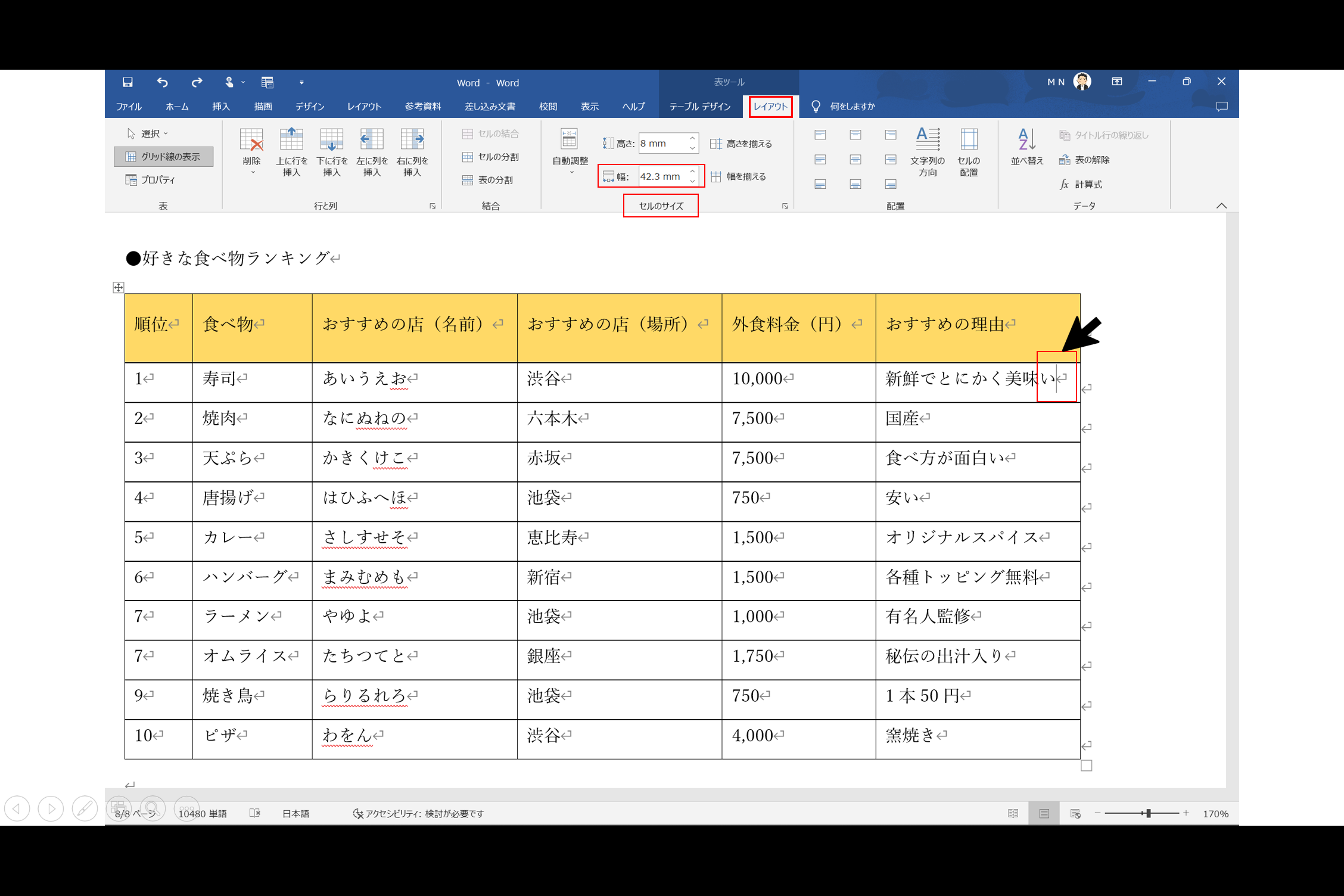
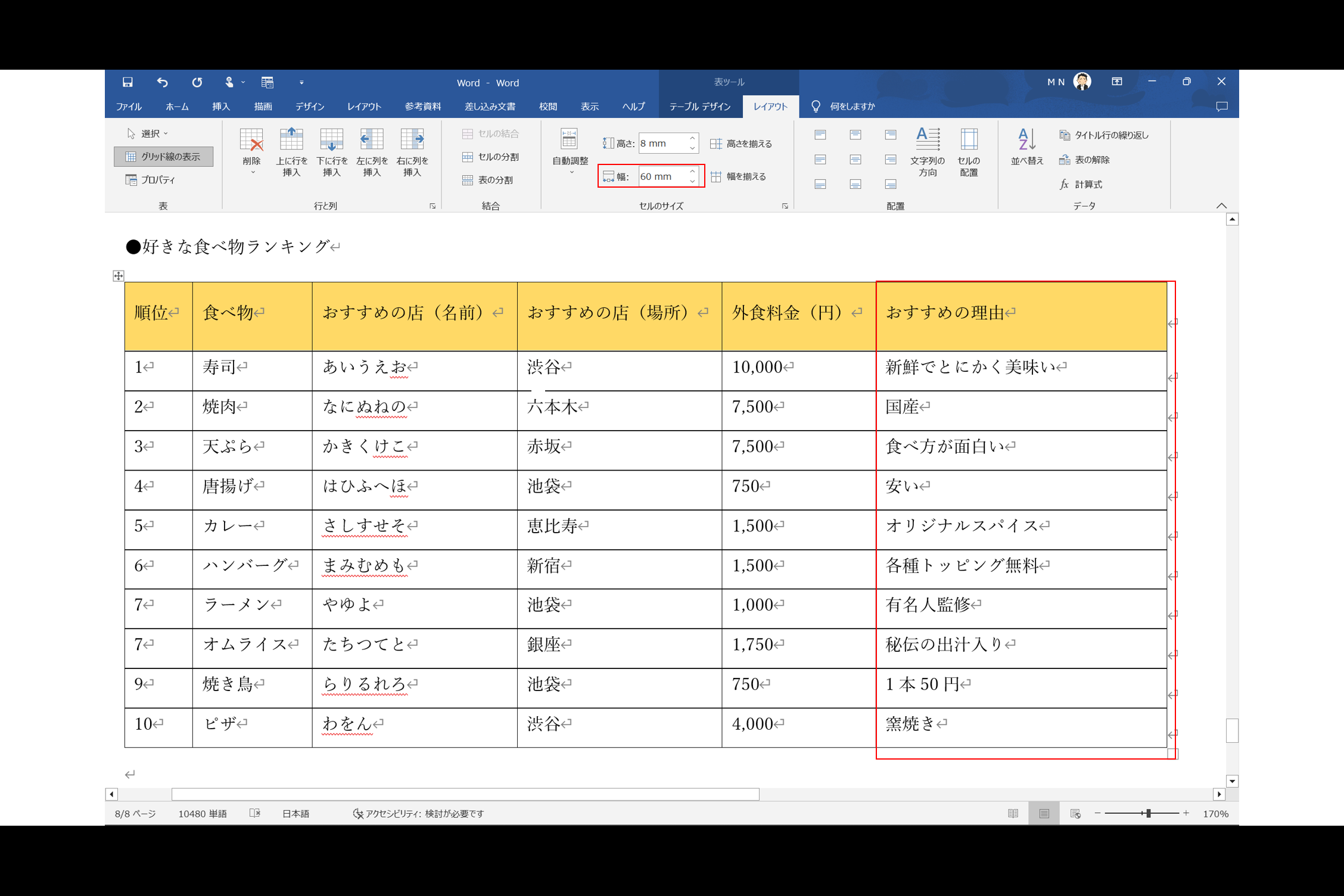
まとめノート
お疲れさまでした。本日のまとめノートです。
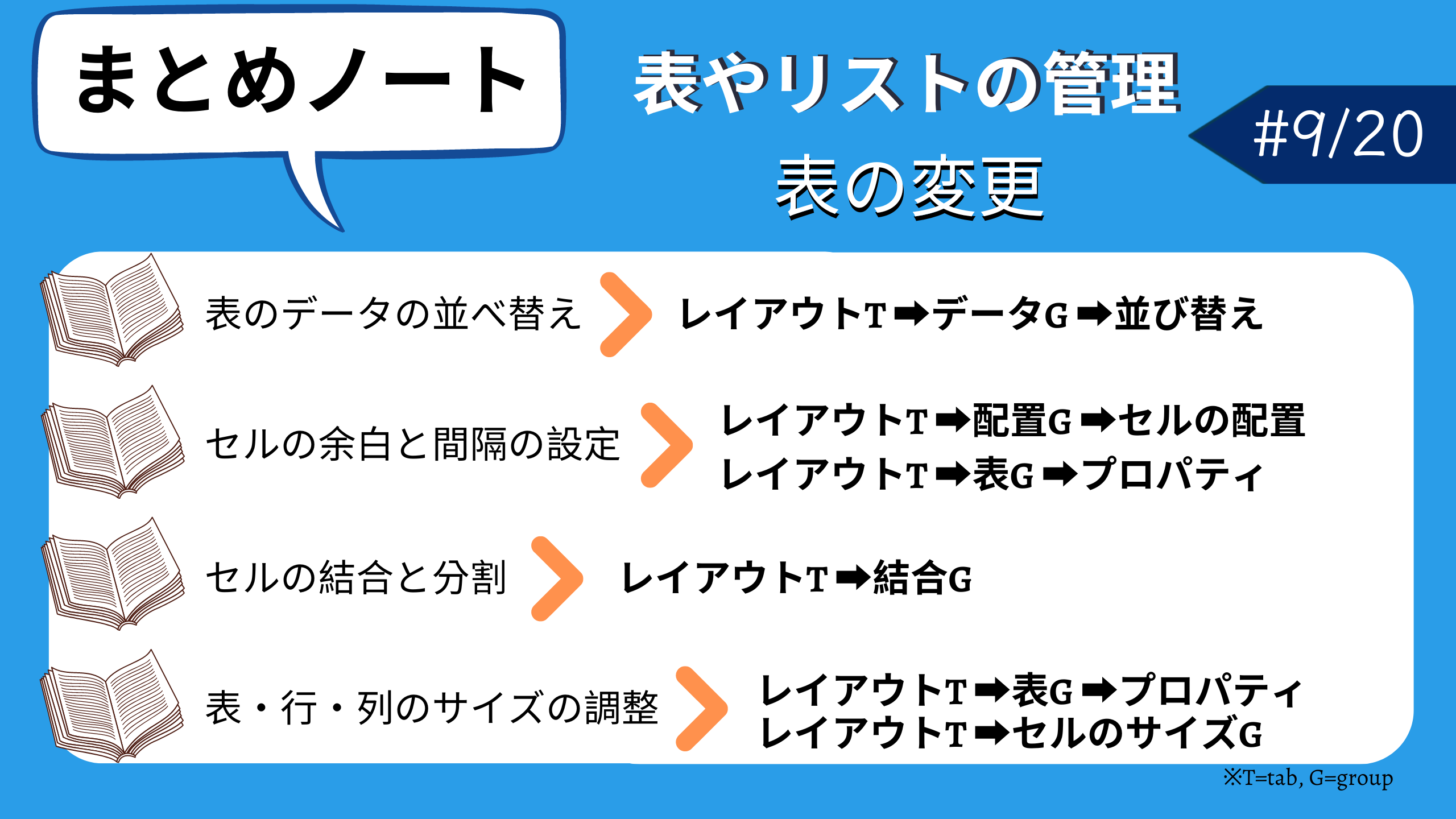
学んだらすぐに実践!スクリーンショットして、すぐに職場や学校でアウトプットしましょう。これで、今回の「【MOS Word】1日10分1か月でマスター💻通勤・通学・休み時間だけ!#⑨/⑳」は終了です。次回、「【MOS Word】1日10分1か月でマスター💻通勤・通学・休み時間だけ!#⑩/⑳」でお会いしましょう!努力の分だけ、華が咲く!!

Thank you for reading my posts!
See you next time!!




コメント